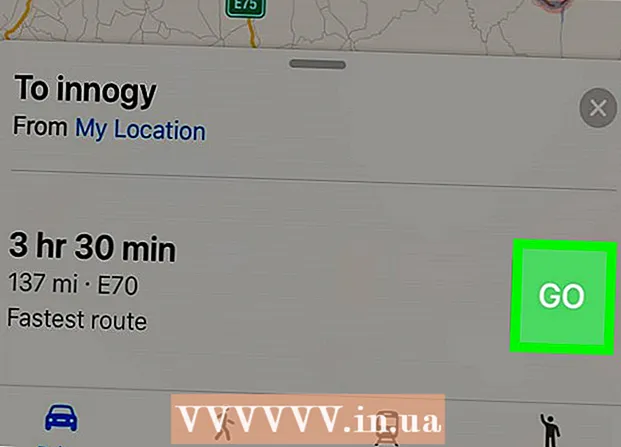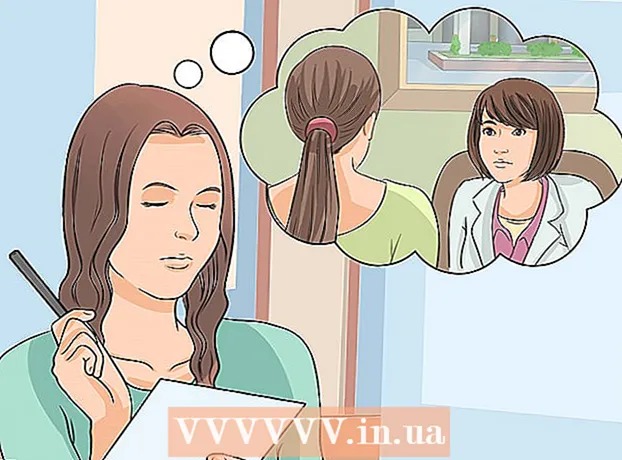Autorius:
John Stephens
Kūrybos Data:
21 Sausio Mėn 2021
Atnaujinimo Data:
2 Liepos Mėn 2024

Turinys
Nešiojamieji kompiuteriai (nešiojamieji kompiuteriai) komandas vykdo lėtai dėl daugelio priežasčių: vienu metu turite per daug skirtukų arba daug programų, arba be jūsų žinios fone veikia daug programų. Kiekvienas kompiuterio pagreitinimo būdas yra susijęs su atminties atlaisvinimu. Net išjungus judesio efektus, labai pagerėja greitis!
Žingsniai
1 metodas iš 5: patarimai visiems nešiojamiesiems kompiuteriams
Išeikite iš nenaudojamų programų ir programų. Vykdydami kelias programas ir programas vienu metu, sunaudosite daug nešiojamojo kompiuterio atminties, todėl kompiuteris veiks lėtai. Išjungus nenaudojamas programas ir programas, pagerės jūsų kompiuterio greitis.
- Raskite programas, kurias palikote, bet jų neišjungėte.

Išjunkite nereikalingus naršyklės skirtukus. Kiekvienas žiniatinklio naršyklės skirtukas naudoja šiek tiek atminties. Kuo daugiau atidarysite skirtukų, tuo daugiau nešiojamojo kompiuterio atminties bus naudojama žiniatinklio naršyklei paleisti.Apribojus atidarytų naršyklės skirtukų skaičių, jūsų kompiuteris gali paspartėti.- Baigtas naudoti, išjunkite arba išjunkite skirtukus.
- Jei atidarote skirtuką, norėdami „priminti“ sau ką nors padaryti, parašykite pastabą arba išsiųskite el. Laišką.

Iš naujo paleiskite nešiojamąjį kompiuterį. Nešiojamieji kompiuteriai sklandžiau veikia reguliariai perkraunami (~ 1x per savaitę). Paleidus iš naujo, žymiai pagerėja mašinos greitis.
Ištrinkite nereikalingas programas, programas ir failus. Pašalinkite nenaudojamas programas, programas ir failus, kad atlaisvintumėte atminties nešiojamojo kompiuterio standžiajame diske.
- Pabandykite rasti aplanką, kuriame yra senų ar nenaudojamų programų, kad pašalintumėte ar pašalintumėte.
2 metodas iš 5: „Mac“

Spustelėkite „Apple“ meniu ir patikrinkite, ar nėra programinės įrangos naujinių. Kairiajame ekrano kampe esančiame „Apple“ meniu pasirinkite „App Store“ ir patikrinkite, ar nėra programinės įrangos atnaujinimų. Reguliarūs programinės įrangos atnaujinimai padeda nešiojamiesiems kompiuteriams veikti greičiau.
Apribokite automatiškai paleidžiamų programų skaičių skiltyje „Sistemos nuostatos“. Viršutiniame kairiajame ekrano kampe spustelėkite „Apple“ meniu ir pasirinkite „System Preferences“. Lauke „Prisijungimo elementai“ pasirinkite „Vartotojai ir grupės“. Pažymėkite langelį šalia programos, kurios nenorite paleisti iš savo kompiuterio, ir spustelėkite ženklą „-“, kad pašalintumėte elementą iš sąrašo. Neleisti programoms ir programoms paleisti kompiuterio yra veiksmingas būdas pagreitinti nešiojamąjį kompiuterį.
Išjunkite nereikalingus foninius procesus naudodamiesi „Activity Monitor“. Jūsų nešiojamas kompiuteris turi daug programų, veikiančių fone. Tie paslėpti procesai gali užimti atmintį, todėl mašina veikia lėtai. Išjungus foninius procesus, padidės nešiojamojo kompiuterio greitis. Atidarykite aplanką „Applications“> „Utilities“. Atidarykite „Activity Monitor“, spustelėkite skirtuką „Memory“, tada filtrą „Memory“. Dukart spustelėkite programą, iš kurios norite išeiti, ir spustelėkite „Baigti“. Norėdami uždaryti programą, dar kartą spustelėkite „Baigti“.
- Išjunkite tik tas programas, kurias gerai žinote.
- Atminties filtras rūšiuoja programą pagal atminties naudojimą. Programa, naudojanti daugiausiai atminties, pasirodys sąrašo viršuje.
Išjunkite vaizdinius efektus skiltyje „Sistemos nuostatos“. Vaizdiniai efektai, pvz., Langų slėpimo efektai, gali sulėtinti jūsų nešiojamąjį kompiuterį. Norėdami juos išjungti, eikite į „Apple“ meniu viršutiniame kairiajame ekrano kampe ir pasirinkite „System Preferences“.
- Pasirinkite „Dock“. Pakeiskite parinktį „Minimize windows using“ iš „Genie effect“ į „Scale effect“.
- Grįžkite į pagrindinį „System Preferences“ meniu ir atidarykite „Accessibility“. Pažymėkite laukelį šalia „Sumažinti skaidrumą“. Tai sumažina išskleidžiamųjų meniu, įrankių dėklo ir pan. Skaidrumą.
3 metodas iš 5: „Windows 10“
Tikrinti, ar yra atnaujinimų. „Windows“ išleidžia naujinimus kiekvieno mėnesio antrą antradienį. Reguliariai atnaujinkite nešiojamąjį kompiuterį, kad išspręstumėte klaidas ir kad jis veiktų greičiau ir sklandžiau. Pasirinkite „Pradėti“> „Nustatymai“. Spustelėkite „Atnaujinti ir apsaugoti“. Pasirinkite „Windows Update“> „Ieškoti naujinimų“. „Windows“ automatiškai atsisiųs galimus naujinimus.
„Užduočių tvarkyklėje“ apribokite programų, kurios prasideda nuo jūsų kompiuterio, skaičių. Įjungus kompiuterį, automatiškai paleidžiamos kelios programos ir programos. Galite pagerinti kompiuterio įkrovos našumą sumažindami automatiškai paleidžiamų programų ir programų skaičių.
- Dešiniuoju pelės mygtuku spustelėkite apatiniame dešiniajame ekrano kampe ir pasirinkite „Task Manager“, kad jį atidarytumėte.
- Spustelėkite „Daugiau informacijos“.
- Atidarykite „Startup“ skirtuką.
- Dešiniuoju pelės mygtuku spustelėkite programą ar programą ir pasirinkite „Išjungti“. Tai nėra programos ištrynimas. Tai tiesiog neleidžia vienu metu paleisti programų ir programų.
Paleiskite našumo ataskaitą. „Windows 10“ našumo stebėjimo įrankis suteikia vartotojams išsamią ataskaitą apie savo kompiuterius. Ataskaitoje bus aptikta problema ir rekomenduojama ją išspręsti.
- Spustelėkite „Pradėti“ ir paieškos dialogo lange įveskite „atlikti / pranešti“. Paspauskite ↵ Įveskite. Tai yra „Performance Monitor“ paleidimo veiksmas. Kol programa baigs rengti ataskaitą, užtruks kelias minutes.
- Perskaitykite ataskaitą ir išspręskite problemą. Praleiskite laiką tyrinėdami ataskaitas. Vykdykite instrukcijas, kad pašalintumėte nurodytą klaidą.
Išjunkite fonines programas. Be matomų programų, jūsų nešiojamas kompiuteris taip pat veikia fone ir daugeliu kitų programų. Šie numanomi procesai ir toliau gauna informaciją (ir naudoja atmintį), net jei jūs jų nenaudojate. Išjungus šias programas jūsų kompiuteris gali paspartėti.
- Pasirinkite „Pradėti“> „Nustatymai“.
- Spustelėkite „Privatumas“> „Fono programos“.
- Suraskite programą, kurios nenorite paleisti, ir perjunkite jungiklį į „išjungta“. Jei norite naudoti šią programą, galite ją atidaryti rankiniu būdu.
Defragmentuokite kietąjį diską. Laikui bėgant standžiuosiuose diskuose saugomi failai suskaidomi, o vietoj to, kad failo komponentai būtų saugomi toje pačioje vietoje, dalys išsiskiria. Kai atidarote suskaidytus failus, kietasis diskas turi rasti likusius ir sulėtinti kompiuterio darbą. Mašina automatiškai defragmentuos kietąjį diską pagal numatytą tvarkaraštį. Tačiau galite defragmentuoti standųjį diską rankiniu būdu.
- Spustelėkite Pradėti ir paieškos juostoje įveskite „Defragment and Optimize Drives“. Paleiskite įrankį.
- Pasirinkite standųjį diską ir spustelėkite „Analyze“.
- Pasirinkite „Optimizuoti“, jei norite defragmentuoti standųjį diską. Nenaudokite kompiuterio fragmentuodami kietąjį diską.
Disko valymas. Paleiskite „Windows Disk Cleaner“ įrankį, kad iš disko lengvai rastumėte ir pašalintumėte nereikalingus failus, programas ir programas. Pašalinus šiuos failus bus atlaisvinta daugiau atminties, kad jūsų kompiuteris veiktų greičiau.
- Spustelėkite mygtuką Pradėti ir paieškos juostoje įveskite „Disko valymas“. Paleiskite programą paieškos sąraše.
- Pasirinkite diską, kurį norite išvalyti.
- Pažymėkite laukelį šalia failo tipo, kurį norite ištrinti. Trumpą kiekvieno failo tipo aprašymą galite perskaityti spustelėdami atitinkamą kategoriją.
- Norėdami išvalyti diską, spustelėkite „Gerai“.
Išjungti vaizdo efektus. Pagal numatytuosius nustatymus „Windows 10“ yra įgalinta daugybė judesio efektų. Išjungus judesio efektus, galima pagerinti nešiojamojo kompiuterio greitį.
- Paspauskite ⊞ Laimėk+R norėdami atidaryti komandą (komandų eilutę).
- Į komandų eilutę įveskite komandą „sysdm.cpl“ ir paspauskite ↵ Įveskite.
- Pasirinkite skirtuką „Advanced“.
- Skiltyje „Našumas“ pasirinkite „Nustatymai“> „Pasirinktinis“.
- Atžymėkite dialogo langą šalia kiekvieno judesio efekto ir spustelėkite „Taikyti“.
4 metodas iš 5: „Windows 8“
Tikrinti, ar yra atnaujinimų. Atnaujinę operacinę sistemą, programas ir programas galite žymiai padidinti nešiojamojo kompiuterio greitį. Toliau pateikiami „Windows 8“ naujinimų patikrinimo veiksmai.
- Perbraukite ekraną iš dešinės į centrą, tada pasirinkite „Nustatymai“.
- Spustelėkite „Keisti kompiuterio nustatymus“ ir pasirinkite „Atnaujinti ir atkurti“.
- Pasirinkite „Tikrinti dabar“. „Windows“ ieškos galimų naujinių.
- Spustelėkite „Įdiegti naujinimus“, sutikite su sąlygomis ir spustelėkite „Baigti“.
Apribokite programų, kurios prasideda nuo jūsų kompiuterio, skaičių. Įjungus kompiuterį, automatiškai paleidžiamos kelios programos ir programos. Jei nešiojamas kompiuteris turi paleisti per daug programų ir programų vienu metu, įkrovos laikas bus ilgesnis. Galite pagerinti nešiojamojo kompiuterio įkrovos našumą išjungdami programas ir programas, kurios paleidžiamos automatiškai.
- Spustelėkite „Pradėti“ ir pasirinkite „Užduočių tvarkyklė“.
- Atidarykite skirtuką „Paleidimas“.
- Pasirinkite programą, kurią norite išjungti.
- Spustelėkite „Išjungti“.
Išjunkite nereikalingus foninius procesus. Kai fone veikia per daug programų, kompiuterio galimybė atlikti paprastas užduotis taip pat žymiai sumažėja. Uždarius programas naudojant „Task Manager“, pagerės nešiojamojo kompiuterio greitis.
- Dešiniuoju pelės mygtuku spustelėkite darbalaukio įrankių juostą ir pasirodžiusiame meniu pasirinkite „Task Manager“.
- Norėdami pamatyti rezultatus, spustelėkite skirtuką „Procesai“.
- Pasirinkite užduotis, kuriose naudojama daug kompiuterio išteklių (jie paryškinti) ir (arba) fono užduotis (skyriuje „Fono procesas“). Pasirinkite tik tas programas, kurias gerai žinote.
- Spustelėkite „Baigti užduotį“.
Defragmentuokite kietąjį diską. Kai failai naudojami ir perkeliami į standųjį diską, jie suskaidomi - užuot saugoję visus failo elementus toje pačioje vietoje, jie yra padalijami į skirtingas vietas. Nors jūsų kompiuteris automatiškai defragmentuoja standųjį diską pagal numatytą tvarkaraštį, galite defragmentuoti standųjį diską rankiniu būdu.
- Spustelėkite mygtuką Pradėti ir paieškos dialogo lange įveskite „Defragment“.
- Rezultatuose pasirinkite „Disk Defragmenter“.
- Pasirinkite standųjį diską ir spustelėkite „Analyze disk“.
- Spustelėkite „Defragment disk“.
Disko valymas. „Windows“ disko valiklio įrankis leidžia vartotojams lengvai rasti ir išvalyti nereikalingus failus, programas ir programas savo diskuose. Pašalinkite failus naudodami integruotą disko valymo įrankį, kad atlaisvintumėte daugiau atminties ir greičiau paleistumėte kompiuterį.
- Perbraukite ekraną iš dešinės į centrą ir pasirinkite „Settings“.
- Spustelėkite „Control Panel“ ir pasirinkite „Administrative Tools“.
- Dukart spustelėkite „Disko valymas“, tada pasirinkite diską, kurį norite išvalyti, ir spustelėkite „Gerai“.
- Pažymėkite laukelį šalia failo tipo, kurį norite ištrinti, ir spustelėkite „Gerai“.
- Pasirinkite „Ištrinti failus“.
Išjungti vaizdo efektus. Pagal numatytuosius nustatymus „Windows 8“ turi daug judesio efektų. Išjungus šiuos efektus galima pagerinti nešiojamojo kompiuterio greitį.
- Spustelėkite mygtuką Pradėti ir paieškos juostoje įveskite „Valdymo skydas“. Paspauskite ↵ Įveskite.
- Pasirinkite „Programos“> „Lengva prieiga“> „Lengvos prieigos centras“.
- Pasirinkite „Padarykite kompiuterį lengviau matomą“.
- Pažymėkite laukelį „Išjungti visas nereikalingas animacijas“ ir spustelėkite „Taikyti“.
5 metodas iš 5: „Windows 7“
Tikrinti, ar yra atnaujinimų. Atnaujinkite operacinę sistemą, programas ir programas, kad pašalintumėte klaidas, pagerintumėte našumą ir pagreitintumėte savo nešiojamąjį kompiuterį. Štai kaip rankiniu būdu patikrinti, ar yra naujinių:
- Spustelėkite „Pradėti“> „Visos programos“> „Windows atnaujinimas“.
- Spustelėkite „Ieškoti atnaujinimų“. „Windows“ ieškos galimų naujinių.
- Pasirinkite „Įdiegti naujinimus“.
Defragmentuokite kietąjį diską. Kai failai naudojami ir yra standžiajame diske, jie suskaidomi - užuot saugoję visus failo elementus toje pačioje vietoje, jie yra padalijami į skirtingas vietas. Nors jūsų kompiuteris automatiškai defragmentuoja standųjį diską pagal suplanuotą tvarkaraštį, galite tai padaryti patys rankiniu būdu.
- Spustelėkite mygtuką Pradėti ir paieškos dialoge įveskite „Disk Defragmenter“.
- Paieškos rezultatuose pasirinkite „Disk Defragmenter“.
- Pasirinkite diską, kurį norite defragmentuoti, ir spustelėkite „Analizuoti diską“. Jei būsite paraginti, įveskite administratoriaus slaptažodį.
- Spustelėkite „Defragment disk“. Jei būsite paraginti, įveskite administratoriaus slaptažodį.
Disko valymas. „Windows“ disko valymo įrankis leidžia vartotojams lengvai rasti ir pašalinti nereikalingus failus, programas ir programas iš disko. Pašalinus šiuos failus, atlaisvins daugiau atminties, kad jūsų kompiuteris veiktų greičiau.
- Spustelėkite mygtuką Pradėti ir paieškos dialogo lange įveskite „Disko valymas“.
- Paieškos rezultatuose pasirinkite „Disko valymas“.
- Pasirinkite diską, kurį norite išvalyti, ir paspauskite „Gerai“.
- Pasirinkite „Ištrinti failus“.
Išjungti vaizdo efektus. Pagal numatytuosius nustatymus „Windows 7“ yra įgalinta daugybė judesio efektų. Išjungus šiuos efektus galima pagerinti nešiojamojo kompiuterio greitį.
- Spustelėkite mygtuką Pradėti ir pasirinkite „Valdymo skydas“.
- Pasirinkite „Sistema ir priežiūra“> „Našumo informacija ir įrankiai“.
- Pasirinkite „Adjust visual effects“> „Custom“.
- Atžymėkite dialogo langą šalia kiekvieno judesio efekto ir spustelėkite „Taikyti“.
Patarimas
- Apsvarstykite galimybę padidinti „Mac“ ir asmeninio kompiuterio atmintį. Tokiu būdu tikrai pagerinsite savo nešiojamojo kompiuterio greitį.
Įspėjimas
- Neįdiekite programų, kurių nenaudojate. Neišimkite programų, kurių nepažįstate, nes „Windows“ gali prireikti jų atlikti pagrindines užduotis.