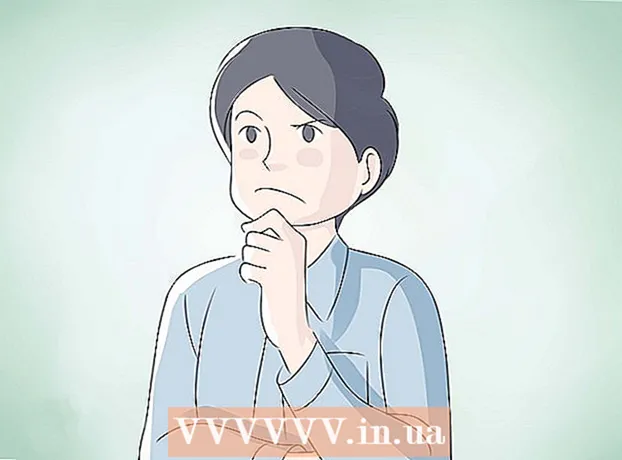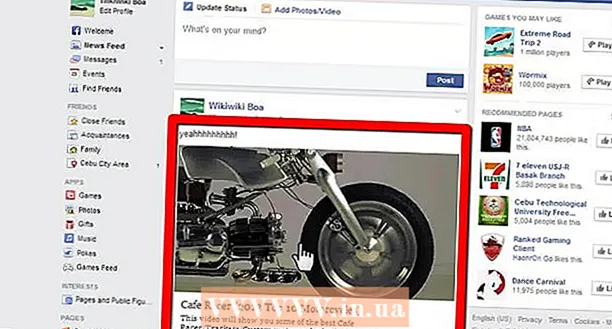Autorius:
Lewis Jackson
Kūrybos Data:
7 Gegužė 2021
Atnaujinimo Data:
1 Liepos Mėn 2024

Turinys
„ICloud“ paskyra leidžia mums prižiūrėti prijungtus ir sinchronizuotus „Apple“ įrenginius, tačiau prie „iCloud“ turinio taip pat galite prisijungti iš „Windows“ kompiuterio. Naudodamiesi „iCloud“ svetaine arba „iCloud“ programa, skirta „Windows“, iš bet kurio kompiuterio galite pasiekti „iCloud Photos“ nuotraukas ir kitus „iCloud“ duomenis.
Žingsniai
1 metodas iš 2: naudokite „iCloud“ svetainę
Prisijungti . su „Apple ID“. Galite pasiekti „iCloud“ nuotraukų biblioteką iš bet kurio kompiuterio naudodami „iCloud“ svetainę. Nepamirškite prisijungti naudodami tą pačią „Apple ID“ paskyrą, kurią naudojate „iCloud“ nuotraukų bibliotekoje.

Spustelėkite parinktį „Nuotraukos“. „iCloud“ nuotraukų biblioteka bus įkelta. Pirmą kartą gali tekti šiek tiek palaukti.
Naršykite nuotraukas „iCloud“ nuotraukų bibliotekoje. Baigę atsisiųsti nuotraukas, galėsite rasti nuotraukas iš visų įrenginių, kuriuose įgalinta „iCloud“. Nuotrauka, kurią ką tik padarėte savo įrenginyje, gali būti rodoma tik tada, kai įrenginys ją įkels, o tai paprastai užtrunka kelias minutes.
- Skirtuke „Akimirkos“ rodomos naujausios nuotraukos, surūšiuotos pagal datą.
- Skirtuke Albumai galite peržiūrėti skirtingus nuotraukų rinkinius.

Spustelėkite paveikslėlį, norėdami jį peržiūrėti visu dydžiu. Naršyklė atidarys nuotrauką ir galėsite peržiūrėti tikrojo dydžio vaizdą.- Spustelėkite mygtukus „<“ ir „>“, kad ištrintumėte ankstesnę ar kitą albumo nuotrauką.

Ištrinkite nuotraukas spustelėdami šiukšliadėžės mygtuką. Pasirinkimas yra viršutiniame dešiniajame kampe po nuotraukos atidarymo. Ištrynus nuotrauką, ji taip pat ištrinama iš visų sinchronizuotų įrenginių.
Spustelėkite mygtuką „Pasirinkti nuotraukas“, kad pasirinktumėte kelias nuotraukas. Šis mygtukas yra viršutiniame kairiajame kampe, kai peržiūrite albumą. Spustelėję „Pasirinkti nuotraukas“, spustelėkite kiekvieną nuotrauką, kurią norite pasirinkti. Tai leis vienu metu atsisiųsti arba ištrinti kelias nuotraukas.
Norėdami atsisiųsti pasirinktą nuotrauką, spustelėkite „Atsisiųsti“. Vaizdas bus atsisiųstas į jūsų naršyklės numatytąjį atsisiuntimų katalogą, paprastai „Atsisiuntimai“.
Spustelėkite mygtuką „Ištrinti“, kad ištrintumėte pasirinktą nuotrauką. Pasirinkta nuotrauka bus ištrinta iš visų sinchronizuotų įrenginių.
Norėdami pridėti pasirinktą nuotrauką prie albumo, spustelėkite mygtuką „Pridėti prie“. Galite pasirinkti bet kurį iš esamų albumų arba iškylančiajame meniu sukurti naują.skelbimas
2 metodas iš 2: „iCloud“ naudokite „Windows“
Atsisiųskite „iCloud“ sąrankos programą, skirtą „Windows“. Įdiegę „iCloud“, skirtą „Windows“ kompiuteriui, „iCloud“ nuotraukos sinchronizuojamos su atskiru kompiuterio aplanku. Tai leis jums lengvai pasiekti šiuos vaizdus, kaip ir bet kurį failą jūsų kompiuteryje.
- Diegimo programą galite atsisiųsti iš
Paleiskite diegimo programą ir priimkite sertifikatą. Perskaitę ir priėmę sertifikatą, „iCloud for Windows“ pradės diegti.
- Diegimo programa bus jūsų naršyklės numatytame atsisiuntimų aplanke, paprastai „Atsisiuntimai“.
Palaukite, kol „iCloud for Windows“ baigs diegti. Šis procesas paprastai vyksta gana greitai.
Paleiskite „iCloud for Windows“ ir prisijunkite prie „Apple ID“. Pirmą kartą paleidus programą jūsų bus paprašyta prisijungti.
- Galite greitai paleisti „iCloud for Windows“ paspausdami klavišą ⊞ Laimėk ir įveskite „iCloud“.
Pažymėkite langelį „Nuotraukos“. „iCloud“ sinchronizuos „iCloud“ nuotraukų biblioteką su „Windows“ kompiuteriu, sukurdamas atskirą aplanką „iCloud“ nuotraukoms. „Windows Explorer“ galite lengvai pasiekti vaizdus „iCoud“.
- Galite pažymėti kito „iCloud“ turinio, kurį taip pat norite sinchronizuoti su „Windows“ kompiuteriu, langelius.
Spustelėkite „Taikyti“, kad išsaugotumėte pakeitimus. „iCloud“ sukurs „iCloud“ nuotraukų aplanką jūsų kompiuteryje ir ten pradės atsisiųsti „iCloud“ nuotraukų biblioteką. Šis procesas paprastai užtrunka ilgai, jei jūsų bibliotekoje yra daug duomenų.
Raskite aplanką „iCloud Photos“. Galite greitai pasiekti „iCloud“ nuotraukų aplanką naudodami „Windows Explorer“ (spartiųjų klavišų derinys ⊞ Laimėk+E). Ieškokite „iCloud Photos“ šoninės juostos skyriuje Parankiniai arba lange „Kompiuteris“ / „Šis kompiuteris“.
Pridėkite nuotraukų prie „iCloud“ nuotraukų bibliotekos, kad galėtumėte jas peržiūrėti kituose įrenginiuose. Visos nuotraukos, kurias pridėsite prie „iCloud“ nuotraukų aplanko „Windows“ kompiuteryje, bus įkeltos į „iCloud“ nuotraukų biblioteką ir bus pasiekiamos iš visų „iCloud“ prijungtų įrenginių. Užtruks kelias minutes, kol vaizdas pasirodys kitame įrenginyje.
Ištrinkite nuotraukas aplanke „iCloud Photos“, kad ištrintumėte iš kitų įrenginių. Visos aplanke „iCloud Photos“ ištrintos nuotraukos taip pat bus visam laikui ištrintos iš „iCloud“ nuotraukų bibliotekos kituose įrenginiuose. skelbimas