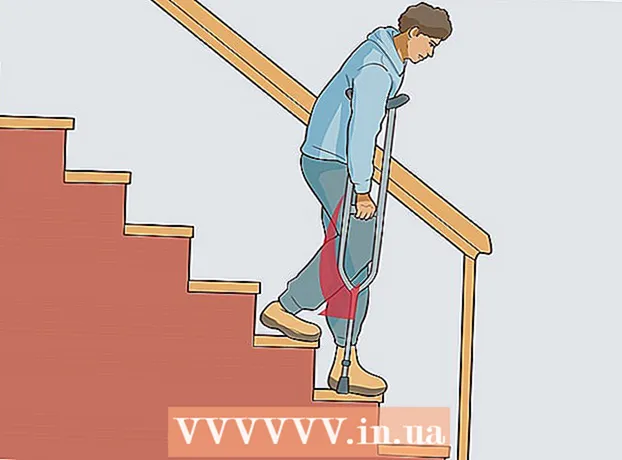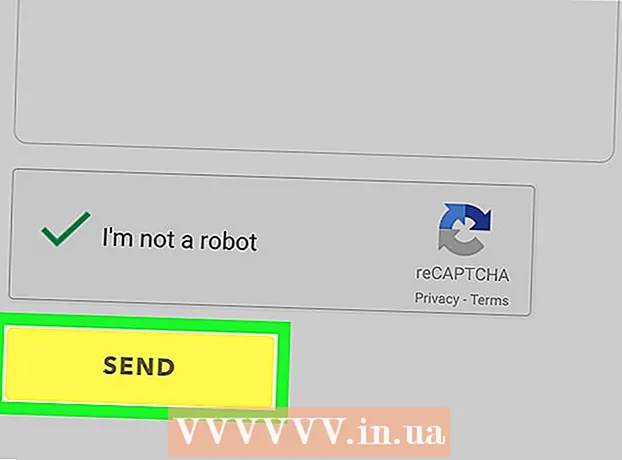Autorius:
Monica Porter
Kūrybos Data:
19 Kovas 2021
Atnaujinimo Data:
1 Liepos Mėn 2024

Turinys
Daugelis „YouTube“ vaizdo įrašų iš anksto ir visame vaizdo įraše leidžia mokamus skelbimus, kad gautų pajamų ir gautų papildomų pajamų. Skelbimų peržiūra taip pat yra būdas padėti jums patinkantiems turinio kūrėjams, tačiau 15–30 sekundžių trukmės skelbimai gali užimti daug laiko ir nuvilti. Laimei, skelbimus blokuojantys plėtiniai yra prieinami visose žiniatinklio naršyklėse, kad padėtų išspręsti šią problemą. Jei naudojate mobilųjį įrenginį, naudokite skelbimų blokavimo priemonę, kad jų nepaisytumėte.
Žingsniai
1 metodas iš 4: „Chrome“
Spustelėkite mygtuką „Meniu“ (☰) ir pasirinkite „Daugiau įrankių“ → „Plėtiniai“ (Pratęsimai). Tai atidarys naują skirtuką su įdiegtais plėtiniais.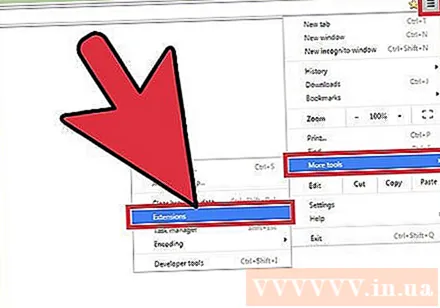
- Jei norite blokuoti „YouTube“ skelbimus mobiliuosiuose įrenginiuose, spustelėkite čia.
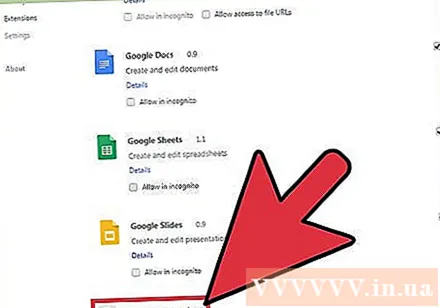
Spustelėkite „Gauti daugiau plėtinių“ sąrašo apačioje. Tai atidarys „Chrome“ programų parduotuvę.
Raskite raktinį žodį „skelbimų blokavimas“ ir išplėskite rezultatus „Plėtiniai“. Pamatysite plėtinių, kurie gali blokuoti skelbimus, sąrašą, įskaitant „YouTube“ skelbimus.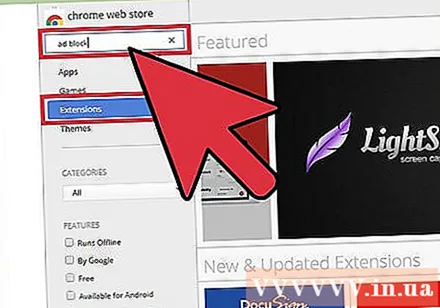
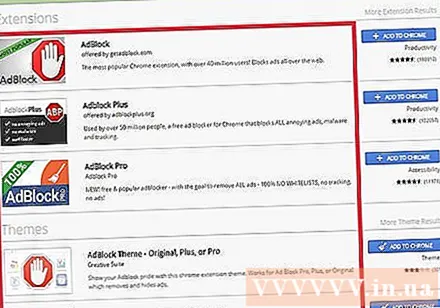
Peržiūrėkite rezultatus po vieną ir pasirinkite tinkamiausią plėtinį. Pamatysite daugybę paieškos rezultatų. Raskite valdiklį su daug gerų atsiliepimų. Atminkite, kad kai kurie plėtiniai turi tą patį pavadinimą, tačiau skiriasi nuo kūrėjo. Štai keletas populiarių parinkčių:- „AdBlock“
- „Adblock Plus“
- „Adblock“, skirta „YouTube“
- „uBlock Origin“
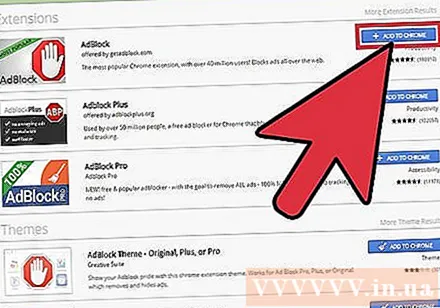
Norėdami įdiegti plėtinį, spustelėkite mygtuką „Pridėti prie„ Chrome “. Jūsų prašoma patvirtinti, kad norite įdiegti šį priedą.
Pabandykite įjungti vaizdo įrašą „YouTube“. Įdiegus naują priedą, jis nedelsiant pradės veikti. Adreso juostos dešinėje pamatysite plėtinio logotipą. Eikite į „YouTube“ ir įjunkite vaizdo įrašą, kad sužinotumėte, ar yra skelbimų.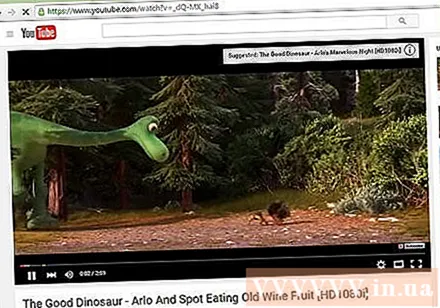
- Kai kurie plėtiniai reikalauja, kad „Chrome“ būtų paleista iš naujo, kad pradėtų veikti. Jums reikės pranešti, jei reikės iš naujo paleisti naršyklę.
Patikrinkite plėtinio nustatymus, jei „YouTube“ vaizdo įrašuose vis dar rodomi skelbimai. Plėtiniai paprastai automatiškai blokuos „YouTube“ išankstinį sąrašą arba skelbimų lentą. Tačiau kai kurioms paslaugoms reikia rankiniu būdu suaktyvinti šią funkciją.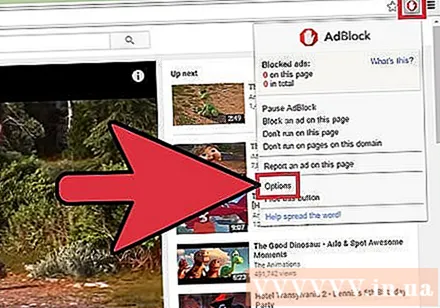
- Spustelėkite plėtinio logotipą šalia adreso juostos ir pasirinkite „Parinktys“> „Nustatymai“ arba ratuko piktogramą.
- Raskite ir suaktyvinkite su „YouTube“ susijusius nustatymus. Patikrinkite sričių sąrašą meniu „Nustatymai“ skyriuje „Filtrai“.
Pabandykite naudoti kitą plėtinį, jei jūsų įdiegtas neveikia. „Chrome“ plėtinius lengva įdiegti ir pašalinti, jei įdiegtas neveikia, galite greitai išbandyti kitą.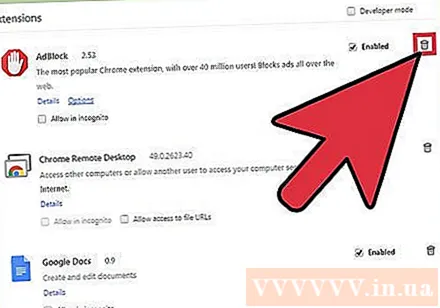
- Nenaudojamus plėtinius galite pašalinti iš plėtinių meniu (. Spustelėkite šiukšliadėžės piktogramą šalia kiekvieno plėtinio, kad ją ištrintumėte.
- Nerekomenduojama vienu metu paleisti daugiau nei vieno skelbimų blokavimo priemonės, nes tai gali sukelti konfliktų.
2 metodas iš 4: „Internet Explorer“ ir „Microsoft Edge“
Spustelėkite meniu Įrankiai arba ratuko piktogramą ir pasirinkite „Tvarkyti priedus“ (Tvarkyti priedus). Jei nematote meniu juostos, paspauskite klavišą Alt.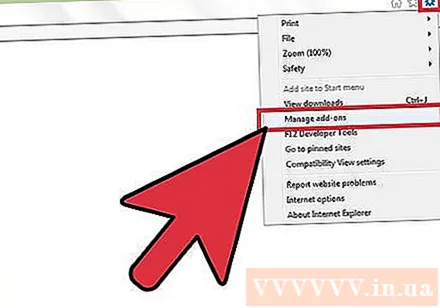
- Negalite pridėti plėtinių „Microsoft Edge“ ir, jei „Edge“ naudojate kaip pagrindinę žiniatinklio naršyklę, negalite blokuoti skelbimų. „Internet Explorer“ galite naudoti kiekvieną kartą, kai reikia žiūrėti vaizdo įrašą „YouTube“.
Spustelėkite „Rasti daugiau įrankių juostų ir plėtinių“. Tai rasite priedų tvarkymo puslapio apačioje. Spustelėkite čia, kad atidarytumėte „Internet Explorer“ galerijos skirtuką.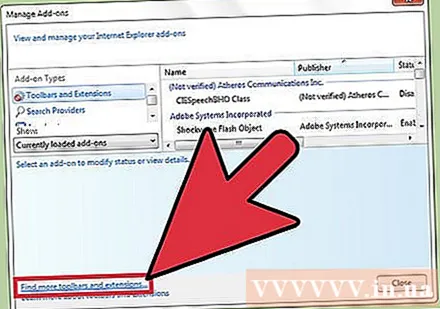
Šalia „Adblock Plus“ spustelėkite mygtuką „Pridėti“. Šis priedas yra sąrašo viršuje. Spustelėkite mygtuką Pridėti, kad tęstumėte atsisiųsti diegimo programą.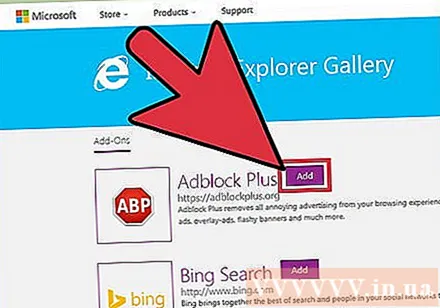
Paleiskite „Adblock Plus“ diegimo programą. Laikykitės ekrane rodomų reikalavimų, kad įdiegtumėte „Internet Explorer“ skirtą „Adblock Plus“. Diegimo metu „Internet Explorer“ bus uždaryta.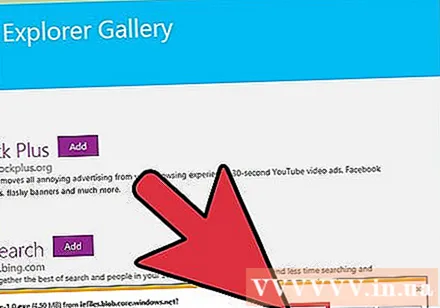
- Jei diegimo programa veikia netinkamai, atsisiųskite naujausią versiją iš ir bandykite dar kartą.
Paleiskite „Internet Explorer“ ir spustelėkite „Įgalinti“ (Suaktyvinta). Kai būsite paleidę „Internet Explorer“, būsite paraginti patvirtinti, kad norite atsisiųsti „Adblock Plus“.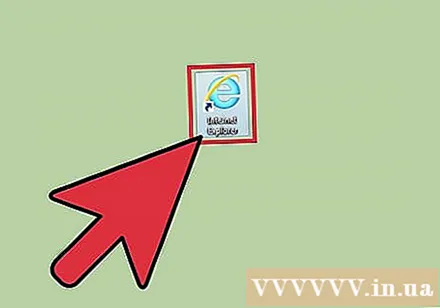
Pabandykite atidaryti vaizdo įrašą „YouTube“. Numatytasis „Adblock Plus“ nustatymas yra automatiškai blokuoti skelbimus „YouTube“. Pabandykite įjungti „YouTube“ vaizdo įrašus, kad sužinotumėte, ar plėtinys veikia. skelbimas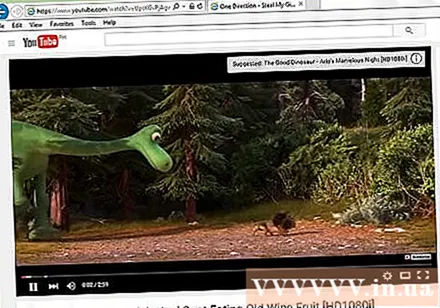
3 metodas iš 4: „Firefox“
Spustelėkite mygtuką „Meniu“ (☰) ir pasirinkite „Priedai“. Tai padarius, atidaromas meniu „Plėtiniai“ naujame skirtuke.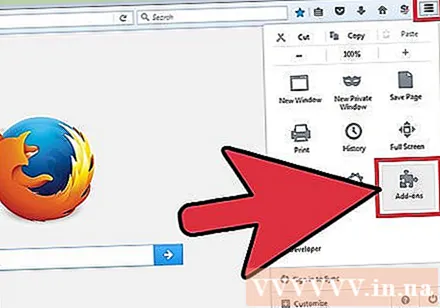
Kairiajame meniu spustelėkite „Gauti priedų“. Tai atidarys „Firefox“ priedų parduotuvę.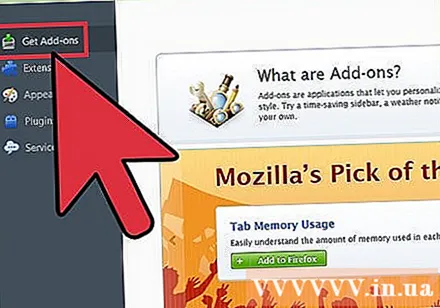
Raskite raktinius žodžius „adblock“. Rezultatų sąraše pamatysite daug skelbimų blokavimo plėtinių.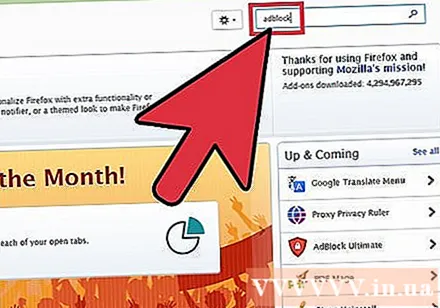
Išbandykite skelbimus blokuojantį plėtinį. Jūs turite daug galimybių. Perskaitykite aprašymą ir peržiūrėkite vartotojų atsiliepimus, kad rastumėte jūsų poreikius atitinkančią priemonę. Dauguma skelbimų blokavimo plėtinių automatiškai blokuoja „YouTube“ skelbimus be jokių papildomų sąrankų. Štai keletas populiarių parinkčių: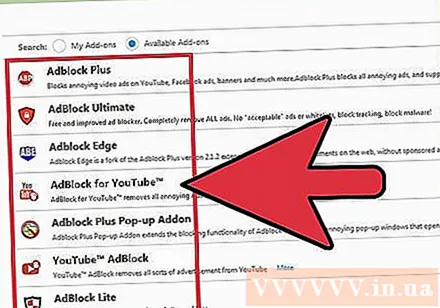
- „Adblock Plus“
- „AdBlock Ultimate“
- „Adguard AdBlocker“
Šalia norimo naudoti plėtinio spustelėkite mygtuką „Įdiegti“. Priedas bus nedelsiant įdiegtas ir tai užtruks tik kelias sekundes. Turėtumėte pamatyti naują skirtuką, pranešantį, kad priedas įdiegtas.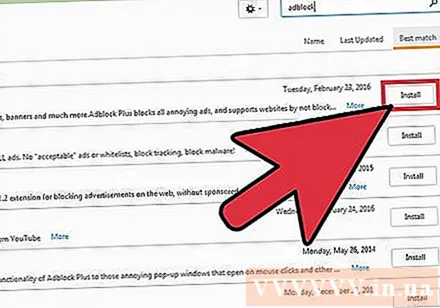
Pabandykite žiūrėti „YouTube“ vaizdo įrašus. Įdiegus, programa bus nedelsiant suaktyvinta. Pabandykite atidaryti vaizdo įrašą „YouTube“, kad įsitikintumėte, jog plėtinys veikia tinkamai.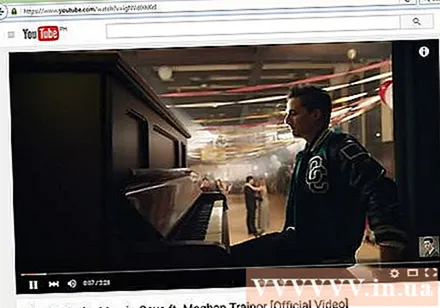
- Kai kurie plėtiniai, pavyzdžiui, „AdBlock Plus“, leis pagal numatytuosius nustatymus įkelti kai kuriuos skelbimus, pvz., „YouTube“ skelbimų lentas. Šį numatytąjį nustatymą galite išjungti spustelėję valdiklio piktogramą įrankių juostoje, pasirinkę „Filtro parinktys“ ir panaikindami žymėjimą „Leisti šiek tiek neįkyrų reklamavimą“. kai kurie skelbimai nėra įkyrūs).
4 metodas iš 4: „Android“ ir „iOS“
Išvalykite numatytąją „YouTube“ programą („Android“). Prieš diegdami skelbimų blokavimo naršyklę, turite ištrinti „YouTube“ programos nustatymus, kad mašina programoje neatidarytų „YouTube“ nuorodos. Tokiu būdu galite žiūrėti „YouTube“ vaizdo įrašus naujai įdiegtoje skelbimų blokavimo naršyklėje.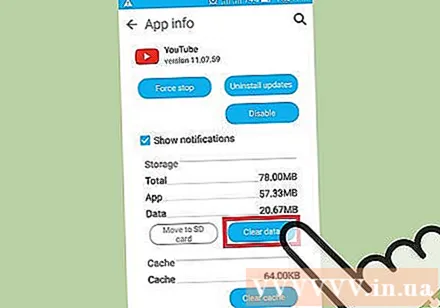
- Atidarykite skiltį „Nustatymai“.
- Pasirinkite „Programos“ arba „Programos“.
- Įdiegtų programų sąraše pasirinkite „YouTube“.
- Paspauskite mygtuką „Išvalyti numatytuosius nustatymus“.
Atsisiųskite „AdBlock“ naršyklės naršyklę. Tai nemokama interneto naršyklė mobiliesiems įrenginiams, kurią sukūrė ta pati „AdBlock“ žiniatinklio plėtinio įmonė. Galite atsisiųsti iš „Google Play“ parduotuvės arba „iOS App Store“.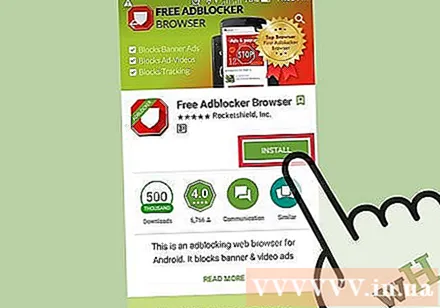
Eikite į „YouTube“ naudodami „AdBlock“ naršyklę ir raskite norimą žiūrėti vaizdo įrašą. Vaizdo įrašą žiūrėsite svetainėje mobiliesiems, o ne programoje.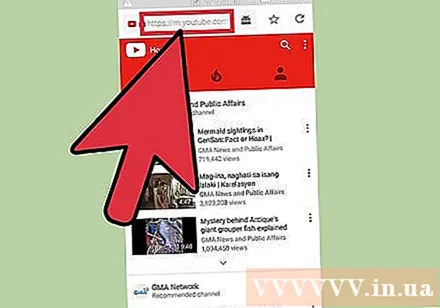
Pradėkite žiūrėti vaizdo įrašą. Jei žiūrėsite vaizdo įrašą savo naršyklėje, nematysite skelbimo.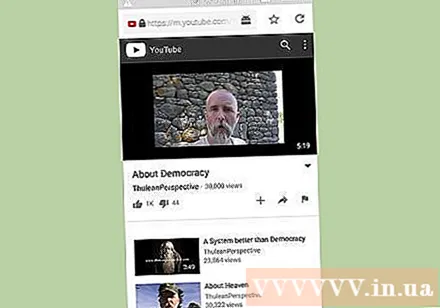
Įdiekite „AdBlock“ likusiuose įrenginiuose („Android“). Jei norite blokuoti skelbimus visur, įskaitant „YouTube“ programą, „Android“ įrenginyje galite įdiegti „AdBlock“. Šiai programinei įrangai reikia konfigūruoti ir stebėti rankiniu būdu, ji veikia tik prisijungus prie „Wi-Fi“ tinklo.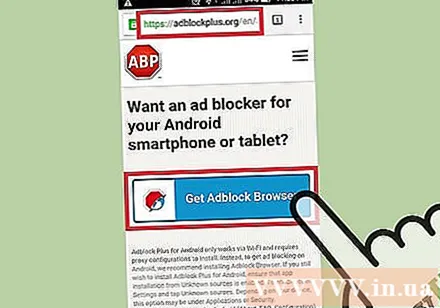
- „AdBlock“ APK galite atsisiųsti iš adreso. Nustatymų saugos skyriuje turite įgalinti šaltinį „Nežinomi šaltiniai“.
- Sukonfigūruokite belaidį tinklą prisijungti per tarpinį serverį. Visa interneto prieiga siunčiama į „AdBlock“ prieš pasiekiant interneto naršyklę ar kitą programą. Norėdami gauti daugiau informacijos, skaitykite straipsnius, kuriuose blokuojamos „Android“ iššokančiosios naršyklės.