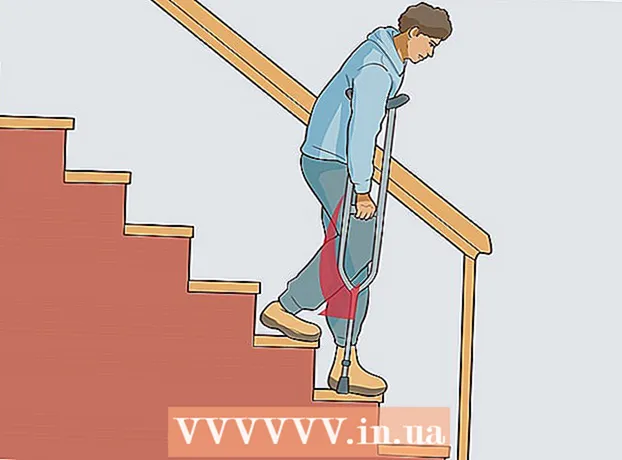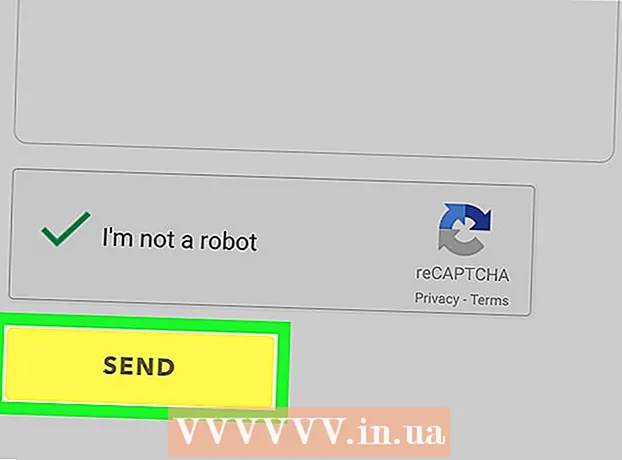Autorius:
Helen Garcia
Kūrybos Data:
13 Balandis 2021
Atnaujinimo Data:
1 Liepos Mėn 2024

Turinys
Pridėję vaizdų prie „iMovie“, galite sukurti suasmenintą ritę iš nuotraukų, užpildytų grafiniais efektais, garso efektais ir profesionaliu redagavimu. Be to, jums bus lengviau rūšiuoti nuotraukas pagal datą, įvykį ar atostogas. Be to, galite pridėti vaizdų prie „iMovie“ projektų, kuriuose naudojami vaizdo įrašai, sukurdami pasirinktinę „iMovie“ ritę.
Žingsniai
- 1 Atidarykite „iMovie“ ir pasirinkite ankstesnį „iMovie“ projektą, prie kurio norite pridėti nuotraukų, arba sukurkite naują „iMovie“ projektą.

- Norėdami sukurti naują „iMovie“ projektą, spustelėkite skirtuką Failas, esantį šalia viršutinės meniu juostos. Pasirinkite „Naujas projektas“; pasirodys dialogo langas, kuriame bus prašoma naujo projekto pavadinimo.Lauke „Projekto pavadinimas“ įveskite savo projekto pavadinimą ir pasirinkite parinktį „Aspect Ratio“. Spustelėkite „Sukurti“.

- Norėdami sukurti naują „iMovie“ projektą, spustelėkite skirtuką Failas, esantį šalia viršutinės meniu juostos. Pasirinkite „Naujas projektas“; pasirodys dialogo langas, kuriame bus prašoma naujo projekto pavadinimo.Lauke „Projekto pavadinimas“ įveskite savo projekto pavadinimą ir pasirinkite parinktį „Aspect Ratio“. Spustelėkite „Sukurti“.
 2 Spustelėkite mygtuką „Nuotraukos“, panašų į fotoaparato piktogramą, esančią dešinėje centrinės meniu juostos pusėje. Apatiniame dešiniajame „iMovie“ lango kampe pasirodys langas su visais nejudančiais vaizdais. Šio langelio viršuje esančiame išskleidžiamajame meniu galite rūšiuoti nuotraukas naršydami pagal „Paskutiniai 12 mėnesių“, „Įvykiai“, „Nuotraukų albumai“, pagal datą, programą arba naršydami visas kompiuterio kompiuterio nuotraukas biblioteka. Be to, galite ieškoti konkrečių vaizdų naudodami paieškos laukelį lango apačioje.
2 Spustelėkite mygtuką „Nuotraukos“, panašų į fotoaparato piktogramą, esančią dešinėje centrinės meniu juostos pusėje. Apatiniame dešiniajame „iMovie“ lango kampe pasirodys langas su visais nejudančiais vaizdais. Šio langelio viršuje esančiame išskleidžiamajame meniu galite rūšiuoti nuotraukas naršydami pagal „Paskutiniai 12 mėnesių“, „Įvykiai“, „Nuotraukų albumai“, pagal datą, programą arba naršydami visas kompiuterio kompiuterio nuotraukas biblioteka. Be to, galite ieškoti konkrečių vaizdų naudodami paieškos laukelį lango apačioje. - 3 Pasirinkite vaizdus, kuriuos norite pridėti prie savo „iMovie“ projekto, spustelėdami ir paryškinę vaizdą. Norėdami vienu metu perkelti kelis vaizdus, spustelėkite paveikslėlį, tada laikykite nuspaudę „Shift“ mygtuką kompiuterio klaviatūroje ir naudokite rodyklių mygtukus arba spustelėkite kiekvieną vaizdą iš eilės, kad juos pasirinktumėte.

 4 Spustelėkite vieną iš pasirinktų vaizdų ir vilkite jį į laiko juostą, kairėje vaizdo lango įstrižainėje. Jei pasirinkote kelis vaizdus, jie bus perkelti vienu metu.
4 Spustelėkite vieną iš pasirinktų vaizdų ir vilkite jį į laiko juostą, kairėje vaizdo lango įstrižainėje. Jei pasirinkote kelis vaizdus, jie bus perkelti vienu metu.  5 Atleiskite pelės mygtuką, norėdami atkurti vaizdus į laiko juostą. Jei nejudančius vaizdus naudojate tam tikrose „iMovie“ projekto vietose, nustatykite juos į norimus „iMovie“ vaizdų ar klipų taškus. Šios nuotraukos bus rodomos peržiūros lange, dešinėje laiko juostos pusėje. Galėsite juos redaguoti.
5 Atleiskite pelės mygtuką, norėdami atkurti vaizdus į laiko juostą. Jei nejudančius vaizdus naudojate tam tikrose „iMovie“ projekto vietose, nustatykite juos į norimus „iMovie“ vaizdų ar klipų taškus. Šios nuotraukos bus rodomos peržiūros lange, dešinėje laiko juostos pusėje. Galėsite juos redaguoti.
1 būdas iš 1: spustelėkite ir perkelkite vaizdus „iMovie“
- 1 Atidarykite „iPhoto“ (arba programą, kurioje yra vaizdų, kuriuos reikia importuoti į „iMovie“). Galite paleisti „iPhoto“ spustelėję piktogramą su atogrąžų vaizdu ir priekiniame plane esančia kamera.

 2 Naršykite savo nuotraukas ir pasirinkite tas, kurias norite importuoti į savo „iMovie“ projektą. Norėdami pasirinkti kelis nejudančius vaizdus, laikykite nuspaudę klavišą „Shift“ ir tuo pačiu metu spustelėkite norimus pridėti vaizdus.
2 Naršykite savo nuotraukas ir pasirinkite tas, kurias norite importuoti į savo „iMovie“ projektą. Norėdami pasirinkti kelis nejudančius vaizdus, laikykite nuspaudę klavišą „Shift“ ir tuo pačiu metu spustelėkite norimus pridėti vaizdus.  3 Toliau laikykite nuspaudę pelės mygtuką ir vilkite nuotraukas iš „iPhoto“ į „iMovie“ projekto langą.
3 Toliau laikykite nuspaudę pelės mygtuką ir vilkite nuotraukas iš „iPhoto“ į „iMovie“ projekto langą. 4 Iš naujo nustatykite nejudančius vaizdus, atleisdami pelės mygtuką, kai vaizdai baigiasi „iMovie“ projekto laiko juostoje. Pridėti vaizdai bus rodomi jūsų klipo laiko juostoje, taip pat peržiūros lange dešinėje laiko juostos lango pusėje. Dabar galite redaguoti ir pridėti efektų prie „iMovie“ nejudančio vaizdo projekto naudodami programos funkcijas.
4 Iš naujo nustatykite nejudančius vaizdus, atleisdami pelės mygtuką, kai vaizdai baigiasi „iMovie“ projekto laiko juostoje. Pridėti vaizdai bus rodomi jūsų klipo laiko juostoje, taip pat peržiūros lange dešinėje laiko juostos lango pusėje. Dabar galite redaguoti ir pridėti efektų prie „iMovie“ nejudančio vaizdo projekto naudodami programos funkcijas.
Patarimai
- Pridėjus vaizdų prie „iMovie“, programa automatiškai pritaikys „Ken Burns“ efektą. Vaizdas ekrane pasirodys 4 sekundes prieš priartinant ir panoramuojant (atitinka Keno Burnso efektą). „Ken Burns“ efekto trukmę galite pakeisti pasirinkę „Crop“ parinktį „iMovie“ lango meniu vidurinėje srityje, pasirinkite mygtuką „Ken Burns“, pasirinkite klipą, kuriam taikomas efektas, tada slinkite trukmės slankiklį klipo redagavimo / peržiūros lango apačioje į laiko juostą.