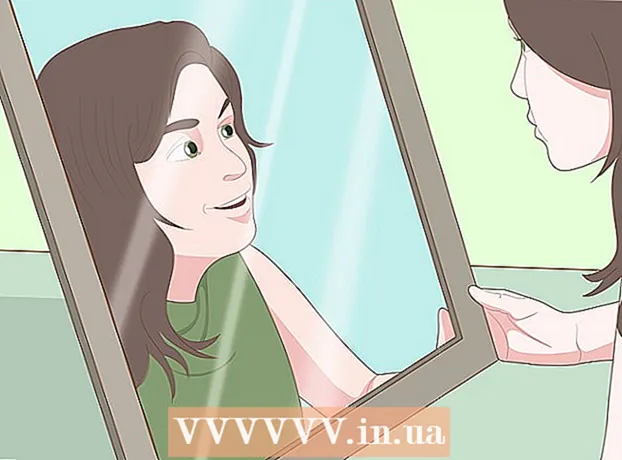Autorius:
Alice Brown
Kūrybos Data:
24 Gegužė 2021
Atnaujinimo Data:
1 Liepos Mėn 2024

Turinys
- Žingsniai
- 1 dalis iš 5: Atidaryti sistemos nuostatas
- 2 dalis iš 5: Raskite ir atidarykite „Trackpad“ nustatymus
- 3 dalis iš 5: „Trackpad“ nustatymų keitimas
- 4 dalis iš 5: Tinkinkite slinkties ir mastelio keitimo parinktis
- 5 dalis iš 5: Pelės nustatymo keitimas
„Apple“ nešiojamųjų kompiuterių valdymo skydelis šiek tiek pripranta, nes skiriasi nuo kitų nešiojamųjų kompiuterių jutiklinių planšetinių kompiuterių (nėra mygtukų, nėra ženklų, jis kalibruojamas skirtingai).
Žingsniai
1 dalis iš 5: Atidaryti sistemos nuostatas
 1 Yra du būdai, kaip atidaryti sistemos nustatymus, kuriuose yra pelės ir pelės nustatymai:
1 Yra du būdai, kaip atidaryti sistemos nustatymus, kuriuose yra pelės ir pelės nustatymai: 2 Ekrano apačioje spustelėkite trijų pavarų piktogramą. Atsidarys langas su sistemos nustatymais.
2 Ekrano apačioje spustelėkite trijų pavarų piktogramą. Atsidarys langas su sistemos nustatymais. - Arba spustelėkite didinamojo stiklo piktogramą viršutiniame dešiniajame ekrano kampe (šalia laikrodžio) arba paspauskite Command + Space.
 3 Atsidariusiame lange įveskite „Sistemos nuostatos“. Sistemos nustatymų piktograma bus rodoma skiltyje „Top Hit“ arba „Applications“. Spustelėkite sistemos nuostatų piktogramą, kad jas atidarytumėte.
3 Atsidariusiame lange įveskite „Sistemos nuostatos“. Sistemos nustatymų piktograma bus rodoma skiltyje „Top Hit“ arba „Applications“. Spustelėkite sistemos nuostatų piktogramą, kad jas atidarytumėte. - Sistemos nuostatų langas yra padalintas į skyrius, kiekviename iš jų yra įrankių piktogramos, kad būtų lengviau jas rasti. Skyrius: Asmeniniai, Techninė įranga, Internetas ir belaidis ryšys, Sistema, Kita.
2 dalis iš 5: Raskite ir atidarykite „Trackpad“ nustatymus
 1 „Trackpad“ nustatymai yra skiltyje „Aparatūra“. Tai šeštoji piktograma iš kairės, pilkas stačiakampis, primenantis jutiklinį kilimėlį.
1 „Trackpad“ nustatymai yra skiltyje „Aparatūra“. Tai šeštoji piktograma iš kairės, pilkas stačiakampis, primenantis jutiklinį kilimėlį. - Jei nenorite ieškoti jutiklinės dalies nustatymų lange Sistemos nuostatos, spustelėkite didinamojo stiklo piktogramą viršutiniame dešiniajame ekrano kampe ir atsidariusiame lange įveskite „Trackpad“.
- Sistemos nustatymuose kiekvienos parinkties, kurią galima įjungti arba išjungti, dešinėje yra vaizdo įrašas, paaiškinantis, kaip naudoti šią parinktį. Norėdami peržiūrėti, užveskite pelės žymeklį virš vaizdo įrašo.
 2 Pelės nustatymai yra sistemos nuostatų lango skiltyje Aparatūra. Tai penktoji piktograma iš kairės ir atrodo kaip kompiuterio pelė.
2 Pelės nustatymai yra sistemos nuostatų lango skiltyje Aparatūra. Tai penktoji piktograma iš kairės ir atrodo kaip kompiuterio pelė. - Jei nenorite ieškoti pelės nustatymų lange Sistemos nuostatos, spustelėkite viršutiniame dešiniajame ekrano kampe esantį didinamąjį stiklą ir atsidariusiame lange įveskite „Pelė“.
3 dalis iš 5: „Trackpad“ nustatymų keitimas
 1 Lange „Trackpad Preferences“ spustelėkite skirtuką „Point & Click“. Šiame skirtuke yra keturios parinktys ir žymeklio greičio keitimo slankiklis.
1 Lange „Trackpad Preferences“ spustelėkite skirtuką „Point & Click“. Šiame skirtuke yra keturios parinktys ir žymeklio greičio keitimo slankiklis. - „MacBook Pro“ jutiklinį kilimėlį galite naudoti dviem būdais: paspauskite ir palieskite. Paspaudimas atitinka mygtuko paspaudimą; lietimas yra panašus į jutiklinio ekrano spustelėjimą. Jei norite pasirinkti lietimą, pažymėkite pirmąją parinktį (pažymėkite mėlyną žymės langelį šalia šios parinkties).
- Antrasis variantas yra antrinis paspaudimas.Šis paspaudimas yra panašus į spustelėjimą dešiniuoju pelės mygtuku. Galite naudoti numatytuosius nustatymus (bakstelėjimas dviem pirštais) arba išskleidžiamajame meniu pasirinkti kitą parinktį. Vaizdo įrašas dešinėje parodys, kaip naudoti šią parinktį.
- Parinktis „Ieškoti“ yra atsakinga už pasirinkto žodžio reikšmės nustatymą. Užvedus pelės žymeklį virš žodžio ir trimis pirštais spustelėjus pelės klavišą, bus atidarytas žodžio reikšmės aprašas.
- Parinktis „Vilkimas trimis pirštais“ yra atsakinga už greitą atvirų langų perkėlimą. Jei nuspręsite naudoti šią parinktį, užveskite žymeklį lange, kurį norite perkelti.
- Naudodami slankiklį pakeiskite žymeklio judėjimo greitį. Padėkite žymeklį judėti lėčiau arba greičiau nei pirštai. Išbandykite kelis važiavimo greičius ir pasirinkite optimaliausią.
4 dalis iš 5: Tinkinkite slinkties ir mastelio keitimo parinktis
 1 Lange „Trackpad Preferences“ spustelėkite skirtuką „Slinkti ir keisti mastelį“. Šiame skirtuke yra keturios parinktys (pažymėkite langelį, kad įgalintumėte parinktį, ir panaikinkite žymėjimą, kad ją išjungtumėte). Tai yra labiausiai žinomos „Apple“ įrenginių parinktys, nes jos taip pat yra „iOS“.
1 Lange „Trackpad Preferences“ spustelėkite skirtuką „Slinkti ir keisti mastelį“. Šiame skirtuke yra keturios parinktys (pažymėkite langelį, kad įgalintumėte parinktį, ir panaikinkite žymėjimą, kad ją išjungtumėte). Tai yra labiausiai žinomos „Apple“ įrenginių parinktys, nes jos taip pat yra „iOS“. - Pirmasis variantas yra „Slinkties kryptis: natūralus“. Nurodo slinkimą naudojant klaviatūrą, o ne slinkties juostą ekrane.
- Pagal numatytuosius nustatymus slinkimas atliekamas pirštais. Padėkite du pirštus ant jutiklinės dalies ir slinkite juos aukštyn / žemyn, kad slinktumėte žemyn / aukštyn. Jei išjungsite šią parinktį, judėjimo kryptis pasikeis.
 2 Antrasis variantas yra „Padidinti arba nutolinti“. Norėdami priartinti, padėkite du sulenktus pirštus ant jutiklinės dalies ir išskleiskite juos. Suspauskite pirštus, kad atitolintumėte.
2 Antrasis variantas yra „Padidinti arba nutolinti“. Norėdami priartinti, padėkite du sulenktus pirštus ant jutiklinės dalies ir išskleiskite juos. Suspauskite pirštus, kad atitolintumėte. - Trečioji parinktis yra „Išmanusis priartinimas“. Tiesiog dukart spustelėkite pelės klavišą dviem pirštais, kad padidintumėte / sumažintumėte. Galite efektyviau priartinti / nutolinti, sulenkę pirštus ant jutiklinės dalies.
- Parinktis „Pasukti“ paprastai naudojama redaguojant vaizdą, kad jį pasuktumėte pirštais ant jutiklinės dalies. Padėkite du pirštus ant jutiklinės kilimėlio ir pasukite juos, kad pasuktumėte raštą į dešinę arba į kairę.
 3 Lange „Trackpad Preferences“ spustelėkite skirtuką „Daugiau gestų“. Šiame skirtuke yra daug klaviatūros keitimo parinkčių, tokių kaip naršymas puslapiuose, naršymas tarp viso ekrano programų, sistemos elementų rodymas (veiksmų centras, misijos valdymas, paleidimo planšetė, darbalaukis).
3 Lange „Trackpad Preferences“ spustelėkite skirtuką „Daugiau gestų“. Šiame skirtuke yra daug klaviatūros keitimo parinkčių, tokių kaip naršymas puslapiuose, naršymas tarp viso ekrano programų, sistemos elementų rodymas (veiksmų centras, misijos valdymas, paleidimo planšetė, darbalaukis). - Norėdami peržiūrėti visų veikiančių programų langus, naudokite parinktį „App Expose“. Norėdami tai padaryti, naudokite tris ar keturis pirštus; kartais naudokite nykštį, kai sulenkiate ar išskleidžiate pirštus (Veiksmų centrui reikalingi tik du pirštai).
- Kai kurios parinktys apima papildomas parinktis, kuriomis galite tinkinti pirštų gestus. Rekomenduojama žiūrėti kiekvienos parinkties vaizdo įrašą, kad galėtumėte suprasti jo paskirtį ir nuspręsti, ar įgalinti šią parinktį, ar ne.
5 dalis iš 5: Pelės nustatymo keitimas
 1 Pelės nustatymų lange galite keisti slinkties kryptį. Pagal numatytuosius nustatymus pelė slenka puslapius taip - judindami pelės ratuką „link savęs“, slinksite puslapiu žemyn; perkėlus pelės ratuką „nuo tavęs“, puslapis bus slinktas aukštyn.
1 Pelės nustatymų lange galite keisti slinkties kryptį. Pagal numatytuosius nustatymus pelė slenka puslapius taip - judindami pelės ratuką „link savęs“, slinksite puslapiu žemyn; perkėlus pelės ratuką „nuo tavęs“, puslapis bus slinktas aukštyn. - Atžymėkite šią parinktį, jei norite pakeisti slinkimo kryptį.
- Jūs turėjote pakeisti žymeklio greitį „Trackpad“ nustatymuose, bet taip pat galite jį reguliuoti pelės nustatymų lange (taip pat naudodami slankiklį). Išbandykite kelis važiavimo greičius ir pasirinkite optimaliausią.
- Taip pat galite pakeisti pirštų slinkimo puslapiuose greitį. Atidarykite puslapį naudodami slinkties juostą, kad galėtumėte patikrinti slinkimo greitį.
 2 Sureguliuokite vieno ir dvigubo paspaudimo greitį. Kuo lėčiau spustelėsite, tuo lėčiau spustelėsite piktogramas, kad atidarytumėte dokumentus ar paleistumėte programas.
2 Sureguliuokite vieno ir dvigubo paspaudimo greitį. Kuo lėčiau spustelėsite, tuo lėčiau spustelėsite piktogramas, kad atidarytumėte dokumentus ar paleistumėte programas. - Rekomenduojama nekeisti pagrindinio pelės mygtuko (pagal numatytuosius nustatymus tai yra kairysis mygtukas). Jei pakeisite jį į dešinįjį mygtuką, turėsite spustelėti dešinįjį pelės klavišą (ne kairėje), kad atidarytumėte dokumentus arba paleistumėte programas.
- Visi atlikti pakeitimai išsaugomi automatiškai. Norėdami išeiti iš sistemos nuostatų, eikite į įrankių juostą (ekrano viršutiniame kairiajame kampe šalia „Apple“ piktogramos) ir pasirinkite Sistemos nuostatos - Baigti sistemos nuostatas.