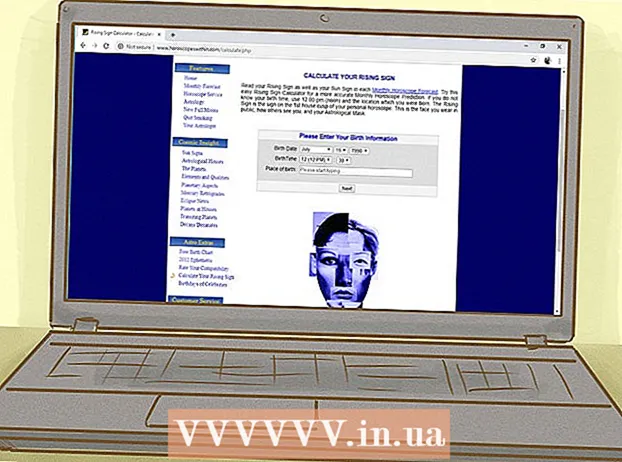Autorius:
Sara Rhodes
Kūrybos Data:
17 Vasario Mėn 2021
Atnaujinimo Data:
1 Liepos Mėn 2024

Turinys
- Žingsniai
- 1 būdas iš 4: „Windows“
- 2 metodas iš 4: „Mac OS X“
- 3 metodas iš 4: „iPhone“
- 4 metodas iš 4: „Android“ įrenginyje
- Patarimai
- Įspėjimai
Šis straipsnis parodys, kaip perkelti failus iš ZIP archyvo į įprastą kompiuterio aplanką. Paprastai nepatogu dirbti su archyvais, jei neišskiriate jų turinio. Atminkite, kad ZIP failai skiriasi nuo kitų tipų archyvų (pvz., RAR failų), nes jiems išpakuoti nereikia jokios specialios programinės įrangos.Norėdami išgauti failus iš ZIP archyvo „iPhone“ ar „Android“ įrenginyje, įdiekite tam skirtą programą.
Žingsniai
1 būdas iš 4: „Windows“
 1 Raskite ZIP failą. Jei atsisiuntėte archyvą iš interneto, jis yra atsisiuntimo aplanke (pavyzdžiui, aplanke Atsisiuntimai arba darbalaukyje).
1 Raskite ZIP failą. Jei atsisiuntėte archyvą iš interneto, jis yra atsisiuntimo aplanke (pavyzdžiui, aplanke Atsisiuntimai arba darbalaukyje).  2 Dukart spustelėkite ZIP failą, kad jį atidarytumėte.
2 Dukart spustelėkite ZIP failą, kad jį atidarytumėte. 3 Spustelėkite Gaunama. Šis skirtukas yra ZIP archyvo lango viršuje. Šiame skirtuke pasirodys įrankių juosta.
3 Spustelėkite Gaunama. Šis skirtukas yra ZIP archyvo lango viršuje. Šiame skirtuke pasirodys įrankių juosta.  4 Spustelėkite Išarchyvuoti viską. Tai yra „Checkout“ įrankių juostoje. Pasirodys iššokantis langas.
4 Spustelėkite Išarchyvuoti viską. Tai yra „Checkout“ įrankių juostoje. Pasirodys iššokantis langas.  5 Spustelėkite Apžvalga. Jis yra dešinėje adreso juostos lango „Išpakuoti suspaustus aplankus“ viršuje.
5 Spustelėkite Apžvalga. Jis yra dešinėje adreso juostos lango „Išpakuoti suspaustus aplankus“ viršuje. - Praleiskite šį ir kitą veiksmą, jei norite, kad failai būtų išgauti į tą patį aplanką kaip ir ZIP failas. Bus sukurtas naujas įprastas aplankas su ištrauktais failais.
 6 Pasirinkite aplanką, kurį norite išgauti. Kairiojoje srityje spustelėkite aplanko pavadinimą (pvz., „Darbalaukis“), kad pasirinktumėte jį kaip aplanką, kuriame bus išsaugoti išgauti failai.
6 Pasirinkite aplanką, kurį norite išgauti. Kairiojoje srityje spustelėkite aplanko pavadinimą (pvz., „Darbalaukis“), kad pasirinktumėte jį kaip aplanką, kuriame bus išsaugoti išgauti failai.  7 Spustelėkite Aplanko pasirinkimas. Šis mygtukas yra lango apačioje. Būsite grąžinti į langą Išpakuoti suspaustus aplankus.
7 Spustelėkite Aplanko pasirinkimas. Šis mygtukas yra lango apačioje. Būsite grąžinti į langą Išpakuoti suspaustus aplankus.  8 Spustelėkite Ištrauka. Jis yra apatiniame dešiniajame lango kampe. Failai bus išgauti iš ZIP archyvo ir išsiųsti į nurodytą aplanką.
8 Spustelėkite Ištrauka. Jis yra apatiniame dešiniajame lango kampe. Failai bus išgauti iš ZIP archyvo ir išsiųsti į nurodytą aplanką. - Failų išskyrimo laikas priklauso nuo kompiuterio greičio ir ZIP failo dydžio.
2 metodas iš 4: „Mac OS X“
 1 Raskite ZIP failą. Jei atsisiuntėte archyvą iš interneto, jis yra aplanke Atsisiuntimai. Norėdami pereiti prie šio aplanko, atidarykite „Finder“ langą ir kairėje lango pusėje spustelėkite aplanką Atsisiuntimai.
1 Raskite ZIP failą. Jei atsisiuntėte archyvą iš interneto, jis yra aplanke Atsisiuntimai. Norėdami pereiti prie šio aplanko, atidarykite „Finder“ langą ir kairėje lango pusėje spustelėkite aplanką Atsisiuntimai.  2 Jei reikia, perkelkite ZIP failą. Kai išpakuosite archyvą, jo turinys bus nukopijuotas į naują įprastą aplanką, kuris bus sukurtas aplanke su ZIP failu. Todėl vilkite archyvą į norimą aplanką (pavyzdžiui, į darbalaukį).
2 Jei reikia, perkelkite ZIP failą. Kai išpakuosite archyvą, jo turinys bus nukopijuotas į naują įprastą aplanką, kuris bus sukurtas aplanke su ZIP failu. Todėl vilkite archyvą į norimą aplanką (pavyzdžiui, į darbalaukį). - Pavyzdžiui, jei ZIP failas yra darbalaukyje, darbalaukyje taip pat atsiras naujas aplankas su ištrauktais failais.
- Be to, norėdami perkelti ZIP failą, galite jį pasirinkti, paspauskite ⌘ Komanda+Xnorėdami „iškirpti“ archyvą, eikite į norimą aplanką ir paspauskite ⌘ Komanda+Vįterpti archyvą.
 3 Dukart spustelėkite ZIP failą. Jis pradės ištraukti turinį į dabartinį aplanką.
3 Dukart spustelėkite ZIP failą. Jis pradės ištraukti turinį į dabartinį aplanką.  4 Palaukite, kol bus pašalinti visi failai. Proceso trukmė priklauso nuo ZIP failo dydžio. Kai visi failai bus išgauti, juos rasite įprastame archyvo aplanko aplanke; naujo aplanko pavadinimas bus toks pat kaip archyvo pavadinimas.
4 Palaukite, kol bus pašalinti visi failai. Proceso trukmė priklauso nuo ZIP failo dydžio. Kai visi failai bus išgauti, juos rasite įprastame archyvo aplanko aplanke; naujo aplanko pavadinimas bus toks pat kaip archyvo pavadinimas. - Norėdami atidaryti naują aplanką, dukart spustelėkite jį.
3 metodas iš 4: „iPhone“
 1 Įdiekite „iZip“. Paleiskite „App Store“ programą
1 Įdiekite „iZip“. Paleiskite „App Store“ programą  ir atlikite šiuos veiksmus:
ir atlikite šiuos veiksmus: - spustelėkite „Ieškoti“;
- bakstelėkite paieškos juostą;
- įeiti izip ir spustelėkite „Rasti“;
- spustelėkite „Atsisiųsti“ dešinėje „iZip“;
- kai būsite paraginti, įveskite „Apple ID“ arba palieskite „Touch ID“.
 2 Atidarykite ZIP failą. Eikite į aplanką su ZIP failu arba, pavyzdžiui, atidarykite el. Laišką ir palieskite archyvą.
2 Atidarykite ZIP failą. Eikite į aplanką su ZIP failu arba, pavyzdžiui, atidarykite el. Laišką ir palieskite archyvą. - „iZip“ neveikia su archyvais, saugomais programoje „Failai“.
 3 Spustelėkite piktogramą
3 Spustelėkite piktogramą  . Jis yra viename iš ekrano kampų. Bus atidarytas meniu.
. Jis yra viename iš ekrano kampų. Bus atidarytas meniu. - Jei atidarote ZIP failą, esantį „Google“ diske, spustelėkite ⋯> Atidaryti.
 4 Spustelėkite Kopijuoti į „iZip“ (Kopijuoti į „iZip“). Šią parinktį rasite iššokančiajame meniu; norint rasti šią parinktį, gali tekti slinkti viršutine eilute. ZIP archyvas bus atidarytas „iZip“ programoje.
4 Spustelėkite Kopijuoti į „iZip“ (Kopijuoti į „iZip“). Šią parinktį rasite iššokančiajame meniu; norint rasti šią parinktį, gali tekti slinkti viršutine eilute. ZIP archyvas bus atidarytas „iZip“ programoje.  5 Spustelėkite Gerai. Šis mygtukas yra po klausimu "Ar norite išgauti visus failus?" (Norite išgauti visus failus?). Failai bus išgauti į „iZip“ programų aplanką; kai ištraukimo procesas bus baigtas, bus atidarytas aplankas, kuriame bus rodomi išgauti failai.
5 Spustelėkite Gerai. Šis mygtukas yra po klausimu "Ar norite išgauti visus failus?" (Norite išgauti visus failus?). Failai bus išgauti į „iZip“ programų aplanką; kai ištraukimo procesas bus baigtas, bus atidarytas aplankas, kuriame bus rodomi išgauti failai. - Jei jūsų neprašė išgauti visų failų, apatiniame kairiajame ekrano kampe spustelėkite Išskleisti.
4 metodas iš 4: „Android“ įrenginyje
 1 Įdiekite „WinZip“. Paleiskite „Play“ parduotuvės programą
1 Įdiekite „WinZip“. Paleiskite „Play“ parduotuvės programą  ir atlikite šiuos veiksmus:
ir atlikite šiuos veiksmus: - bakstelėkite paieškos juostą;
- įeiti winzip;
- spustelėkite „WinZip - Zip UnZip Tool“;
- bakstelėkite „Įdiegti“;
- kai būsite paraginti, spustelėkite „Priimti“.
 2 Atsisiųskite ZIP failą į „Android“ įrenginį. Norėdami tai padaryti, paleiskite programą, kurioje saugomas archyvas (pavyzdžiui, laiškas „Gmail“), tada spustelėkite „Atsisiųsti“
2 Atsisiųskite ZIP failą į „Android“ įrenginį. Norėdami tai padaryti, paleiskite programą, kurioje saugomas archyvas (pavyzdžiui, laiškas „Gmail“), tada spustelėkite „Atsisiųsti“  .
.  3 Paleiskite „WinZip“ programą. Spustelėkite vise formos aplanko piktogramą.
3 Paleiskite „WinZip“ programą. Spustelėkite vise formos aplanko piktogramą. - Jei „WinZip“ pirmą kartą naudojate „Android“ įrenginyje, slinkite per kelis įvadinius puslapius ir palieskite „Pradėti“.
 4 Pasirinkite pagrindinę saugyklą. Bakstelėkite SD kortelė arba vidinė atmintis (arba lygiavertė).
4 Pasirinkite pagrindinę saugyklą. Bakstelėkite SD kortelė arba vidinė atmintis (arba lygiavertė).  5 Palieskite aplanką Atsisiuntimai. Jį rasite pasirinktoje saugykloje.
5 Palieskite aplanką Atsisiuntimai. Jį rasite pasirinktoje saugykloje. - Jei norite rasti šį aplanką, gali tekti slinkti aplankų sąrašą.
 6 Pasirinkite ZIP archyvą. Pažymėkite laukelį, esantį ZIP failo pavadinimo dešinėje.
6 Pasirinkite ZIP archyvą. Pažymėkite laukelį, esantį ZIP failo pavadinimo dešinėje.  7 Spustelėkite ištraukimo failų piktogramą. Jis atrodo kaip žaibas ir yra viršutiniame dešiniajame ekrano kampe. Pasirodys iššokantis meniu.
7 Spustelėkite ištraukimo failų piktogramą. Jis atrodo kaip žaibas ir yra viršutiniame dešiniajame ekrano kampe. Pasirodys iššokantis meniu.  8 Pasirinkite aplanką, kurį norite išgauti. Spustelėkite saugyklos pavadinimą (pvz., „Vidinė saugykla“) ir pasirinkite aplanką, į kurį bus patalpinti išgauti failai.
8 Pasirinkite aplanką, kurį norite išgauti. Spustelėkite saugyklos pavadinimą (pvz., „Vidinė saugykla“) ir pasirinkite aplanką, į kurį bus patalpinti išgauti failai.  9 Spustelėkite Atsukite čia (Ištrauka į šį aplanką). Tai mėlynas mygtukas apatiniame dešiniajame ekrano kampe. Failai bus išgauti į nurodytą aplanką.
9 Spustelėkite Atsukite čia (Ištrauka į šį aplanką). Tai mėlynas mygtukas apatiniame dešiniajame ekrano kampe. Failai bus išgauti į nurodytą aplanką. - Kai ištraukimo procesas bus baigtas, bus atidarytas aplankas, kuriame bus rodomi išgauti failai.
Patarimai
- Visose „Windows“ ir „Mac OS X“ versijose yra integruota ZIP dekompresijos programinė įranga.
- „WinZip“ yra nemokama, tačiau yra mokama versija su „Google“ disko palaikymu.
Įspėjimai
- ZIP archyvai skiriasi nuo RAR, ISO, 7Z ir kitų tipų archyvų. Gali būti, kad šiame straipsnyje aprašytų metodų negalima taikyti išpakuojant kitus archyvus.