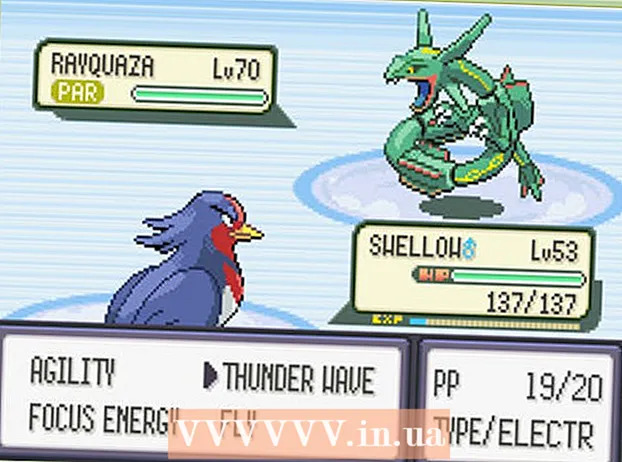Autorius:
William Ramirez
Kūrybos Data:
18 Rugsėjo Mėn 2021
Atnaujinimo Data:
1 Liepos Mėn 2024

Turinys
- 2 metodas iš 6: „Google Chrome“ naršyklės naudojimas
- 3 metodas iš 6: Peržiūros naudojimas („macOS“)
- 4 metodas iš 6: „SmallPDF Online Service“ naudojimas (bet kokia platforma)
- 5 metodas iš 6: „CutePDF Writer“ naudojimas
- 6 metodas iš 6: PDFsam naudojimas
- Patarimai
- Įspėjimai
 2 „Acrobat“ lango kairėje atidarykite skydelį „Puslapiai“. Šiame skydelyje rodomos PDF dokumento puslapių miniatiūros (maži vaizdai).
2 „Acrobat“ lango kairėje atidarykite skydelį „Puslapiai“. Šiame skydelyje rodomos PDF dokumento puslapių miniatiūros (maži vaizdai).  3 Perkelkite puslapius. Puslapių skydelyje perkelkite norimų išskleisti puslapių miniatiūras, kad jos būtų viena šalia kitos.
3 Perkelkite puslapius. Puslapių skydelyje perkelkite norimų išskleisti puslapių miniatiūras, kad jos būtų viena šalia kitos. - Pvz., Jei norite gauti pirmąjį ir trečiąjį puslapius, perkelkite trečiojo puslapio miniatiūrą aukštyn taip, kad virš antrojo puslapio miniatiūros būtų rodoma mėlyna juosta, nurodanti, kur bus perkeltas puslapis.
- Trečiasis puslapis dabar bus iškart po pirmojo.
 4 Atidarykite meniu Dokumentas, spustelėkite puslapių piktogramą, tada spustelėkite Patikrinti. Taip pat galite dešiniuoju pelės klavišu spustelėti bet kurį puslapį, kad atidarytumėte šį meniu.
4 Atidarykite meniu Dokumentas, spustelėkite puslapių piktogramą, tada spustelėkite Patikrinti. Taip pat galite dešiniuoju pelės klavišu spustelėti bet kurį puslapį, kad atidarytumėte šį meniu. - Pasirodo langas Ištraukti puslapius.
 5 Nurodykite puslapių diapazoną. Jei lange Ištraukti puslapius rodomas netinkamas puslapių diapazonas, įveskite norimą diapazoną.
5 Nurodykite puslapių diapazoną. Jei lange Ištraukti puslapius rodomas netinkamas puslapių diapazonas, įveskite norimą diapazoną.  6 Pakeiskite nustatymus. Jei norite, kad nuskaityti puslapiai būtų pašalinti iš pradinio dokumento, pažymėkite laukelį šalia „Pašalinti puslapius po to, kai jie buvo gauti“.
6 Pakeiskite nustatymus. Jei norite, kad nuskaityti puslapiai būtų pašalinti iš pradinio dokumento, pažymėkite laukelį šalia „Pašalinti puslapius po to, kai jie buvo gauti“. - Norėdami išsaugoti kiekvieną išgautą puslapį kaip atskirą failą, pažymėkite žymimąjį laukelį šalia Išskleisti puslapius, kad atskirtumėte failus. Priešingu atveju visi gauti puslapiai bus išsaugoti viename faile.
 7 Spustelėkite „Gerai“. Programa išskleis reikiamus puslapius ir išsaugos juos naujame PDF dokumente.
7 Spustelėkite „Gerai“. Programa išskleis reikiamus puslapius ir išsaugos juos naujame PDF dokumente.  8 Išsaugokite ir uždarykite naują dokumentą. Galite įvesti naujo failo pavadinimą ir pasirinkti aplanką, kurį norite išsaugoti, tada grįžti prie pradinio dokumento. Spustelėkite „Išsaugoti“, kad išsaugotumėte failą kaip PDF, arba spustelėkite „Išsaugoti kaip“, kad pasirinktumėte iš įvairių formatų, pvz., PDF, PNG, JPEG, „Word“ ir pan.
8 Išsaugokite ir uždarykite naują dokumentą. Galite įvesti naujo failo pavadinimą ir pasirinkti aplanką, kurį norite išsaugoti, tada grįžti prie pradinio dokumento. Spustelėkite „Išsaugoti“, kad išsaugotumėte failą kaip PDF, arba spustelėkite „Išsaugoti kaip“, kad pasirinktumėte iš įvairių formatų, pvz., PDF, PNG, JPEG, „Word“ ir pan.  9 Atkurti pradinį failą. Jei išgauti puslapiai nebuvo pašalinti iš pradinio dokumento ir norite sutvarkyti puslapius taip, kaip jie buvo, atidarykite meniu Failas ir pasirinkite Atkurti. Priešingu atveju išsaugokite pakeistą dokumentą kaip įprasta.
9 Atkurti pradinį failą. Jei išgauti puslapiai nebuvo pašalinti iš pradinio dokumento ir norite sutvarkyti puslapius taip, kaip jie buvo, atidarykite meniu Failas ir pasirinkite Atkurti. Priešingu atveju išsaugokite pakeistą dokumentą kaip įprasta. 2 metodas iš 6: „Google Chrome“ naršyklės naudojimas
 1 Paleiskite „Google Chrome“.
1 Paleiskite „Google Chrome“. 2 Paspauskite Ctrl + O. Atsidarys langas, kuriame rasite norimą PDF failą.
2 Paspauskite Ctrl + O. Atsidarys langas, kuriame rasite norimą PDF failą.  3 Raskite arba įveskite norimo failo pavadinimą, tada spustelėkite Atidaryti. PDF atidaromas naršyklės lange.
3 Raskite arba įveskite norimo failo pavadinimą, tada spustelėkite Atidaryti. PDF atidaromas naršyklės lange.  4 Spustelėkite piktogramą, kuri atrodo kaip trys taškai viršutiniame dešiniajame kampe. Bus atidarytas meniu.
4 Spustelėkite piktogramą, kuri atrodo kaip trys taškai viršutiniame dešiniajame kampe. Bus atidarytas meniu.  5 Spustelėkite Spausdinti.
5 Spustelėkite Spausdinti. 6 Meniu „Spausdintuvas“ spustelėkite „Keisti“.
6 Meniu „Spausdintuvas“ spustelėkite „Keisti“. 7 Spustelėkite „Išsaugoti kaip PDF“.
7 Spustelėkite „Išsaugoti kaip PDF“. 8 Pažymėkite langelį šalia parinkties Visi, tada įveskite pageidaujamą puslapių diapazoną.
8 Pažymėkite langelį šalia parinkties Visi, tada įveskite pageidaujamą puslapių diapazoną. 9 Spustelėkite „Išsaugoti“.
9 Spustelėkite „Išsaugoti“. 10 Įveskite naujo failo pavadinimą, pasirinkite aplanką, kurį norite išsaugoti, tada spustelėkite „Išsaugoti“ (visa tai atlikite atsidariusiame lange).
10 Įveskite naujo failo pavadinimą, pasirinkite aplanką, kurį norite išsaugoti, tada spustelėkite „Išsaugoti“ (visa tai atlikite atsidariusiame lange).
3 metodas iš 6: Peržiūros naudojimas („macOS“)
 1 Paleiskite „Viewer“. Dabar atidarykite reikiamą PDF dokumentą ir spustelėkite lango viršuje esantį mygtuką „Miniatiūros“. Rodomas skydelis su PDF dokumento puslapių miniatiūromis (mažais vaizdais).
1 Paleiskite „Viewer“. Dabar atidarykite reikiamą PDF dokumentą ir spustelėkite lango viršuje esantį mygtuką „Miniatiūros“. Rodomas skydelis su PDF dokumento puslapių miniatiūromis (mažais vaizdais).  2 Perkelkite puslapius. Perkelkite norimų išskleisti puslapių miniatiūras taip, kad jos būtų viena šalia kitos. Taip pat galite laikyti nuspaudę klavišą „Shift“ ir spustelėti kiekvieną norimą miniatiūrą, kad ją pasirinktumėte.
2 Perkelkite puslapius. Perkelkite norimų išskleisti puslapių miniatiūras taip, kad jos būtų viena šalia kitos. Taip pat galite laikyti nuspaudę klavišą „Shift“ ir spustelėti kiekvieną norimą miniatiūrą, kad ją pasirinktumėte.  3 Atidarykite meniu Failas ir spustelėkite Spausdinti. Lange Spausdinti įveskite pageidaujamą puslapių diapazoną. Jei norimų puslapių miniatiūros jau pasirinktos, miniatiūrų skydelyje spustelėkite Pasirinkti puslapiai.
3 Atidarykite meniu Failas ir spustelėkite Spausdinti. Lange Spausdinti įveskite pageidaujamą puslapių diapazoną. Jei norimų puslapių miniatiūros jau pasirinktos, miniatiūrų skydelyje spustelėkite Pasirinkti puslapiai.  4 Išsaugokite pasirinktus puslapius kaip PDF. Apatiniame kairiajame lango Spausdinti kampe spustelėkite PDF ir spustelėkite Išsaugoti kaip PDF.
4 Išsaugokite pasirinktus puslapius kaip PDF. Apatiniame kairiajame lango Spausdinti kampe spustelėkite PDF ir spustelėkite Išsaugoti kaip PDF.  5 Įveskite failo pavadinimą. Atidarykite aplanką, kuriame bus išsaugotas failas, įveskite failo pavadinimą ir išsaugokite jį.
5 Įveskite failo pavadinimą. Atidarykite aplanką, kuriame bus išsaugotas failas, įveskite failo pavadinimą ir išsaugokite jį.
4 metodas iš 6: „SmallPDF Online Service“ naudojimas (bet kokia platforma)
 1 Atidarykite „Smallpdf“ svetainę. Žiniatinklio naršyklėje eikite į https://smallpdf.com/en/merge-pdf.
1 Atidarykite „Smallpdf“ svetainę. Žiniatinklio naršyklėje eikite į https://smallpdf.com/en/merge-pdf.  2 Atsisiųskite norimą PDF dokumentą. Norėdami tai padaryti, tiesiog vilkite PDF failą (-us) į purpurinį langelį „Numesti PDF čia“.
2 Atsisiųskite norimą PDF dokumentą. Norėdami tai padaryti, tiesiog vilkite PDF failą (-us) į purpurinį langelį „Numesti PDF čia“.  3 Pakeiskite puslapių išdėstymą. Paspauskite Puslapio režimas, kad būtų rodomos visų dokumento puslapių miniatiūros. Kiekvienos miniatiūros apačioje yra puslapio numeris (raidė prieš skaičių nurodo dokumentą). Norėdami pašalinti nepageidaujamus puslapius, spustelėkite „X“ viršutiniame dešiniajame miniatiūros kampe (norėdami jį pamatyti, užveskite pelės žymeklį virš miniatiūros)
3 Pakeiskite puslapių išdėstymą. Paspauskite Puslapio režimas, kad būtų rodomos visų dokumento puslapių miniatiūros. Kiekvienos miniatiūros apačioje yra puslapio numeris (raidė prieš skaičių nurodo dokumentą). Norėdami pašalinti nepageidaujamus puslapius, spustelėkite „X“ viršutiniame dešiniajame miniatiūros kampe (norėdami jį pamatyti, užveskite pelės žymeklį virš miniatiūros)  4 Sujunkite norimus puslapius į vieną dokumentą. Norėdami tai padaryti, dešinėje ir po puslapio miniatiūromis spustelėkite „Sujungti PDF“. Naujas PDF dokumentas bus automatiškai atsisiųstas į jūsų kompiuterį; jį rasite savo atsisiuntimų aplanke.
4 Sujunkite norimus puslapius į vieną dokumentą. Norėdami tai padaryti, dešinėje ir po puslapio miniatiūromis spustelėkite „Sujungti PDF“. Naujas PDF dokumentas bus automatiškai atsisiųstas į jūsų kompiuterį; jį rasite savo atsisiuntimų aplanke.
5 metodas iš 6: „CutePDF Writer“ naudojimas
 1 Eikite į svetainę Mielas pdf. Dabar spustelėkite „CutePDF Writer“. Būsite nukreipti į nemokamos „CutePDF Writer“ programos atsisiuntimo puslapį.
1 Eikite į svetainę Mielas pdf. Dabar spustelėkite „CutePDF Writer“. Būsite nukreipti į nemokamos „CutePDF Writer“ programos atsisiuntimo puslapį.  2 Atsisiųskite norimus failus. Turite atsisiųsti „CutePDF“ diegimo programą ir „GPL Ghostscript“ keitiklį. Tai galima padaryti programos atsisiuntimo puslapyje.
2 Atsisiųskite norimus failus. Turite atsisiųsti „CutePDF“ diegimo programą ir „GPL Ghostscript“ keitiklį. Tai galima padaryti programos atsisiuntimo puslapyje.  3 Paleiskite atsisiųstus failus. Pirmiausia įdiekite keitiklį, o tada „CutePDF Writer“ programą. Atminkite, kad šios programos negalima paleisti - ji bus įdiegta kaip spausdintuvas, kurį pasirinksite kitos programos meniu Spausdinti.
3 Paleiskite atsisiųstus failus. Pirmiausia įdiekite keitiklį, o tada „CutePDF Writer“ programą. Atminkite, kad šios programos negalima paleisti - ji bus įdiegta kaip spausdintuvas, kurį pasirinksite kitos programos meniu Spausdinti.  4 Atidarykite norimą PDF dokumentą. Padarykite tai bet kurioje PDF peržiūros programoje. Dabar atidarykite langą Spausdinti ir pasirinkite norimus puslapius. Taip pat galite nurodyti puslapio diapazoną eilutėje „Diapazonas“.
4 Atidarykite norimą PDF dokumentą. Padarykite tai bet kurioje PDF peržiūros programoje. Dabar atidarykite langą Spausdinti ir pasirinkite norimus puslapius. Taip pat galite nurodyti puslapio diapazoną eilutėje „Diapazonas“.  5 Atidarykite meniu naudodami galimus spausdintuvus. Galimi spausdintuvai gali būti rodomi lange Spausdinti kaip sąrašas, o ne kaip meniu.Meniu arba sąraše pasirinkite „CutePDF“ ir spustelėkite „Spausdinti“.
5 Atidarykite meniu naudodami galimus spausdintuvus. Galimi spausdintuvai gali būti rodomi lange Spausdinti kaip sąrašas, o ne kaip meniu.Meniu arba sąraše pasirinkite „CutePDF“ ir spustelėkite „Spausdinti“.  6 Pasirinkite aplanką, kuriame norite išsaugoti naują failą, ir įveskite jo pavadinimą. Atlikite tai spustelėję Spausdinti atidarytame lange. Atminkite, kad „CutePDF“ nieko nespausdins - iš pasirinktų puslapių bus sukurtas naujas PDF failas.
6 Pasirinkite aplanką, kuriame norite išsaugoti naują failą, ir įveskite jo pavadinimą. Atlikite tai spustelėję Spausdinti atidarytame lange. Atminkite, kad „CutePDF“ nieko nespausdins - iš pasirinktų puslapių bus sukurtas naujas PDF failas.
6 metodas iš 6: PDFsam naudojimas
 1 Atsisiųskite „PDFsam“ programinę įrangą toje svetainėje. Atidarykite svetainę ir atsisiųskite programos versiją, atitinkančią jūsų įrenginio operacinę sistemą.
1 Atsisiųskite „PDFsam“ programinę įrangą toje svetainėje. Atidarykite svetainę ir atsisiųskite programos versiją, atitinkančią jūsų įrenginio operacinę sistemą.  2 Įdiekite „PDFsam“ programinę įrangą. Diegimo programą galima atsisiųsti „Windows“ ir „MacOS“, o jei atsisiunčiate archyvą (ZIP failą), galite jį naudoti bet kurioje sistemoje, palaikančioje „Java“.
2 Įdiekite „PDFsam“ programinę įrangą. Diegimo programą galima atsisiųsti „Windows“ ir „MacOS“, o jei atsisiunčiate archyvą (ZIP failą), galite jį naudoti bet kurioje sistemoje, palaikančioje „Java“.  3 Pasirinkite modulį puslapiams sujungti / išgauti. Paleiskite „PDFsam“ ir pasirinkite puslapių sujungimo / ištraukimo modulį.
3 Pasirinkite modulį puslapiams sujungti / išgauti. Paleiskite „PDFsam“ ir pasirinkite puslapių sujungimo / ištraukimo modulį.  4 Atidarykite norimą PDF failą. Spustelėkite „Pridėti“ ir lange pasirinkite norimą dokumentą.
4 Atidarykite norimą PDF failą. Spustelėkite „Pridėti“ ir lange pasirinkite norimą dokumentą.  5 Nurodykite puslapius, kuriuos norite patikrinti. Dukart spustelėkite lauką Puslapio pasirinkimas ir įveskite puslapių numerius arba diapazoną. Atskirkite puslapio numerį ir diapazonus kableliais.
5 Nurodykite puslapius, kuriuos norite patikrinti. Dukart spustelėkite lauką Puslapio pasirinkimas ir įveskite puslapių numerius arba diapazoną. Atskirkite puslapio numerį ir diapazonus kableliais.  6 Įveskite naujo failo pavadinimą ir pasirinkite aplanką, kuriame jis bus išsaugotas.
6 Įveskite naujo failo pavadinimą ir pasirinkite aplanką, kuriame jis bus išsaugotas. 7 Spustelėkite „Vykdyti“. Kai gausite nurodytus puslapius, išgirsite pyptelėjimą.
7 Spustelėkite „Vykdyti“. Kai gausite nurodytus puslapius, išgirsite pyptelėjimą.
Patarimai
- Jei PDF dokumentas yra apsaugotas, tai yra, iš jo negalima išgauti puslapių, čia aprašytų metodų taikyti negalima. Tokiu atveju rekomenduojame sukurti naują PDF dokumentą, būtent „atspausdinti“ reikiamus puslapius PDF formatu.
Įspėjimai
- „Acrobat“ programos (tiek „Acrobat Reader“, tiek „Acrobat Pro“) neleidžia „spausdinti“ PDF puslapių. „Acrobat Pro“ galite tiesiog išgauti puslapius, o „Acrobat Reader“ - nei išgauti puslapių, nei „atspausdinti“ jų PDF formatu.