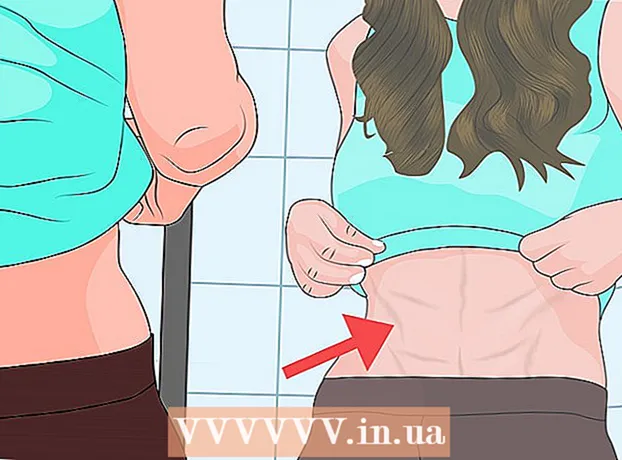Autorius:
Carl Weaver
Kūrybos Data:
28 Vasario Mėn 2021
Atnaujinimo Data:
1 Liepos Mėn 2024
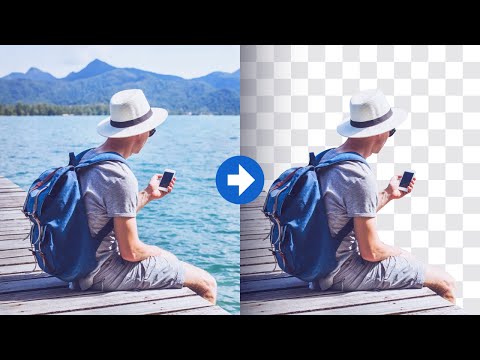
Turinys
Atsiskyrimas yra objekto iškirtimo iš jo fono procesas. Tai yra svarbus įgūdis, kurį reikia išmokti visiems, norintiems pradėti bet kokią karjerą naudojant vaizdo redagavimo programą, tokią kaip GIMP. Nors dauguma žmonių naudoja „Photoshop“, GIMP yra puiki atviro kodo alternatyva tiems, kurie negali sau leisti ar nemėgsta „Photoshop“. Šis straipsnis mokys jus, kaip naudoti GIMP atskirti vaizdą.
Žingsniai
 1 Atidarykite savo atvaizdą. Nėra privalomo formato, tačiau rekomenduojamas .xcf (GIMP failas). Tačiau galite naudoti .webp, .gif, .png ar bet kurį redaguojamą vaizdo failą. Pavyzdžiui, mes panaudojome šį vaizdą.
1 Atidarykite savo atvaizdą. Nėra privalomo formato, tačiau rekomenduojamas .xcf (GIMP failas). Tačiau galite naudoti .webp, .gif, .png ar bet kurį redaguojamą vaizdo failą. Pavyzdžiui, mes panaudojome šį vaizdą. - 2 Meniu pasirinkite įrankį Kelias. Tai įrankis, kuris bus naudojamas šioje pamokoje.

 3 Pradėkite dėti inkarus aplink vaizdą. Kiekvienas inkaras pavaizduotas kaip apskritimas, o du inkarai yra sujungti tiesia linija. Ši linija yra kirpimo linija, todėl įsitikinkite, kad ji yra arti objekto kontūro arba liečiasi su juo. Pasiekę tašką, kuriame pradėjote, pereikite prie kito žingsnio.
3 Pradėkite dėti inkarus aplink vaizdą. Kiekvienas inkaras pavaizduotas kaip apskritimas, o du inkarai yra sujungti tiesia linija. Ši linija yra kirpimo linija, todėl įsitikinkite, kad ji yra arti objekto kontūro arba liečiasi su juo. Pasiekę tašką, kuriame pradėjote, pereikite prie kito žingsnio. - 4 Prijunkite pirmąjį ir paskutinį inkarus laikydami nuspaudę CTRL klavišą ir spustelėdami pirmąjį inkarą “... Tai leis jums tinkamai juos sujungti. Jei nenuspaudžiate CTRL klavišo, pirmasis inkaras pajudės.

- 5 Sukurkite pasirinkimą iš kelio. Viskas, ko jums reikia, yra spustelėti mygtuką, pažymėtą „Sukurti pasirinkimą iš kelio“, esantį įrankio „Kelias“.

- 6 Atidarykite sluoksnio dialogo langą ir sukurkite alfa kanalą. Norėdami tai padaryti, dešiniuoju pelės mygtuku spustelėkite aktyvų aktyvų sluoksnį, o apačioje yra mygtukas „Sukurti alfa kanalą“.

- 7 Užšaldykite naują alfa kanalą. Tai galima padaryti peržiūrėjus skiltį „Neskaidrumas“ ir pažymint langelį šalia šaškių lentos piktogramos.

 8 Apverskite ir supjaustykite objektą.Svarbu tai padaryti tokia tvarka. Norėdami apversti, paspauskite CTRL + I, o tada - CTRL + X. Dabar jūsų objektas turėtų būti priešais šaškių lentą, nurodydamas, kad jis yra skaidrus.
8 Apverskite ir supjaustykite objektą.Svarbu tai padaryti tokia tvarka. Norėdami apversti, paspauskite CTRL + I, o tada - CTRL + X. Dabar jūsų objektas turėtų būti priešais šaškių lentą, nurodydamas, kad jis yra skaidrus. - 9 Pašalinkite visas likusias fono dalis. Jei trajektorija nebuvo 100% tobula, tada maži fono gabaliukai „prilimpa“ prie objekto išorės arba mažos velėnos, kurioje buvo išpjautos objekto dalys. Nors iškirptės užpildyti negalima daug, likęs fonas gali būti ištrintas. Paimkite 1 pikselio trintuką ir pašalinkite likučius.

- 10 Išsaugokite failą.

- Jei turite sluoksniuotą vaizdą, nepaisant to, ar norite išsaugoti skaidrumą, ar ne, jis turi būti išsaugotas kaip .xcf vaizdas.
- Jei norite, kad jis išliktų skaidrus, turite jį išsaugoti kaip .xcf, .gif arba png failą. Kiti formatai negali valdyti skaidrumo ir vaizdą patalpins baltame fone.
- Jei norite jį įkelti į internetą, rekomenduojama pasilikti 2 kopijas. Meniu Failas pasirinkite „Išsaugoti kopiją ...“ ir išsaugokite jį kaip .xcf failą. Šis ką tik išsaugotas failas išliks skaidrus ir leis jums atlikti pakeitimus dar kartą neišskiriant, išlaikant nepažeistą dabartinį vaizdą, kurį galite toliau redaguoti arba išsaugoti kaip pageidaujamą formatą.
Patarimai
- Jei norite, galite „nušlifuoti“ kraštus, kad sukurtumėte suliejimo efektą.
- Jei ketinate pašalinti patį objektą iš paveikslėlio, o ne fono, praleiskite „Invert“ veiksmą ir pirmiausia naudokite komandą „Cut“.
- Jau išgautą vaizdą galima įdėti į naują foną, būti animacijos dalimi arba tiesiog likti tokia, kokia yra. Būk kūrybingas!
- Riba tarp dviejų inkarų gali būti išlenkta tempiant inkarą projektavimo režimu arba vilkdami liniją redagavimo režimu. Tai padarius, atsiras 2 kvadratai, vadinami rankenomis. Tiesiog pasukite juos, kad sulenktumėte (suapvalintumėte) liniją. Naudokite tai norėdami sukurti lygesnį pjūvį.
Įspėjimai
- Būkite atsargūs ir neskubėkite. Jei jums nepatinka jūsų atliktas darbas, turėsite pakartoti ištraukimo procesą, o tai užtrunka.