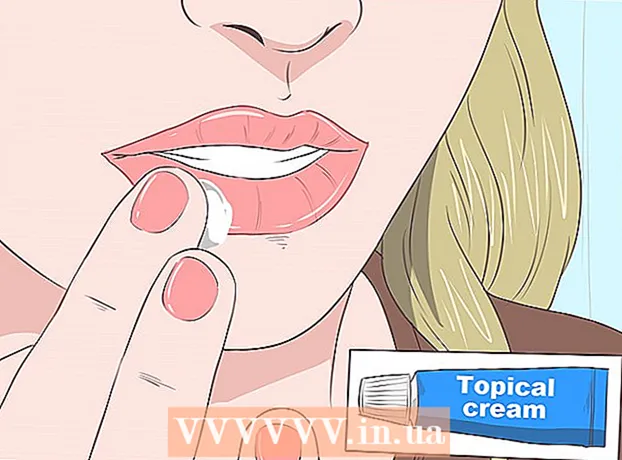Autorius:
Mark Sanchez
Kūrybos Data:
5 Sausio Mėn 2021
Atnaujinimo Data:
1 Liepos Mėn 2024

Turinys
Dinaminių nuorodų biblioteka (arba DLL failai) yra tradicinio „Windows“ programavimo pagrindas. Tai išoriniai duomenų failai, prieinami įvairiomis programomis (pasiekiami be pašalinių trukdžių); tai pašalina poreikį įterpti tokius failus į kiekvieną programą. DLL failai veikia fone ir paprastas vartotojas su jais susiduria retai. Tačiau dėl vienos ar kitos priežasties gali tekti atidaryti vieną iš DLL failų. Šiame straipsnyje mes parodysime, kaip tai padaryti.
Žingsniai
1 būdas iš 2: DLL failų naudojimas
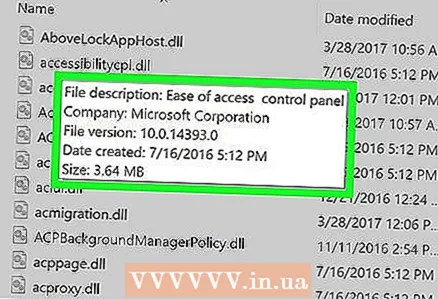 1 Žinokite, kas yra DLL failas. Dinaminių nuorodų biblioteka (DLL failai) yra išoriniai duomenų failai, kuriuos pasiekia programos, skirtos normaliam jų veikimui; taip nebereikia į kiekvieną programą įtraukti bibliotekų.
1 Žinokite, kas yra DLL failas. Dinaminių nuorodų biblioteka (DLL failai) yra išoriniai duomenų failai, kuriuos pasiekia programos, skirtos normaliam jų veikimui; taip nebereikia į kiekvieną programą įtraukti bibliotekų. - Dinaminių nuorodų biblioteka yra tradicinio „Windows“ programavimo pagrindas ir leidžia kurti efektyvias ir mažas programas.
 2 Atminkite, kad paprastam vartotojui nereikia atidaryti ar redaguoti DLL failų. Daugumai tai failai, veikiantys fone. Programos automatiškai įdiegia ir pasiekia DLL failus, o jų perkėlimas ar ištrynimas gali sukelti sistemos gedimus.
2 Atminkite, kad paprastam vartotojui nereikia atidaryti ar redaguoti DLL failų. Daugumai tai failai, veikiantys fone. Programos automatiškai įdiegia ir pasiekia DLL failus, o jų perkėlimas ar ištrynimas gali sukelti sistemos gedimus. - Kartais diegiant programą gali būti paprašyta įdiegti papildomų DLL failų. Įsitikinkite, kad gaunate programą iš patikimų šaltinių, nes DLL failai gali turėti kenkėjišką kodą.
- Jei jus domina DLL failų kūrimas, žr. Kitą skyrių.
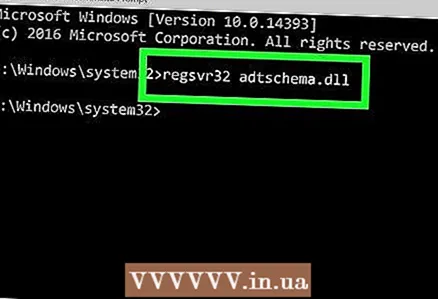 3 Užregistruokite naują DLL failą. Jei DLL failą įdiegėte rankiniu būdu (nukopijavote į programos aplanką), gali tekti jį užregistruoti, kad programa su juo veiktų. Patikrinkite savo programos dokumentus, kad nustatytumėte, ar jums reikia užregistruoti DLL failą (dažniausiai to nereikia).
3 Užregistruokite naują DLL failą. Jei DLL failą įdiegėte rankiniu būdu (nukopijavote į programos aplanką), gali tekti jį užregistruoti, kad programa su juo veiktų. Patikrinkite savo programos dokumentus, kad nustatytumėte, ar jums reikia užregistruoti DLL failą (dažniausiai to nereikia). - Atidarykite komandų eilutę. Spustelėkite Pradėti -> Vykdyti (arba paspauskite „Win + R“) ir įveskite cmd... Pakeiskite katalogą naudodami naują DLL failą.
- „Windows 7“ ar naujesnėje versijoje atidarykite aplanką, kuriame yra naujas DLL failas, laikykite nuspaudę „Shift“, dešiniuoju pelės mygtuku spustelėkite aplanką ir kontekstiniame meniu pasirinkite Atidaryti komandų langą. Komandinė eilutė bus atidaryta tiesiogiai dabartiniame kataloge.
- Įveskite regsvr32 dllname.dll ir paspauskite Enter. Ši komanda pridės DLL failą prie „Windows“ registro.
- Įveskite regsvr32 -u dllname.dllpašalinti DLL failą iš „Windows“ registro.
2 metodas iš 2: DLL failų dekompiliavimas
 1 Atsisiųskite ir įdiekite dekompiliatorių. Dekompiliatorius yra programa, leidžianti peržiūrėti šaltinio kodą, naudojamą kuriant failą ar programą (mūsų atveju - DLL failą). Norėdami peržiūrėti DLL failą, jums reikia dekompiliatoriaus, kad atidarytumėte failo šaltinio kodą. Atidarius DLL failą be dekompiliatoriaus (pavyzdžiui, naudojant užrašų knygelę), bus rodomi neįskaitomi simboliai.
1 Atsisiųskite ir įdiekite dekompiliatorių. Dekompiliatorius yra programa, leidžianti peržiūrėti šaltinio kodą, naudojamą kuriant failą ar programą (mūsų atveju - DLL failą). Norėdami peržiūrėti DLL failą, jums reikia dekompiliatoriaus, kad atidarytumėte failo šaltinio kodą. Atidarius DLL failą be dekompiliatoriaus (pavyzdžiui, naudojant užrašų knygelę), bus rodomi neįskaitomi simboliai. - „dotPeek“ yra vienas iš populiariausių nemokamų dekompiliatorių. Jį galima rasti čia.
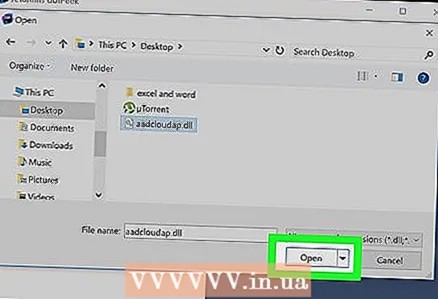 2 Atidarykite DLL failą dekompiliatoriuje. Jei naudojate „dotPeek“, spustelėkite Failas -> Atidaryti ir suraskite DLL failą, kurį norite dekompiliuoti. Galite peržiūrėti DLL failus nepakenkdami sistemos vientisumui.
2 Atidarykite DLL failą dekompiliatoriuje. Jei naudojate „dotPeek“, spustelėkite Failas -> Atidaryti ir suraskite DLL failą, kurį norite dekompiliuoti. Galite peržiūrėti DLL failus nepakenkdami sistemos vientisumui. 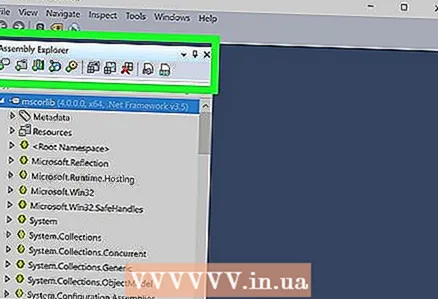 3 Naudokite „Assembly Explorer“ funkciją, kad atidarytumėte DLL failo mazgus. DLL failus sudaro „mazgai“ arba kodo moduliai, sudarantys DLL failą. Galite atidaryti ir peržiūrėti kiekvieną mazgą ir visus jame esančius mazgus.
3 Naudokite „Assembly Explorer“ funkciją, kad atidarytumėte DLL failo mazgus. DLL failus sudaro „mazgai“ arba kodo moduliai, sudarantys DLL failą. Galite atidaryti ir peržiūrėti kiekvieną mazgą ir visus jame esančius mazgus. 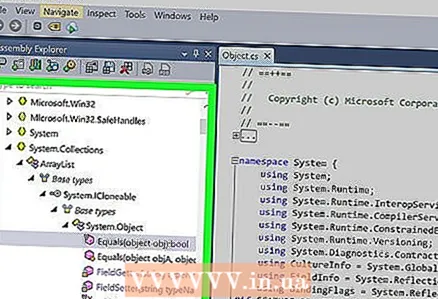 4 Dukart spustelėkite mazgą, kad pamatytumėte jo kodą. Mazgo kodas bus rodomas dešiniajame „dotPeek“ lange. „dotPeek“ rodo kodą C #arba jis gali atsisiųsti papildomų bibliotekų, kad peržiūrėtų šaltinio kodą.
4 Dukart spustelėkite mazgą, kad pamatytumėte jo kodą. Mazgo kodas bus rodomas dešiniajame „dotPeek“ lange. „dotPeek“ rodo kodą C #arba jis gali atsisiųsti papildomų bibliotekų, kad peržiūrėtų šaltinio kodą. - Jei norint peržiūrėti svetainę reikia papildomų bibliotekų, „dotPeek“ bandys jas atsisiųsti automatiškai.
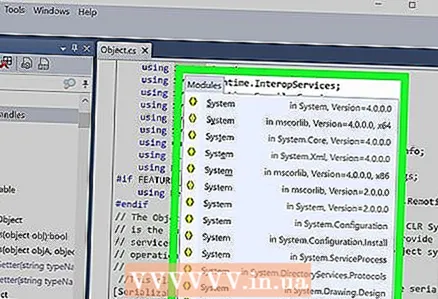 5 Jei nesuprantate kodo, naudokite greitos dokumentacijos funkciją, kad sužinotumėte, ką reiškia komandos.
5 Jei nesuprantate kodo, naudokite greitos dokumentacijos funkciją, kad sužinotumėte, ką reiškia komandos.- Užveskite pelės žymeklį ant nesuprantamo kodo dalies (lange „Kodo vaizdas“).
- Paspauskite Ctrl + Q, kad atidarytumėte greitos dokumentacijos langą.
- Spustelėkite hipersaitus, kad gautumėte informacijos apie konkrečią komandą.
 6 Eksportuokite kodą į „Visual Studio“ („Visual Studio“). Jei norite redaguoti kodą ir sukurti naują DLL failą, galite eksportuoti šaltinio kodą į „Visual Studio“. Eksportuotas kodas bus rodomas C # (net jei šaltinio kodas parašytas kita kalba).
6 Eksportuokite kodą į „Visual Studio“ („Visual Studio“). Jei norite redaguoti kodą ir sukurti naują DLL failą, galite eksportuoti šaltinio kodą į „Visual Studio“. Eksportuotas kodas bus rodomas C # (net jei šaltinio kodas parašytas kita kalba). - Dešiniuoju pelės mygtuku spustelėkite DLL failą „Assembly Explorer“.
- Pasirinkite „Eksportuoti į projektą“.
- Pasirinkite eksporto parinktis. Galite atidaryti failą tiesiogiai „Visual Studio“, jei norite pradėti jį redaguoti.
 7 Įkėlę failą į „Visual Studio“, galite redaguoti jo kodą ir sukurti naują DLL failą. Spustelėkite čia, kad gautumėte išsamias „Visual Studio“ naudojimo instrukcijas.
7 Įkėlę failą į „Visual Studio“, galite redaguoti jo kodą ir sukurti naują DLL failą. Spustelėkite čia, kad gautumėte išsamias „Visual Studio“ naudojimo instrukcijas.