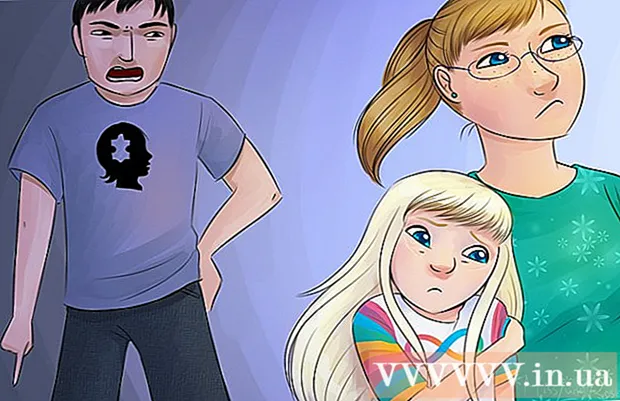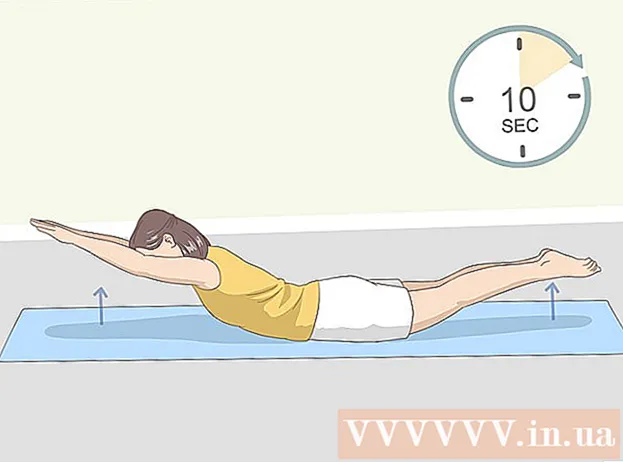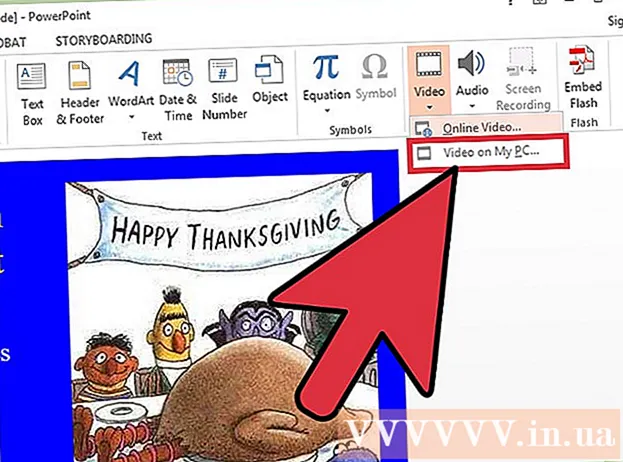Autorius:
Janice Evans
Kūrybos Data:
23 Liepos Mėn 2021
Atnaujinimo Data:
1 Liepos Mėn 2024
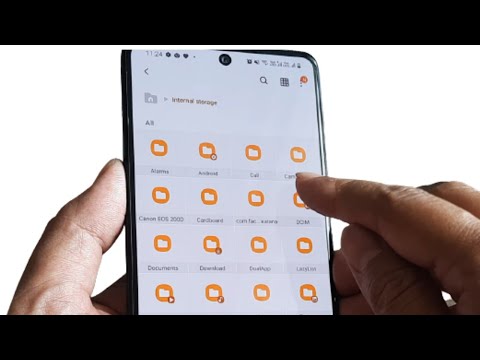
Turinys
- Žingsniai
- 1 būdas iš 3: „Samsung Galaxy“
- 2 metodas iš 3: kitame „Android“ įrenginyje
- 3 metodas iš 3: „ES File Explorer“ programos naudojimas
- Patarimai
- Įspėjimai
Šis straipsnis parodys, kaip perkelti vaizdus iš „Android“ įrenginio vidinės atminties į SD kortelę. Tai galima padaryti naudojant „Android“ įrenginio nustatymus arba nemokamą programą „ES File Explorer“.
Žingsniai
1 būdas iš 3: „Samsung Galaxy“
 1 Įdėkite SD kortelę į „Android“ įrenginį. Norėdami tai padaryti, gali tekti nuimti prietaiso dangtelį.
1 Įdėkite SD kortelę į „Android“ įrenginį. Norėdami tai padaryti, gali tekti nuimti prietaiso dangtelį. - Kartais, norint pasiekti SD kortelės lizdą, reikia ištraukti akumuliatorių.
 2 Atidarykite programą „Mano failai“. „Samsung Galaxy“ programų juostoje raskite „Samsung“ aplanką, bakstelėkite tą aplanką, tada bakstelėkite piktogramą „Mano failai“, kuri atrodo kaip baltas aplankas oranžiniame fone.
2 Atidarykite programą „Mano failai“. „Samsung Galaxy“ programų juostoje raskite „Samsung“ aplanką, bakstelėkite tą aplanką, tada bakstelėkite piktogramą „Mano failai“, kuri atrodo kaip baltas aplankas oranžiniame fone. - „My Files“ programa yra iš anksto įdiegta daugumoje „Samsung Galaxy“ įrenginių, palaikančių „Android Nougat“ (7.0) ir naujesnę versiją.
 3 Spustelėkite Vaizdai. Jis yra skyriuje „Kategorijos“ ekrano viduryje. Bus atidarytas „Samsung Galaxy“ nuotraukų albumų sąrašas.
3 Spustelėkite Vaizdai. Jis yra skyriuje „Kategorijos“ ekrano viduryje. Bus atidarytas „Samsung Galaxy“ nuotraukų albumų sąrašas.  4 Pasirinkite albumą. Bakstelėkite albumą, kuriame yra nuotraukos, kurias norite perkelti į SD kortelę.
4 Pasirinkite albumą. Bakstelėkite albumą, kuriame yra nuotraukos, kurias norite perkelti į SD kortelę. - Norėdami pasirinkti visas nuotraukas, bakstelėkite Fotoaparatas.
 5 Pasirinkite norimas nuotraukas. Paspauskite ir palaikykite vieną nuotrauką, kad ją pasirinktumėte, tada palieskite kitas norimas nuotraukas. Kiekvienos pasirinktos nuotraukos kairėje atsiranda varnelė.
5 Pasirinkite norimas nuotraukas. Paspauskite ir palaikykite vieną nuotrauką, kad ją pasirinktumėte, tada palieskite kitas norimas nuotraukas. Kiekvienos pasirinktos nuotraukos kairėje atsiranda varnelė. - Arba galite bakstelėkite ⋮ viršutiniame dešiniajame ekrano kampe, meniu pasirinkite Redaguoti, tada bakstelėkite kiekvieną norimą nuotrauką.
 6 Spustelėkite ⋮. Ši piktograma yra viršutiniame dešiniajame ekrano kampe. Bus atidarytas išskleidžiamasis meniu.
6 Spustelėkite ⋮. Ši piktograma yra viršutiniame dešiniajame ekrano kampe. Bus atidarytas išskleidžiamasis meniu.  7 Spustelėkite Perkelti. Jis yra išskleidžiamajame meniu. Bus atidarytas saugojimo meniu.
7 Spustelėkite Perkelti. Jis yra išskleidžiamajame meniu. Bus atidarytas saugojimo meniu. - Norėdami nukopijuoti nuotraukas į SD kortelę (tai yra, nuotraukos liks „Samsung Galaxy“ atmintyje), spustelėkite „Kopijuoti“.
 8 Palieskite SD kortelė. Jis yra skyriuje Telefonas, esančiame saugojimo meniu viršuje.
8 Palieskite SD kortelė. Jis yra skyriuje Telefonas, esančiame saugojimo meniu viršuje.  9 Pasirinkite aplanką SD kortelėje. Paprastai, norėdami pasirinkti numatytąjį aplanką savo nuotraukoms, turėsite spustelėti DCIM> Kamera; bet galima pasirinkti bet kurį SD kortelės aplanką.
9 Pasirinkite aplanką SD kortelėje. Paprastai, norėdami pasirinkti numatytąjį aplanką savo nuotraukoms, turėsite spustelėti DCIM> Kamera; bet galima pasirinkti bet kurį SD kortelės aplanką. - Arba galite spustelėti Naujas aplankas, kad sukurtumėte naują aplanką.
 10 Spustelėkite Paruošta. Jis yra viršutiniame dešiniajame meniu kampe. Nuotraukos bus perkeltos į nurodytą SD kortelės aplanką ir šios nuotraukos bus ištrintos iš „Samsung Galaxy“ atminties.
10 Spustelėkite Paruošta. Jis yra viršutiniame dešiniajame meniu kampe. Nuotraukos bus perkeltos į nurodytą SD kortelės aplanką ir šios nuotraukos bus ištrintos iš „Samsung Galaxy“ atminties. - Jei pasirinksite Kopijuoti, o ne Perkelti, nuotraukos bus nukopijuotos į SD kortelę ir išliks „Samsung Galaxy“ atmintyje.
2 metodas iš 3: kitame „Android“ įrenginyje
 1 Įdėkite SD kortelę į „Android“ įrenginį. Norėdami tai padaryti, gali tekti nuimti prietaiso dangtelį.
1 Įdėkite SD kortelę į „Android“ įrenginį. Norėdami tai padaryti, gali tekti nuimti prietaiso dangtelį. - Kartais, norint pasiekti SD kortelės lizdą, reikia ištraukti akumuliatorių.
 2 Paleiskite programą „Nustatymai“
2 Paleiskite programą „Nustatymai“  . Programų juostoje spustelėkite krumpliaračio formos piktogramą.
. Programų juostoje spustelėkite krumpliaračio formos piktogramą.  3 Slinkite žemyn ir bakstelėkite Atmintis. Ši parinktis yra maždaug nustatymų puslapio viduryje. Bus atidarytas jūsų įrenginio diskų sąrašas, įskaitant SD kortelę.
3 Slinkite žemyn ir bakstelėkite Atmintis. Ši parinktis yra maždaug nustatymų puslapio viduryje. Bus atidarytas jūsų įrenginio diskų sąrašas, įskaitant SD kortelę.  4 Palieskite Bendra vidinė atmintis. Šią parinktį rasite įrenginio atminties grupės apačioje.
4 Palieskite Bendra vidinė atmintis. Šią parinktį rasite įrenginio atminties grupės apačioje. - Kai kuriuose telefonuose ar planšetiniuose kompiuteriuose ši parinktis bus pakeista parinktimi „Vidinė atmintis“.
 5 Palieskite Vaizdai. Ši parinktis yra meniu viduryje.
5 Palieskite Vaizdai. Ši parinktis yra meniu viduryje.  6 Pasirinkite aplanką ar albumą su nuotraukomis. Bakstelėkite Fotoaparatas, kad atidarytumėte nuotraukas, padarytas naudojant „Android“ įrenginio fotoaparatą.
6 Pasirinkite aplanką ar albumą su nuotraukomis. Bakstelėkite Fotoaparatas, kad atidarytumėte nuotraukas, padarytas naudojant „Android“ įrenginio fotoaparatą. - Taip pat galite spustelėti kitą aplanką, kad pasirinktumėte jame saugomas nuotraukas.
 7 Pasirinkite norimas nuotraukas. Paspauskite ir palaikykite vieną nuotrauką, kad ją pasirinktumėte, tada palieskite kitas norimas nuotraukas.
7 Pasirinkite norimas nuotraukas. Paspauskite ir palaikykite vieną nuotrauką, kad ją pasirinktumėte, tada palieskite kitas norimas nuotraukas. - Norėdami pasirinkti visas aplanko nuotraukas, paspauskite ⋮> Pasirinkti viską.
 8 Palieskite ⋮. Šį mygtuką rasite viršutiniame dešiniajame ekrano kampe. Bus atidarytas meniu.
8 Palieskite ⋮. Šį mygtuką rasite viršutiniame dešiniajame ekrano kampe. Bus atidarytas meniu.  9 Palieskite Perkelti. Jis yra netoli meniu viršaus. Bus atidarytas saugojimo meniu.
9 Palieskite Perkelti. Jis yra netoli meniu viršaus. Bus atidarytas saugojimo meniu. - Norėdami nukopijuoti nuotraukas į SD kortelę, meniu pasirinkite „Kopijuoti“.
 10 Bakstelėkite įdėtą SD kortelę. Jį rasite išskleidžiamajame meniu. Bus atidarytas SD kortelės puslapis.
10 Bakstelėkite įdėtą SD kortelę. Jį rasite išskleidžiamajame meniu. Bus atidarytas SD kortelės puslapis.  11 Pasirinkite aplanką, į kurį bus perkeltos nuotraukos. Bakstelėkite esamą aplanką arba paspauskite ⋮> Naujas aplankas, tada įveskite naujo aplanko pavadinimą.
11 Pasirinkite aplanką, į kurį bus perkeltos nuotraukos. Bakstelėkite esamą aplanką arba paspauskite ⋮> Naujas aplankas, tada įveskite naujo aplanko pavadinimą. - Paprastai nuotraukos saugomos aplanke Fotoaparatas, kuris yra SD kortelės DCIM aplanke.
 12 Palieskite Perkelti. Šią parinktį rasite apatiniame dešiniajame ekrano kampe. Nuotraukos bus perkeltos iš vidinės įrenginio atminties į SD kortelę.
12 Palieskite Perkelti. Šią parinktį rasite apatiniame dešiniajame ekrano kampe. Nuotraukos bus perkeltos iš vidinės įrenginio atminties į SD kortelę. - Jei pasirinksite Kopijuoti, o ne Perkelti, nuotraukos nukopijuojamos į SD kortelę ir lieka įrenginio atmintyje.
3 metodas iš 3: „ES File Explorer“ programos naudojimas
 1 Įdėkite SD kortelę į „Android“ įrenginį. Norėdami tai padaryti, gali tekti nuimti prietaiso dangtelį.
1 Įdėkite SD kortelę į „Android“ įrenginį. Norėdami tai padaryti, gali tekti nuimti prietaiso dangtelį. - Kartais, norint pasiekti SD kortelės lizdą, reikia ištraukti akumuliatorių.
 2 Įdiekite programą „ES File Explorer“. Praleiskite šį veiksmą, jei jūsų įrenginys tokį jau turi. Tam:
2 Įdiekite programą „ES File Explorer“. Praleiskite šį veiksmą, jei jūsų įrenginys tokį jau turi. Tam: - atidarykite „Play“ parduotuvę
 ;
; - bakstelėkite paieškos juostą;
- įeiti es failų naršyklė;
- spustelėkite „ES File Explorer“ failų tvarkyklė;
- bakstelėkite „Įdiegti“;
- kai būsite paraginti, spustelėkite „Priimti“;
- palaukite, kol bus įdiegta „ES File Explorer“.
- atidarykite „Play“ parduotuvę
 3 Paleiskite „ES File Explorer“. „Play“ parduotuvėje spustelėkite „Atidaryti“ arba bakstelėkite programos „ES File Explorer“ piktogramą.
3 Paleiskite „ES File Explorer“. „Play“ parduotuvėje spustelėkite „Atidaryti“ arba bakstelėkite programos „ES File Explorer“ piktogramą. - Kai programa paleidžiama, pereikite prie kelių puslapių, kad gautumėte bendrąsias programos naudojimo gaires.
 4 Spustelėkite PRADĖK DABAR (Pradėk dabar). Tai mėlynas mygtukas ekrano viduryje. Bus atidarytas pagrindinis „ES File Explorer“ puslapis.
4 Spustelėkite PRADĖK DABAR (Pradėk dabar). Tai mėlynas mygtukas ekrano viduryje. Bus atidarytas pagrindinis „ES File Explorer“ puslapis. - Praleiskite šį veiksmą, jei jau paleidote „ES File Exlporer“.
 5 Spustelėkite Vaizdai (Vaizdai). Jis yra puslapio viduryje. Bus atidarytas „Android“ įrenginio nuotraukų sąrašas.
5 Spustelėkite Vaizdai (Vaizdai). Jis yra puslapio viduryje. Bus atidarytas „Android“ įrenginio nuotraukų sąrašas. - Jei norite pamatyti šią parinktį, gali tekti slinkti žemyn.
 6 Pasirinkite norimas nuotraukas. Paspauskite ir palaikykite vieną nuotrauką, kad ją pasirinktumėte, tada palieskite kitas norimas nuotraukas.
6 Pasirinkite norimas nuotraukas. Paspauskite ir palaikykite vieną nuotrauką, kad ją pasirinktumėte, tada palieskite kitas norimas nuotraukas. - Norėdami pasirinkti visas nuotraukas, paspauskite ir palaikykite vieną nuotrauką, kad ją pasirinktumėte, tada viršutiniame dešiniajame ekrano kampe paspauskite „Pasirinkti viską“.
 7 Palieskite Pereiti prie (Judėti). Jis yra apatiniame dešiniajame ekrano kampe. Bus atidarytas meniu.
7 Palieskite Pereiti prie (Judėti). Jis yra apatiniame dešiniajame ekrano kampe. Bus atidarytas meniu. - Norėdami nukopijuoti vaizdus į SD kortelę, apatiniame kairiajame ekrano kampe spustelėkite „Kopijuoti“.
 8 Pasirinkite savo SD kortelę. Meniu bakstelėkite įdėtą SD kortelę.
8 Pasirinkite savo SD kortelę. Meniu bakstelėkite įdėtą SD kortelę. - Atsižvelgiant į „Android“ versiją, galite praleisti šį veiksmą, jei SD kortelės puslapis atsidaro automatiškai.
 9 Pasirinkite aplanką. Bakstelėkite SD kortelės aplanką, į kurį norite perkelti pasirinktas nuotraukas. Nuotraukos bus perkeltos į SD kortelę.
9 Pasirinkite aplanką. Bakstelėkite SD kortelės aplanką, į kurį norite perkelti pasirinktas nuotraukas. Nuotraukos bus perkeltos į SD kortelę. - Jei pasirinkote Kopijuoti (vietoj Perkelti), nuotraukos bus nukopijuotos į aplanką.
Patarimai
- Jei aplanke, į kurį perkeliate savo nuotraukas, yra tų nuotraukų kopijų, kai būsite paraginti, spustelėkite Praleisti, Pakeisti arba Pervardyti (arba panašias parinktis).
Įspėjimai
- Geriau kopijuoti, o ne perkelti failus į SD kortelę, nes SD kortelės yra trapios ir lengvai sugadinamos.