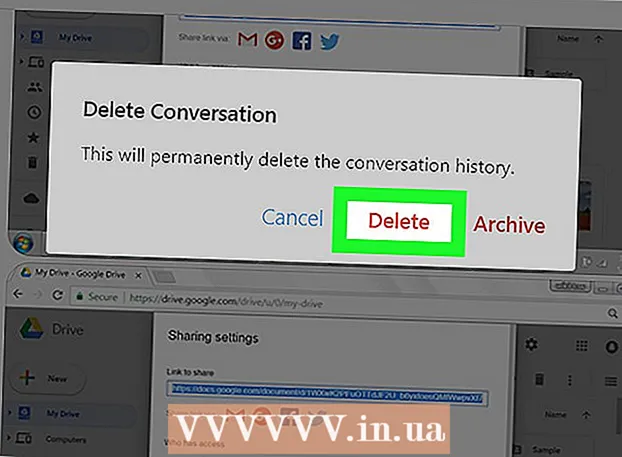Turinys
- Žingsniai
- 1 metodas iš 4: trintukas („Windows“)
- 2 metodas iš 4: tuščios šiukšliadėžės negalima pakeisti („macOS“)
- 3 metodas iš 4: standžiojo disko formatavimas („MacOS“)
- 4 metodas iš 4: standžiojo disko formatavimas naudojant DBAN („Windows“)
- Patarimai
Norėdami visam laikui ištrinti failus iš standžiojo disko, prieš ištrindami turite perrašyti vietą, kurią jie užėmė. Jei pasirinksite failą, paspauskite klavišą „Ištrinti“ ir ištuštinkite šiukšliadėžę, failas nebus ištrintas visam laikui - įsilaužėliai ir saugos ekspertai gali jį atkurti. „Mac“ kompiuteriuose yra integruota funkcija, skirta visiškai ištrinti failus iš standžiojo disko, o „Windows“ vartotojams reikės įdiegti trečiųjų šalių programinę įrangą. Sužinokite, kaip naudoti „Negrįžtamas tuščias šiukšliadėžę“ („Mac“) ir trintuką („Windows“), kad visam laikui atsikratytumėte ištrintų failų.
Žingsniai
1 metodas iš 4: trintukas („Windows“)
 1 Atsisiųskite programą Trintukas kūrėjo svetainėje. Šią programą rekomenduoja saugumo ekspertai; į kontekstinį meniu įtraukiama parinktis, leidžianti vienu paspaudimu saugiai ištrinti (ištrinti) bet kurį failą ar aplanką. Be to, naudodami trintuką, galite perrašyti erdvę (atsitiktiniais duomenimis), kurią failai užėmė prieš ištrindami.
1 Atsisiųskite programą Trintukas kūrėjo svetainėje. Šią programą rekomenduoja saugumo ekspertai; į kontekstinį meniu įtraukiama parinktis, leidžianti vienu paspaudimu saugiai ištrinti (ištrinti) bet kurį failą ar aplanką. Be to, naudodami trintuką, galite perrašyti erdvę (atsitiktiniais duomenimis), kurią failai užėmė prieš ištrindami. - Programos diegimo failas bus atsisiųstas į atsisiuntimo aplanką (pagal numatytuosius nustatymus tai yra atsisiuntimų aplankas).
 2 Paleiskite diegimo programą. Dukart spustelėkite atsisiųstą failą ir sutikite su licencijos sutartimi. Kaip diegimo tipą pasirinkite „Užbaigti“, spustelėkite „Kitas“, tada spustelėkite „Įdiegti“. Kai atidaromas langas su mygtuku Baigti, spustelėkite jį, kad užbaigtumėte diegimą.
2 Paleiskite diegimo programą. Dukart spustelėkite atsisiųstą failą ir sutikite su licencijos sutartimi. Kaip diegimo tipą pasirinkite „Užbaigti“, spustelėkite „Kitas“, tada spustelėkite „Įdiegti“. Kai atidaromas langas su mygtuku Baigti, spustelėkite jį, kad užbaigtumėte diegimą.  3 „Windows Explorer“ raskite failus, kuriuos norite ištrinti. Jei jūsų kompiuteryje yra failų, kuriuos norite ištrinti visam laikui, spustelėkite Laimėk+ENorėdami atidaryti „Explorer“ langą, tada eikite į aplanką su norimais failais.
3 „Windows Explorer“ raskite failus, kuriuos norite ištrinti. Jei jūsų kompiuteryje yra failų, kuriuos norite ištrinti visam laikui, spustelėkite Laimėk+ENorėdami atidaryti „Explorer“ langą, tada eikite į aplanką su norimais failais. - Norėdami vienu metu pasirinkti kelis failus ar aplankus, palaikykite nuspaudę Ctrl ir spustelėkite norimus failus / aplankus.
 4 Dešiniuoju pelės mygtuku spustelėkite failą (-us) ir meniu pasirinkite Trintukas> Ištrinti. Failai bus ištrinti neišeinant į šiukšliadėžę. Tai gali užtrukti kelias minutes, priklausomai nuo kompiuterio greičio ir failo dydžio.
4 Dešiniuoju pelės mygtuku spustelėkite failą (-us) ir meniu pasirinkite Trintukas> Ištrinti. Failai bus ištrinti neišeinant į šiukšliadėžę. Tai gali užtrukti kelias minutes, priklausomai nuo kompiuterio greičio ir failo dydžio. - Tokiu pat būdu galite ištrinti visus aplankus.
 5 Paleiskite trintuką, kad visam laikui ištrintumėte ištrintų failų duomenis. Norėdami užtikrinti, kad ištrintų konfidencialių failų negalima atkurti, sukurkite ir paleiskite naują užduotį trintuke. Spustelėkite Laimėk+Snorėdami atidaryti „Windows“ paieškos laukelį, tada įveskite trintuką. Kai paieškos rezultatuose pasirodys „Trintukas“, spustelėkite šią programą, kad ją paleistumėte.
5 Paleiskite trintuką, kad visam laikui ištrintumėte ištrintų failų duomenis. Norėdami užtikrinti, kad ištrintų konfidencialių failų negalima atkurti, sukurkite ir paleiskite naują užduotį trintuke. Spustelėkite Laimėk+Snorėdami atidaryti „Windows“ paieškos laukelį, tada įveskite trintuką. Kai paieškos rezultatuose pasirodys „Trintukas“, spustelėkite šią programą, kad ją paleistumėte. - Trintuko užduotis gali užtrukti kelias valandas, atsižvelgiant į kompiuterio greitį ir disko dydį. Kompiuterį galima naudoti, tačiau greičiausiai jis veiks lėčiau nei įprastai.
 6 Norėdami peržiūrėti ištrynimo metodo parinktis, bakstelėkite Nustatymai. Ištrynimo metodai yra iš anksto nustatyti šablonai, skirti perrašyti vietą, kuri liko iš ištrintų failų. Įvairūs metodai paleidžia šablonus kelis kartus (kiekvienas pilnas perrašymas vadinamas „leidimu“), siekiant užtikrinti, kad ištrinti failai niekada nebus atkurti. Pasirinkite „Numatytasis failo ištrynimo metodas“ ir „Numatytasis nenaudojamos vietos ištrynimo metodas“.
6 Norėdami peržiūrėti ištrynimo metodo parinktis, bakstelėkite Nustatymai. Ištrynimo metodai yra iš anksto nustatyti šablonai, skirti perrašyti vietą, kuri liko iš ištrintų failų. Įvairūs metodai paleidžia šablonus kelis kartus (kiekvienas pilnas perrašymas vadinamas „leidimu“), siekiant užtikrinti, kad ištrinti failai niekada nebus atkurti. Pasirinkite „Numatytasis failo ištrynimo metodas“ ir „Numatytasis nenaudojamos vietos ištrynimo metodas“.  7 Pasirinkite ištrynimo metodą „JAV armija“ arba „Oro pajėgos“. Jie suteikia greitą, bet efektyvų perrašymą. Kiti metodai turi didesnį leidimų skaičių (iki 35), tačiau trijų praėjimų metodai, tokie kaip JAV armija ir oro pajėgos, suteikia papildomą garantiją. Baigę spustelėkite „Išsaugoti nustatymus“.
7 Pasirinkite ištrynimo metodą „JAV armija“ arba „Oro pajėgos“. Jie suteikia greitą, bet efektyvų perrašymą. Kiti metodai turi didesnį leidimų skaičių (iki 35), tačiau trijų praėjimų metodai, tokie kaip JAV armija ir oro pajėgos, suteikia papildomą garantiją. Baigę spustelėkite „Išsaugoti nustatymus“.  8 Spustelėkite rodyklės žemyn piktogramą šalia Trinti tvarkaraštį, tada spustelėkite Nauja užduotis. Dabar sukurkite užduotį, kurią galite iš karto paleisti.
8 Spustelėkite rodyklės žemyn piktogramą šalia Trinti tvarkaraštį, tada spustelėkite Nauja užduotis. Dabar sukurkite užduotį, kurią galite iš karto paleisti.  9 Pasirinkite „Vykdyti rankiniu būdu“, tada spustelėkite „Pridėti duomenų“, kad nurodytumėte, kuriuos duomenis reikia ištrinti. Kadangi failai jau buvo ištrinti, pasirinkite „Nepanaudota disko vieta“, tada sąraše spustelėkite pagrindinį standųjį diską. Dabar spustelėkite „Gerai“.
9 Pasirinkite „Vykdyti rankiniu būdu“, tada spustelėkite „Pridėti duomenų“, kad nurodytumėte, kuriuos duomenis reikia ištrinti. Kadangi failai jau buvo ištrinti, pasirinkite „Nepanaudota disko vieta“, tada sąraše spustelėkite pagrindinį standųjį diską. Dabar spustelėkite „Gerai“.  10 Uždarykite visas programas, išskyrus trintuką. Padarykite tai, kad trintukas veiktų sklandžiai.
10 Uždarykite visas programas, išskyrus trintuką. Padarykite tai, kad trintukas veiktų sklandžiai.  11 Dešiniuoju pelės mygtuku spustelėkite „Ištrinti tvarkaraštį“, kad atidarytumėte užduočių sąrašą. Spustelėkite ką tik sukurtą užduotį (ji turėtų būti pavadinta „Nepanaudota vieta diske“), tada pasirinkite „Vykdyti dabar“. Pasirodo progreso juosta. Kai procesas bus baigtas, indikatorius pasieks 100%. Dabar niekas negali atkurti ištrintų failų.
11 Dešiniuoju pelės mygtuku spustelėkite „Ištrinti tvarkaraštį“, kad atidarytumėte užduočių sąrašą. Spustelėkite ką tik sukurtą užduotį (ji turėtų būti pavadinta „Nepanaudota vieta diske“), tada pasirinkite „Vykdyti dabar“. Pasirodo progreso juosta. Kai procesas bus baigtas, indikatorius pasieks 100%. Dabar niekas negali atkurti ištrintų failų.
2 metodas iš 4: tuščios šiukšliadėžės negalima pakeisti („macOS“)
 1 Perkelkite failus ir (arba) aplankus į šiukšliadėžę. Norėdami tai padaryti, tiesiog vilkite failus / aplankus į šiukšliadėžės piktogramą doke.
1 Perkelkite failus ir (arba) aplankus į šiukšliadėžę. Norėdami tai padaryti, tiesiog vilkite failus / aplankus į šiukšliadėžės piktogramą doke.  2 Norėdami peržiūrėti ištrintus failus, atidarykite šiukšliadėžę. Ištrinti failai dedami į šiukšliadėžę. Jei norite peržiūrėti, kas yra šiukšliadėžėje, doke spustelėkite šiukšliadėžės piktogramą.
2 Norėdami peržiūrėti ištrintus failus, atidarykite šiukšliadėžę. Ištrinti failai dedami į šiukšliadėžę. Jei norite peržiūrėti, kas yra šiukšliadėžėje, doke spustelėkite šiukšliadėžės piktogramą.  3 Spustelėkite „Finder“ piktogramą „Dock“, tada atidarykite „Finder“ meniu. Čia galite pasirinkti parinktį, kuri visam laikui ištrins šiukšliadėžėje esančius failus.
3 Spustelėkite „Finder“ piktogramą „Dock“, tada atidarykite „Finder“ meniu. Čia galite pasirinkti parinktį, kuri visam laikui ištrins šiukšliadėžėje esančius failus.  4 Pasirinkite parinktį „Tuščios šiukšlės yra negrįžtamos“. Pasirodys dialogo langas, kuriame bus klausiama: „Ar tikrai norite ištrinti šiukšliadėžėje esančius elementus naudodami funkciją„ Empty Trash Cannot Reversible “?“. Spustelėkite „Gerai“, kad ištrintumėte failus / aplankus. Šis procesas gali trukti nuo kelių minučių iki kelių valandų, priklausomai nuo failų dydžio.
4 Pasirinkite parinktį „Tuščios šiukšlės yra negrįžtamos“. Pasirodys dialogo langas, kuriame bus klausiama: „Ar tikrai norite ištrinti šiukšliadėžėje esančius elementus naudodami funkciją„ Empty Trash Cannot Reversible “?“. Spustelėkite „Gerai“, kad ištrintumėte failus / aplankus. Šis procesas gali trukti nuo kelių minučių iki kelių valandų, priklausomai nuo failų dydžio.  5 Suformatuokite standųjį diską. Padarykite tai, jei norite ištrinti visus savo kompiuterio failus, o ne tik kai kuriuos. Formatavimas visiškai sunaikins visus kompiuterio failus, todėl turėsite iš naujo įdiegti sistemą. Disko formatavimas gali užtrukti kelias valandas (priklausomai nuo disko talpos).
5 Suformatuokite standųjį diską. Padarykite tai, jei norite ištrinti visus savo kompiuterio failus, o ne tik kai kuriuos. Formatavimas visiškai sunaikins visus kompiuterio failus, todėl turėsite iš naujo įdiegti sistemą. Disko formatavimas gali užtrukti kelias valandas (priklausomai nuo disko talpos).
3 metodas iš 4: standžiojo disko formatavimas („MacOS“)
 1 Prisijunkite prie interneto ir iš naujo paleiskite „Mac“. Naudokite šį metodą, jei norite ištrinti viską iš kietojo disko, įskaitant asmeninius nustatymus ir duomenis. Kai tik išgirsite paleidimo toną, greitai paspauskite ir palaikykite klavišus ⌘ Komanda+Rkad paleistumėte sistemos atkūrimo įrankį. Jei sistema jau paleista, iš naujo paleiskite kompiuterį ir paspauskite nurodytus klavišus, kai tik išgirsite pyptelėjimą.
1 Prisijunkite prie interneto ir iš naujo paleiskite „Mac“. Naudokite šį metodą, jei norite ištrinti viską iš kietojo disko, įskaitant asmeninius nustatymus ir duomenis. Kai tik išgirsite paleidimo toną, greitai paspauskite ir palaikykite klavišus ⌘ Komanda+Rkad paleistumėte sistemos atkūrimo įrankį. Jei sistema jau paleista, iš naujo paleiskite kompiuterį ir paspauskite nurodytus klavišus, kai tik išgirsite pyptelėjimą.  2 Spustelėkite Disko programa> Tęsti. Pasirinkite diską, kurį norite formatuoti, tada eikite į skirtuką Ištrinti. SPECIALISTO PATARIMAS
2 Spustelėkite Disko programa> Tęsti. Pasirinkite diską, kurį norite formatuoti, tada eikite į skirtuką Ištrinti. SPECIALISTO PATARIMAS 
Gonzalo Martinezas
Kompiuterių ir telefonų taisymo specialistas Gonzalo Martinezas yra „CleverTech“, San Chosė, Kalifornijoje įsikūrusios prietaisų remonto įmonės, įkurtos 2014 m., Prezidentas. „CleverTech LLC“ specializuojasi „Apple“ įrenginių remonte. Siekdama būti atsakingesnė aplinkai, bendrovė remontui pakartotinai naudoja pagrindinėse plokštėse esantį aliuminį, ekranus ir mikrokomponentus. Vidutiniškai per dieną tai sutaupo 1–1,5 kg elektroninių atliekų, palyginti su vidutiniu remonto dirbtuvėmis. Gonzalo Martinezas
Gonzalo Martinezas
Kompiuterių ir telefonų remonto specialistasNorėdami visiškai ištrinti duomenis, naudokite Disk Utility. Gonzalo Martinez, „Apple“ remonto specialistas, rekomenduoja: „Kai siunčiate failus į šiukšliadėžę ir ištuštinate, likusi vieta standžiajame diske yra perrašoma tik nuliais. Norėdami visam laikui ištrinti failus, paleiskite „Disk Utility“ ir perrašykite laisvą vietą “.
 3 Meniu Formatas pasirinkite „Mac OS Extended (Journaled)“. Dabar įveskite disko pavadinimą (pavyzdžiui, „Mac“).
3 Meniu Formatas pasirinkite „Mac OS Extended (Journaled)“. Dabar įveskite disko pavadinimą (pavyzdžiui, „Mac“).  4 Spustelėkite Saugos parinktys, tada perkelkite slankiklį viena vieta į dešinę. Tai užtikrins, kad prieš diegiant sistemą visi duomenys būtų ištrinti.
4 Spustelėkite Saugos parinktys, tada perkelkite slankiklį viena vieta į dešinę. Tai užtikrins, kad prieš diegiant sistemą visi duomenys būtų ištrinti.  5 Spustelėkite Ištrinti. Kai formatavimas bus baigtas (tai gali užtrukti kelias valandas), naujai įdiegta „MacOS“ sistema bus paleista.
5 Spustelėkite Ištrinti. Kai formatavimas bus baigtas (tai gali užtrukti kelias valandas), naujai įdiegta „MacOS“ sistema bus paleista.
4 metodas iš 4: standžiojo disko formatavimas naudojant DBAN („Windows“)
 1 Raskite „Windows“ diegimo diską. Šį metodą turėtų atlikti tik patyrę vartotojai. Formatuojant standųjį diską bus ištrinti visi jūsų kompiuteryje esantys failai, įskaitant „Windows“. Todėl, norint iš naujo įdiegti sistemą, jums reikės „Windows“ diegimo disko. Galite pasiskolinti diską iš draugų (jei jie turi tą pačią „Windows“ versiją, kurią naudojote).
1 Raskite „Windows“ diegimo diską. Šį metodą turėtų atlikti tik patyrę vartotojai. Formatuojant standųjį diską bus ištrinti visi jūsų kompiuteryje esantys failai, įskaitant „Windows“. Todėl, norint iš naujo įdiegti sistemą, jums reikės „Windows“ diegimo disko. Galite pasiskolinti diską iš draugų (jei jie turi tą pačią „Windows“ versiją, kurią naudojote).  2 Atsisiųskite DBAN („Darik's Boot and Nuke“). Vienintelis būdas visiškai išvalyti standųjį diską yra naudoti trečiosios šalies specializuotą programą. Ekspertai rekomenduoja nemokamą DBAN programą. Šios programos vaizdas (ISO failas) bus atsisiųstas į jūsų kompiuterį.
2 Atsisiųskite DBAN („Darik's Boot and Nuke“). Vienintelis būdas visiškai išvalyti standųjį diską yra naudoti trečiosios šalies specializuotą programą. Ekspertai rekomenduoja nemokamą DBAN programą. Šios programos vaizdas (ISO failas) bus atsisiųstas į jūsų kompiuterį.  3 Įrašykite DBAN į CD / DVD. Perskaitykite šį straipsnį ir sužinokite, kaip įrašyti ISO failus į diskus.
3 Įrašykite DBAN į CD / DVD. Perskaitykite šį straipsnį ir sužinokite, kaip įrašyti ISO failus į diskus.  4 Įdėkite sudegintą DBAN CD / DVD į kompiuterį ir iš naujo paleiskite. Tai paleis DBAN (ne „Windows“) ir suformatuos standųjį diską.
4 Įdėkite sudegintą DBAN CD / DVD į kompiuterį ir iš naujo paleiskite. Tai paleis DBAN (ne „Windows“) ir suformatuos standųjį diską.  5 Paspauskite „Enter“, kad pasirinktumėte interaktyvų režimą. Tai jums pasakys, kaip formatuoti diską.
5 Paspauskite „Enter“, kad pasirinktumėte interaktyvų režimą. Tai jums pasakys, kaip formatuoti diską.  6 Paspauskite tarpo klavišą, kad pasirinktumėte formatuojamą diską, tada paspauskite F10pradėti formatuoti. Visas procesas užtruks kelias valandas, priklausomai nuo kietojo disko talpos ir greičio. Žiūrėkite laiką eilutėje „Likusieji“ viršutiniame dešiniajame ekrano kampe, kad galėtumėte sekti formatavimo eigą.
6 Paspauskite tarpo klavišą, kad pasirinktumėte formatuojamą diską, tada paspauskite F10pradėti formatuoti. Visas procesas užtruks kelias valandas, priklausomai nuo kietojo disko talpos ir greičio. Žiūrėkite laiką eilutėje „Likusieji“ viršutiniame dešiniajame ekrano kampe, kad galėtumėte sekti formatavimo eigą.  7 Išimkite CD / DVD diską, kai ekrane rodomas žodis „Pass“. Šis žodis reiškia, kad diskas yra visiškai suformatuotas ir visa jo vieta perrašyta.
7 Išimkite CD / DVD diską, kai ekrane rodomas žodis „Pass“. Šis žodis reiškia, kad diskas yra visiškai suformatuotas ir visa jo vieta perrašyta.  8 Įdėkite „Windows“ diegimo diską ir iš naujo paleiskite kompiuterį. Dabar paleiskite „Windows“ diegimo procesą suformatuotame kietajame diske. Kai kompiuteris bus paleistas iš naujo, bus paleista „Windows Installer“. Spustelėkite Įdiegti arba Kitas, kad pradėtumėte diegimą, tada vykdykite ekrane pateikiamas instrukcijas, kad pasirinktumėte diegimo parinktis.
8 Įdėkite „Windows“ diegimo diską ir iš naujo paleiskite kompiuterį. Dabar paleiskite „Windows“ diegimo procesą suformatuotame kietajame diske. Kai kompiuteris bus paleistas iš naujo, bus paleista „Windows Installer“. Spustelėkite Įdiegti arba Kitas, kad pradėtumėte diegimą, tada vykdykite ekrane pateikiamas instrukcijas, kad pasirinktumėte diegimo parinktis.
Patarimai
- Jei iš naujo įdiegsite sistemą neformatuodami kompiuterio, technikai gali atkurti senus failus.
- Jei standžiajame diske yra svarbių konfidencialių failų, kreipkitės į specializuotą įmonę, kuri užsiima profesionaliu duomenų naikinimu.
- Čia aprašytus metodus galima pritaikyti ir keičiamiesiems diskams.