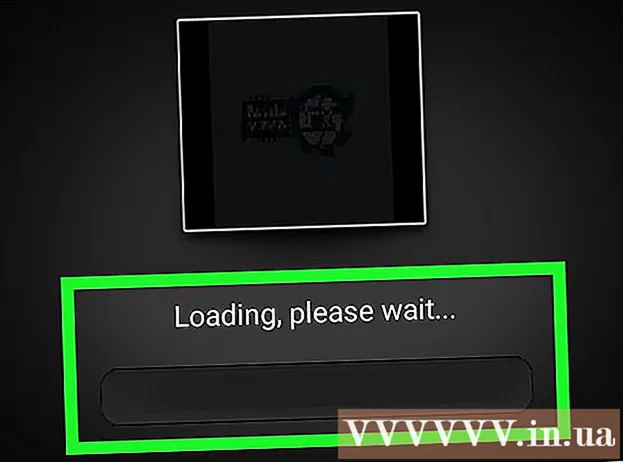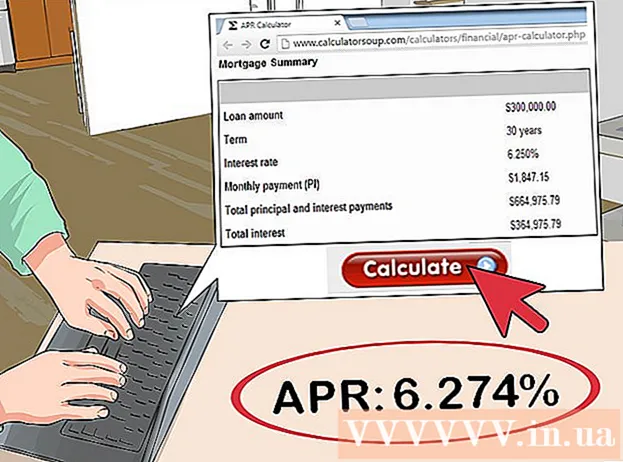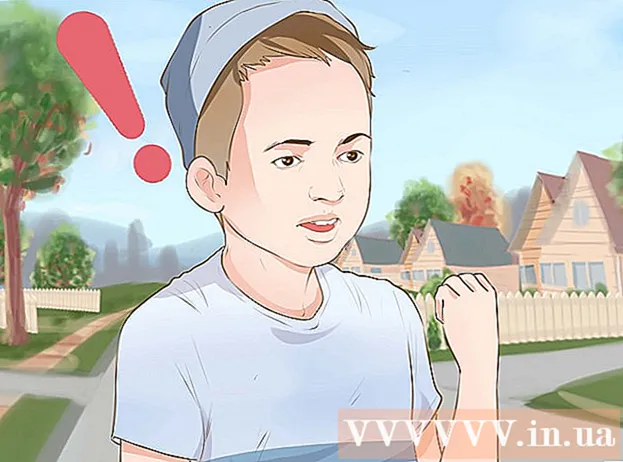Autorius:
Mark Sanchez
Kūrybos Data:
5 Sausio Mėn 2021
Atnaujinimo Data:
29 Birželio Birželio Mėn 2024

Turinys
Šiame straipsnyje bus parodyta, kaip pasiekti sistemos failus (šakninius failus) „Android“ mobiliajame įrenginyje. Norėdami tai padaryti, turite įrenginyje įgyti super vartotojo teises (pagrindines teises) ir atsisiųsti „ES File Explorer“ programą iš „Play“ parduotuvės.
Žingsniai
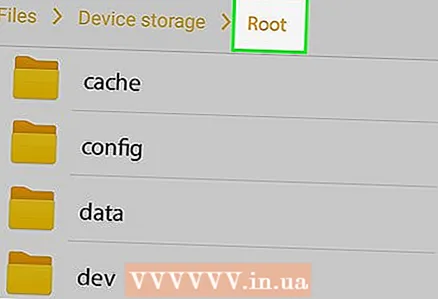 1 Įjunkite įrenginį. Tai reikalinga norint pasiekti „Android“ sistemos failus. „Superuser“ teisių įgijimo procesas priklauso nuo įrenginio modelio, o kai kuriuose modeliuose tokių teisių išvis negalima gauti. Prieš tęsdami, išmokite įsišaknijimo procesą.
1 Įjunkite įrenginį. Tai reikalinga norint pasiekti „Android“ sistemos failus. „Superuser“ teisių įgijimo procesas priklauso nuo įrenginio modelio, o kai kuriuose modeliuose tokių teisių išvis negalima gauti. Prieš tęsdami, išmokite įsišaknijimo procesą. - Super vartotojo teisių įgijimo procesas nėra pavojingas, tačiau panaikins jūsų garantiją ir gali pakenkti jūsų įrenginio saugumui.
 2 Atsisiųskite „ES File Explorer“. Praleiskite šį veiksmą, jei jau esate įdiegę šią programą savo prietaise. Atidarykite „Play“ parduotuvę
2 Atsisiųskite „ES File Explorer“. Praleiskite šį veiksmą, jei jau esate įdiegę šią programą savo prietaise. Atidarykite „Play“ parduotuvę  ir atlikite šiuos veiksmus:
ir atlikite šiuos veiksmus: - bakstelėkite paieškos juostą;
- įeiti es failų naršyklė;
- išskleidžiamajame meniu pasirinkite „ES File Explorer File Manager“;
- spustelėkite „Įdiegti“;
- kai būsite paraginti, spustelėkite „Priimti“;
- Jei būsite paraginti, pasirinkite „Vidinė atmintis“. Įdiekite „ES File Explorer“ į SD kortelę.
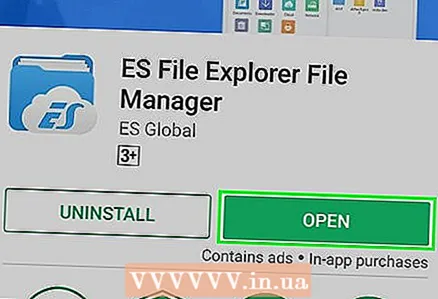 3 Paleiskite „ES File Explorer“. „Play“ parduotuvėje spustelėkite „Atidaryti“ arba bakstelėkite programos „ES File Explorer“ piktogramą.
3 Paleiskite „ES File Explorer“. „Play“ parduotuvėje spustelėkite „Atidaryti“ arba bakstelėkite programos „ES File Explorer“ piktogramą. - Jei pirmą kartą paleidžiate „ES File Explorer“, gali tekti pereiti kelis puslapius, kad patektumėte į pagrindinį puslapį.
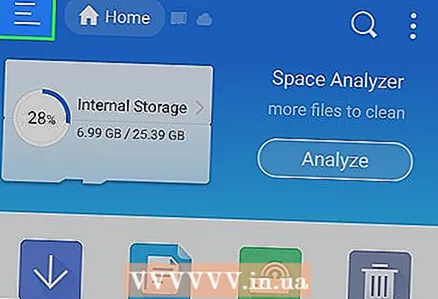 4 Spustelėkite ☰. Jis yra viršutiniame kairiajame ekrano kampe. Bus atidarytas meniu „ES File Explorer“.
4 Spustelėkite ☰. Jis yra viršutiniame kairiajame ekrano kampe. Bus atidarytas meniu „ES File Explorer“.  5 Slinkite žemyn iki skyriaus „Šaknų tyrinėtojas“. Jis yra meniu apačioje. Skilties dešinėje atsiranda baltas jungiklis.
5 Slinkite žemyn iki skyriaus „Šaknų tyrinėtojas“. Jis yra meniu apačioje. Skilties dešinėje atsiranda baltas jungiklis. 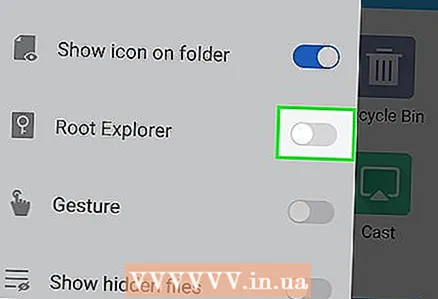 6 Bakstelėkite baltą jungiklį šalia „Root Explorer“
6 Bakstelėkite baltą jungiklį šalia „Root Explorer“  . Jis taps mėlynas
. Jis taps mėlynas  ... Jei gavote super vartotojo teises ir įdiegėte (į vidinę atmintį) ES File Explorer, galėsite peržiūrėti sistemos failus.
... Jei gavote super vartotojo teises ir įdiegėte (į vidinę atmintį) ES File Explorer, galėsite peržiūrėti sistemos failus. 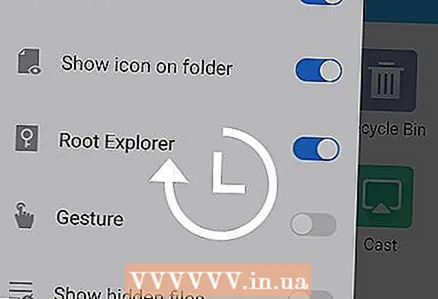 7 Palaukite, kol ekrane pasirodys sistemos aplankai ir failai. Tai įvyks per 1–2 sekundes, kai bus atnaujinta „ES File Explorer“.
7 Palaukite, kol ekrane pasirodys sistemos aplankai ir failai. Tai įvyks per 1–2 sekundes, kai bus atnaujinta „ES File Explorer“.  8 Jei reikia, ištaisykite klaidą „testas nepavyko“. Jei dėl kokių nors priežasčių „ES File Explorer“ buvo įdiegta SD kortelėje, klaida „Atsiprašome, testas nepavyko. Ši funkcija negali veikti jūsų įrenginyje “. Tokiu atveju perkelkite „ES File Explorer“ į vidinę „Android“ įrenginio atmintį:
8 Jei reikia, ištaisykite klaidą „testas nepavyko“. Jei dėl kokių nors priežasčių „ES File Explorer“ buvo įdiegta SD kortelėje, klaida „Atsiprašome, testas nepavyko. Ši funkcija negali veikti jūsų įrenginyje “. Tokiu atveju perkelkite „ES File Explorer“ į vidinę „Android“ įrenginio atmintį: - paleiskite programą „Nustatymai“, tada spustelėkite „Programos“> „ES File Explorer“;
- paspauskite „Atmintis“;
- skyriuje „SD kortelė“ bakstelėkite „Keisti“;
- spustelėkite „Vidinė atmintis“;
- palaukite, kol „ES File Explorer“ pereis į vidinę atmintį.
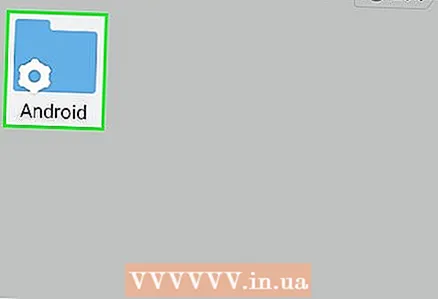 9 Naršykite „Android“ sistemos aplankus ir failus. Failus ir aplankus galima peržiūrėti kaip įprasta, tačiau dabar ekrane bus rodomi („ES File Explorer“ dėka) sistemos failai ir aplankai.
9 Naršykite „Android“ sistemos aplankus ir failus. Failus ir aplankus galima peržiūrėti kaip įprasta, tačiau dabar ekrane bus rodomi („ES File Explorer“ dėka) sistemos failai ir aplankai. - Aplankai, kurių spalva yra šviesesnė nei standartinių, yra sistemos aplankai.
- Nelieskite sistemos failų, jei nežinote, kur tai nuves. Atminkite, kad jūsų veiksmai gali sugadinti įrenginį.
Patarimai
- Rekomenduojame atnaujinti „Android“ sistemą prieš pasiekiant jos sistemos failus, nes failai gali keistis priklausomai nuo operacinės sistemos.
Įspėjimai
- Neištrinkite failų ir programų, nebent žinote, kur tai nuves. Jei ištrinsite svarbų sistemos failą, galite sugadinti savo įrenginį.