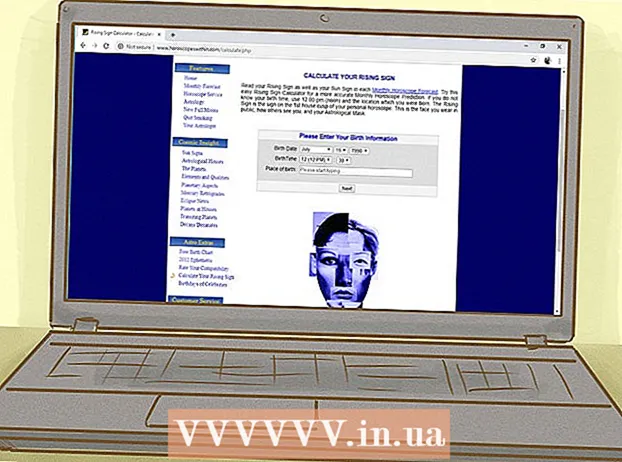Autorius:
Virginia Floyd
Kūrybos Data:
14 Rugpjūtis 2021
Atnaujinimo Data:
1 Liepos Mėn 2024

Turinys
„Google SketchUp“ yra nuostabi! Tiems, kurie nori išmokti juo naudotis, pateikiame žingsnis po žingsnio instrukcijas.
Žingsniai
 1 Nemokamai atsisiųskite šią programą iš čia: http://sketchup.google.com/download.html. Kai atsisiuntimas bus baigtas, paleiskite .EXE failą.
1 Nemokamai atsisiųskite šią programą iš čia: http://sketchup.google.com/download.html. Kai atsisiuntimas bus baigtas, paleiskite .EXE failą.  2 Sekti instrukcijas. Atidžiai perskaitykite juos, nes instrukcijos gali keistis priklausomai nuo jūsų kompiuterio tipo.
2 Sekti instrukcijas. Atidžiai perskaitykite juos, nes instrukcijos gali keistis priklausomai nuo jūsų kompiuterio tipo.  3 Paleiskite programą. Pamatysite tris statmenas ašis, kurios iš karto sukuria trimatės erdvės įspūdį. Peržiūrėkite įrankių dėžę. Jame yra įrankiai, tokie kaip Linija, Apskritimas ir Daugiakampis. Kiekvienas iš jų suteikia jums daugybę variantų, kaip sukurti reikiamas formas.
3 Paleiskite programą. Pamatysite tris statmenas ašis, kurios iš karto sukuria trimatės erdvės įspūdį. Peržiūrėkite įrankių dėžę. Jame yra įrankiai, tokie kaip Linija, Apskritimas ir Daugiakampis. Kiekvienas iš jų suteikia jums daugybę variantų, kaip sukurti reikiamas formas. - 4 Peržiūrėkite pagrindines programos naršymo funkcijas:
- Pirmas dalykas, kurį turite žinoti apie „Google SketchUp“, yra tai, kad jame yra 10 paprastų įrankių, padedančių sukurti jūsų modelį. Pirmoji grupė apima tokius įrankius kaip „Orbit“, „Pan“ ir „Zoom“. Galite juos naudoti norėdami judėti piešinyje ir peržiūrėti jį iš skirtingų kampų. Šiame aprašyme rasite trumpą šių įrankių paskirties paaiškinimą.

- Norėdami perkelti visą ekraną, vienu metu paspauskite centrinį pelės mygtuką ir laikykite nuspaudę klaviatūros klavišą „Shift“.

- Norėdami pašalinti objektą, naudokite įrankių rinkinio mygtuką Pasirinkti (su rodykle). Pasirinkus objektą, jis bus paryškintas mėlyna spalva. Norėdami ištrinti pasirinktą objektą, paspauskite klaviatūros klavišą Delete.

- Norėdami išsaugoti savo darbą, meniu „Failas“ (viršutiniame kairiajame kampe) pasirinkite parinktį „Išsaugoti kaip“. Pasirinkite aplanką, kuriame bus saugomas failas. Įveskite failo pavadinimą ir spustelėkite „Išsaugoti“. Jūsų failas bus išsaugotas su .SKP plėtiniu.

- Pirmas dalykas, kurį turite žinoti apie „Google SketchUp“, yra tai, kad jame yra 10 paprastų įrankių, padedančių sukurti jūsų modelį. Pirmoji grupė apima tokius įrankius kaip „Orbit“, „Pan“ ir „Zoom“. Galite juos naudoti norėdami judėti piešinyje ir peržiūrėti jį iš skirtingų kampų. Šiame aprašyme rasite trumpą šių įrankių paskirties paaiškinimą.
 5 Nubrėžkite keletą linijų. Paleidus „SketchUp“, linijos režimas nustatytas pagal numatytuosius nustatymus. Šis režimas akivaizdžiai leidžia nubrėžti linijas. Išbandykite ir pažiūrėkite, kas atsitiks, kad tik susipažintumėte su brėžinių linijomis. Tačiau atminkite, kad linija turi tik vieną matmenį, todėl jos pritvirtinti prie ašies nebus įmanoma.
5 Nubrėžkite keletą linijų. Paleidus „SketchUp“, linijos režimas nustatytas pagal numatytuosius nustatymus. Šis režimas akivaizdžiai leidžia nubrėžti linijas. Išbandykite ir pažiūrėkite, kas atsitiks, kad tik susipažintumėte su brėžinių linijomis. Tačiau atminkite, kad linija turi tik vieną matmenį, todėl jos pritvirtinti prie ašies nebus įmanoma.  6 Nubrėžkite figūras. Be linijų, naudodami atitinkamus įrankius taip pat galite sukurti 2D formas. Norėdami tai padaryti, nubrėžkite stačiakampius, apskritimus ir daugiakampius. Viskas, ką jums reikia padaryti, tai pasirinkti tinkamą įrankį, spustelėjus jo piktogramą meniu.
6 Nubrėžkite figūras. Be linijų, naudodami atitinkamus įrankius taip pat galite sukurti 2D formas. Norėdami tai padaryti, nubrėžkite stačiakampius, apskritimus ir daugiakampius. Viskas, ką jums reikia padaryti, tai pasirinkti tinkamą įrankį, spustelėjus jo piktogramą meniu. - Atsižvelgiant į tai, kad tai yra 3D atvaizdavimo programa, pamatysite, kad 2D formos yra išdėstytos horizontalioje plokštumoje. Ir jei yra apatinis paviršius, tada forma bus pritvirtinta prie jo.
- 7 Pereikite prie 3D objektų kūrimo. Tai galima pasiekti „išspaudžiant“ arba „įstumiant“ 2D formą iš / į 3D formą.Naudokite „Pressure / Extrude“ įrankį ir manipuliuokite jau sukurtomis 2D formomis. Stebėkite, kas atsitiks.
- Pasirinkite įrankį Depress / Extrude:

- Spustelėkite figūrą, kurią norite įterpti arba išspausti į 3D formą.

- Spustelėdami sukurkite reikiamą formą ir dar kartą spustelėkite pelės mygtuką.

- Padidinkite objektą iki reikiamo dydžio. Pridėkite kitų objektų.
- Eksperimentuokite su objektu, pridėdami skylių ar kitų elementų, iškirpdami figūras iš jau sukurtos 3D formos.
- Pasirinkite įrankį Depress / Extrude:
 8 Išmokite naudotis stumdymu ir orbita. Bet kurioje 3D vaizdų apdorojimo programoje turite sugebėti peržiūrėti sukurtus objektus skirtingais kampais, o „SketchUp“ taip pat turi šią galimybę. Panoraminis režimas leidžia brėžinį slinkti į dešinę, į kairę, aukštyn ir žemyn. Taip pat galite derinti šiuos metodus. Orbitos režimas leidžia pasukti aplink sukurtą objektą, kad jį būtų galima peržiūrėti visais kampais. Taigi, pakeisdami projekciją, galite pamatyti objektą bet kokiu kampu.
8 Išmokite naudotis stumdymu ir orbita. Bet kurioje 3D vaizdų apdorojimo programoje turite sugebėti peržiūrėti sukurtus objektus skirtingais kampais, o „SketchUp“ taip pat turi šią galimybę. Panoraminis režimas leidžia brėžinį slinkti į dešinę, į kairę, aukštyn ir žemyn. Taip pat galite derinti šiuos metodus. Orbitos režimas leidžia pasukti aplink sukurtą objektą, kad jį būtų galima peržiūrėti visais kampais. Taigi, pakeisdami projekciją, galite pamatyti objektą bet kokiu kampu. - Norėdami pasukti vaizdą, naudokite pelės centrinį slinkties mygtuką. Tuo pačiu tikslu taip pat galite naudoti viršutinėje įrankių juostoje esantį mygtuką „Orbita“ (šis mygtukas turi dvi raudonas rodykles).
 9 Perkelkite ir pasukite objektus. Tai savaime suprantama ir gana naudinga, nes suteikia galimybę keisti sukurtų objektų padėtį. Eksperimentuokite su judėjimo ir pasukimo režimais, kad įsitikintumėte, jog galite pakeisti objektų padėtį.
9 Perkelkite ir pasukite objektus. Tai savaime suprantama ir gana naudinga, nes suteikia galimybę keisti sukurtų objektų padėtį. Eksperimentuokite su judėjimo ir pasukimo režimais, kad įsitikintumėte, jog galite pakeisti objektų padėtį. - 10 Spalva objekte. Gatavas objektas dažniausiai nudažomas melsvai pilka spalva. Jei objektas yra statomas, jis negali būti spalvotas. Naudojant spalvinimo režimą, objektams gali būti suteikta spalva ar tekstūra. Jei pasirinksite tekstūrą, „SketchUp“ automatiškai ją suderins su paviršiumi, todėl jūsų darbas bus lengvesnis ir įdomesnis.
- Norėdami pridėti spalvų, spustelėkite įrankio „Paint Can“ piktogramą. Pasirinkite vieną iš kategorijų, pavyzdžiui, Dekoratyvinė danga arba Spalvų parinkiklis pagal pavadinimą. Pasirinkite norimą spalvą ar tekstūrą, tada spustelėkite norimos piešti formos sritį.

- Norėdami atvaizduoti langus, pasirinkite permatomų spalvų kategoriją.

- Norėdami atsikratyti nereikalingų kraštų, naudokite trintuko įrankį.

- Norėdami pridėti spalvų, spustelėkite įrankio „Paint Can“ piktogramą. Pasirinkite vieną iš kategorijų, pavyzdžiui, Dekoratyvinė danga arba Spalvų parinkiklis pagal pavadinimą. Pasirinkite norimą spalvą ar tekstūrą, tada spustelėkite norimos piešti formos sritį.
 11 Išmokite naudotis mastelio keitimu. Šis įrankis leis jums priartinti arba nutolinti sukurtas figūras, taip pat peržiūrėti formas išsamiau. Jei pelė turi slinkties ratuką, pamatysite, kad pasukus ją viena kryptimi mastelis padidėja, o pasukus kita - sumažėja.
11 Išmokite naudotis mastelio keitimu. Šis įrankis leis jums priartinti arba nutolinti sukurtas figūras, taip pat peržiūrėti formas išsamiau. Jei pelė turi slinkties ratuką, pamatysite, kad pasukus ją viena kryptimi mastelis padidėja, o pasukus kita - sumažėja.  12 Naršykite „SketchUp“ integruotus modelius. Tokių modelių yra daug. Jei šiame rinkinyje rasite jums tinkantį modelį, jums nereikės jo išradinėti iš naujo. 3D objektų kolekcija siūlo įvairių objektų pasirinkimą architektūros, kraštovaizdžio dizaino, statybos, žmonių atvaizdų, žaidimų aikštelių ir transporto srityse. Rekomenduojama pasinaudoti šia paruoštų komponentų biblioteka, kad nuspręstumėte, ar kuris nors iš jų jus domina ir gali būti naudojamas jūsų darbe.
12 Naršykite „SketchUp“ integruotus modelius. Tokių modelių yra daug. Jei šiame rinkinyje rasite jums tinkantį modelį, jums nereikės jo išradinėti iš naujo. 3D objektų kolekcija siūlo įvairių objektų pasirinkimą architektūros, kraštovaizdžio dizaino, statybos, žmonių atvaizdų, žaidimų aikštelių ir transporto srityse. Rekomenduojama pasinaudoti šia paruoštų komponentų biblioteka, kad nuspręstumėte, ar kuris nors iš jų jus domina ir gali būti naudojamas jūsų darbe.  13 Išmokite naudotis gairėmis. „SketchUp“ leidžia išdėstyti valdymo linijas bet kurioje piešinio vietoje. Tada galite juos naudoti objektų lygiavimui. Kontrolinės linijos jūsų brėžinyje rodomos kaip punktyrinės linijos.
13 Išmokite naudotis gairėmis. „SketchUp“ leidžia išdėstyti valdymo linijas bet kurioje piešinio vietoje. Tada galite juos naudoti objektų lygiavimui. Kontrolinės linijos jūsų brėžinyje rodomos kaip punktyrinės linijos. - 14 Mokydamiesi naudotis standartiniais įrankiais, tyrinėkite pažangesnius „SketchUp“ įrankius. Tai apima: Keisti dydį, Proporcinis dydžio keitimas, Sekite mane, lankas, tekstas, kampas ir ruletė.
- Dydžio keitimo įrankis: Norėdami naudoti šį įrankį, pasirinkite objektą ir vilkite vieną iš mažų kubelių, esančių objekto kampuose ir paviršiuose, kad pakeistumėte bet kokio dydžio objektą.Tokiu būdu galite sukurti plačius, aukštus, trumpus ar žemus objektus.
- „Follow Me“ įrankis: Šis įrankis leidžia sukurti naują objektą perkėlus jau sukurtą objektą tam tikru keliu.
- Proporcingo dydžio keitimo įrankis: jei spustelėsite objekto paviršių naudodami šį įrankį, bus sukurtas tas pats paviršius. Galite padidinti arba sumažinti šį paviršių, priklausomai nuo to, kiek vilkite žymeklį.
- Lanko įrankis: Šis įrankis veikia taip pat, kaip ir linija. Vienintelis skirtumas yra tas, kad jei sukuriate liniją ir vilkite ją į šoną, rezultatas yra lankas.
- Įrašymo įrankis: Šis įrankis leis jums pridėti tekstą prie objekto paviršiaus. Kampas įrankis padeda išskleisti objektą spustelėjus objekto paviršių ir apverčiant jį žymekliu.
- Ruletės įrankis: šis įrankis leis jums nustatyti objekto dydį ir sukurti identiškas figūrų dalis įvedant reikšmes į specialų langelį apatiniame dešiniajame ekrano kampe.
- 15 Pabandykite ką nors sukurti naudodami „SketchUp“. „WikiHow“ yra daug vadovėlių, kurie padės sukurti pastatus, konstrukcijas ir kitus objektus.
Patarimai
- Ši programa turi „Surface“ įrankį paprastiems paviršiams (formos šonams ar paviršiams) kurti. Naudokite „Line“ įrankį pažeistiems paviršiams taisyti.
- Galite importuoti vaizdus iš „Google“ žemės ir tada juos piešti.
Įspėjimai
- Kartais, pašalinę vieną 3D modelio eilutę, galite prarasti visą paviršių. Nesijaudinkite, tiesiog meniu pasirinkite „Redaguoti - atšaukti“ arba vienu metu paspauskite CTRL ir Z mygtukus.
- Kartais jūsų sukurtas objektas atrodo proporcingas iš priekio ar šono, tačiau pasukus jis pasirodo iškreiptas.
- Kompiuteris
- „SketchUp“ programa
- „Orbit“ įrankiui geriausiai tinka trijų mygtukų pelė (su centriniu slinkties mygtuku)
- Interneto ryšys (norint atsisiųsti „SketchUp“)