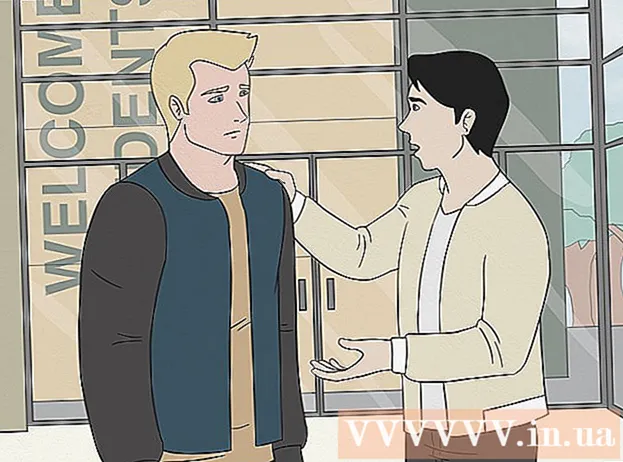Autorius:
Ellen Moore
Kūrybos Data:
16 Sausio Mėn 2021
Atnaujinimo Data:
2 Liepos Mėn 2024

Turinys
- Žingsniai
- 1 metodas iš 2: Pirmasis būdas: „Kindle Fire“ prijungimas prie „Windows“ kompiuterio
- 2 metodas iš 2: Antras būdas: „Kindle Fire“ prijungimas prie „Mac OS X“
- Įspėjimai
- Ko tau reikia
„Kindle Fire“ galima prijungti prie kompiuterio, kad būtų galima atsisiųsti ir keistis duomenimis tarp įrenginių, pvz., Perkelti el. Knygas, vaizdo įrašus, nuotraukas ir kitų tipų medijos failus. Atlikite šiame straipsnyje nurodytus veiksmus, kad sužinotumėte, kaip prijungti „Kindle Fire“ prie kompiuterio.
Žingsniai
1 metodas iš 2: Pirmasis būdas: „Kindle Fire“ prijungimas prie „Windows“ kompiuterio
 1 Prijunkite „Kindle Fire“ prie kompiuterio naudodami mikro USB kabelį. „Micro-USB“ kabeliai parduodami atskirai ir nėra įtraukti į „Kindle Fire“.
1 Prijunkite „Kindle Fire“ prie kompiuterio naudodami mikro USB kabelį. „Micro-USB“ kabeliai parduodami atskirai ir nėra įtraukti į „Kindle Fire“.  2 Atrakinkite „Kindle Fire“ braukdami pirštu išilgai rodyklės ekrane iš dešinės į kairę.
2 Atrakinkite „Kindle Fire“ braukdami pirštu išilgai rodyklės ekrane iš dešinės į kairę.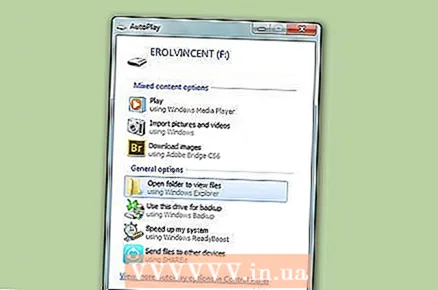 3 Palaukite, kol „Windows“ kompiuteris atpažins „Kindle Fire“. Pasirodys langas, kuriame pateikiama išsami informacija apie tai, kaip valdyti „Kindle“ įrenginį.
3 Palaukite, kol „Windows“ kompiuteris atpažins „Kindle Fire“. Pasirodys langas, kuriame pateikiama išsami informacija apie tai, kaip valdyti „Kindle“ įrenginį. 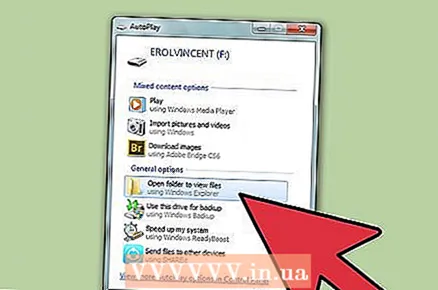 4 Spustelėkite „Atidaryti aplanką, kad peržiūrėtumėte failus.” Bus atidarytas naujas „Windows Explorer“ aplankas, kuriame bus rodomi „Kindle Fire“ duomenys.
4 Spustelėkite „Atidaryti aplanką, kad peržiūrėtumėte failus.” Bus atidarytas naujas „Windows Explorer“ aplankas, kuriame bus rodomi „Kindle Fire“ duomenys. 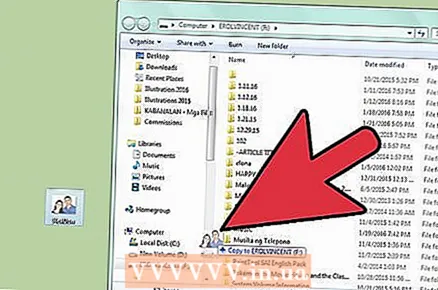 5 Paimkite ir perkelkite failus ten, kur norite. Tai atliekama naudojant „Windows Explorer“.
5 Paimkite ir perkelkite failus ten, kur norite. Tai atliekama naudojant „Windows Explorer“.  6 Baigę perkelti failus į „Kindle Fire“, „Kindle“ ekrano apačioje spustelėkite mygtuką „Atjungti“.
6 Baigę perkelti failus į „Kindle Fire“, „Kindle“ ekrano apačioje spustelėkite mygtuką „Atjungti“. 7 Išimkite „USB“ kabelį iš „Kindle Fire“. Išėję iš USB režimo pamatysite „Kindle Fire“ pagrindinį puslapį ir jis bus paruoštas naudoti.
7 Išimkite „USB“ kabelį iš „Kindle Fire“. Išėję iš USB režimo pamatysite „Kindle Fire“ pagrindinį puslapį ir jis bus paruoštas naudoti.
2 metodas iš 2: Antras būdas: „Kindle Fire“ prijungimas prie „Mac OS X“
 1 Prijunkite „Kindle Fire“ prie „Mac“ naudodami mikro USB kabelį. „Micro-USB“ kabelis yra įrenginys, kurį turite įsigyti atskirai ir nėra įtrauktas į „Kindle Fire“.
1 Prijunkite „Kindle Fire“ prie „Mac“ naudodami mikro USB kabelį. „Micro-USB“ kabelis yra įrenginys, kurį turite įsigyti atskirai ir nėra įtrauktas į „Kindle Fire“.  2 Braukite rodyklę „Kindle Fire“ ekrane iš dešinės į kairę. Įrenginys bus atrakintas.
2 Braukite rodyklę „Kindle Fire“ ekrane iš dešinės į kairę. Įrenginys bus atrakintas. - 3 Palaukite, kol „Mac“ atpažins „Kindle Fire“ kaip išorinį įrenginį. „Mac“ darbalaukyje pasirodo piktograma „Kindle“.
- 4Spustelėkite piktogramą „Kindle“, kad „Finder“ būtų rodomi jo aplankai ir failai.
- 5Perkelkite failus, kaip jums patinka, naudodami „Finder“.
- 6Baigę perkelti failus uždarykite „Finder“.
- 7Paspauskite ir palaikykite „Mac“ klaviatūros mygtuką „Valdymas“, tada darbalaukyje spustelėkite „Kindle“ piktogramą.
- 8Rodomame plaukiojančių parinkčių meniu spustelėkite „Išstumti“.
 9 Atjunkite „Kindle Fire“ nuo mikro USB kabelio. „Kindle Fire“ yra paruoštas naudoti, kai rodomas pagrindinis puslapis.
9 Atjunkite „Kindle Fire“ nuo mikro USB kabelio. „Kindle Fire“ yra paruoštas naudoti, kai rodomas pagrindinis puslapis.
Įspėjimai
- Jūs neturėsite prieigos prie „Kindle Fire“ duomenų, kol jis bus prijungtas prie jūsų kompiuterio per „micro-USB“ kabelį. Jei norite pasiekti savo įrenginio duomenis, turėsite atjungti „Kindle Fire“ nuo kompiuterio.
Ko tau reikia
- Mikro-usb kabelis
- „Kindle Fire“ įrenginys
- Kompiuteris