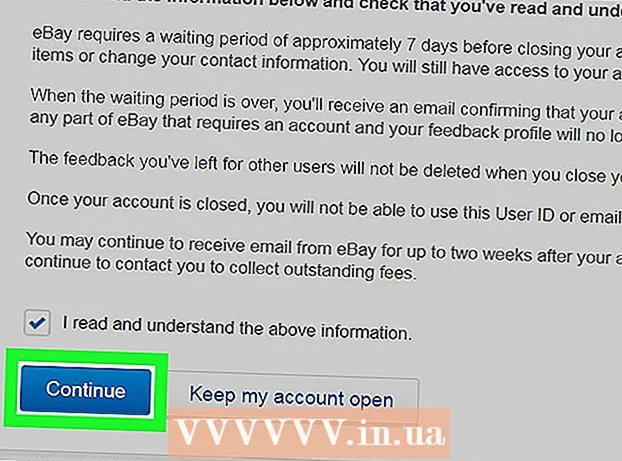Autorius:
William Ramirez
Kūrybos Data:
23 Rugsėjo Mėn 2021
Atnaujinimo Data:
21 Birželio Birželio Mėn 2024
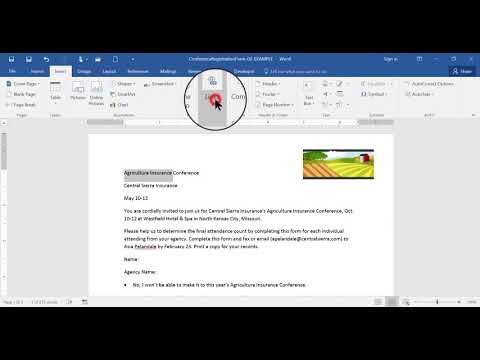
Turinys
- Žingsniai
- 1 metodas iš 3: „Google“ svetainės
- 2 metodas iš 3: „WordPress“
- 3 metodas iš 3: priglobta svetainė
Šis straipsnis parodys, kaip savo svetainėje priglobti „Word“ dokumentą. „Google“ svetainėse galite pridėti „Word“ dokumento vaizdą tiesiai į puslapį arba „WordPress“ svetainę ar priglobtą svetainę, įkeliate „Word“ dokumentą ir susiekite jį su tinklalapio tekstu.
Žingsniai
1 metodas iš 3: „Google“ svetainės
 1 Atidarykite „Google“ diską. Žiniatinklio naršyklėje eikite į https://drive.google.com/. „Google“ paskyros turinys bus atidarytas, jei jau esate prisijungę.
1 Atidarykite „Google“ diską. Žiniatinklio naršyklėje eikite į https://drive.google.com/. „Google“ paskyros turinys bus atidarytas, jei jau esate prisijungę. - Jei dar nesate prisijungę prie savo paskyros, pirmiausia įveskite savo el. Pašto adresą ir slaptažodį.
- Pirmiausia gali tekti spustelėti Eiti į „Google“ diską.
 2 Spustelėkite Sukurti. Tai mėlynas mygtukas viršutiniame kairiajame puslapio kampe. Bus atidarytas meniu.
2 Spustelėkite Sukurti. Tai mėlynas mygtukas viršutiniame kairiajame puslapio kampe. Bus atidarytas meniu.  3 Spustelėkite Įkelti failą. Ši parinktis yra meniu. Atsivers langas.
3 Spustelėkite Įkelti failą. Ši parinktis yra meniu. Atsivers langas.  4 Pasirinkite „Word“ dokumentą. Dukart spustelėkite norimą „Word“ dokumentą. Jis bus įkeltas į „Google“ diską.
4 Pasirinkite „Word“ dokumentą. Dukart spustelėkite norimą „Word“ dokumentą. Jis bus įkeltas į „Google“ diską. - „Word“ dokumento įkėlimas užtruks ne ilgiau kaip kelias sekundes.
 5 Atidarykite „Google“ svetaines. Žiniatinklio naršyklėje eikite į https://sites.google.com/new.
5 Atidarykite „Google“ svetaines. Žiniatinklio naršyklėje eikite į https://sites.google.com/new. - Jei dar nesate prisijungę prie „Google“ paskyros, įveskite savo el. Pašto adresą ir slaptažodį.
 6 Pasirinkite svetainę. Spustelėkite svetainę, kurioje norite talpinti „Word“ dokumentą.
6 Pasirinkite svetainę. Spustelėkite svetainę, kurioje norite talpinti „Word“ dokumentą.  7 Eikite į norimą puslapį. Slinkite žemyn, kad surastumėte puslapį, kuriame norite įdėti „Word“ dokumentą.
7 Eikite į norimą puslapį. Slinkite žemyn, kad surastumėte puslapį, kuriame norite įdėti „Word“ dokumentą.  8 Spustelėkite skirtuką Įdėti. Jis yra viršutinėje dešinėje lango pusėje.
8 Spustelėkite skirtuką Įdėti. Jis yra viršutinėje dešinėje lango pusėje.  9 Spustelėkite Objektas diske. Jis yra viršutiniame dešiniajame puslapio kampe.
9 Spustelėkite Objektas diske. Jis yra viršutiniame dešiniajame puslapio kampe.  10 Pasirinkite dokumentą. Dešiniajame stulpelyje spustelėkite reikiamą dokumentą.
10 Pasirinkite dokumentą. Dešiniajame stulpelyje spustelėkite reikiamą dokumentą.  11 Spustelėkite Įdėti. Jis yra apatiniame dešiniajame puslapio kampe. „Word“ dokumentas bus priglobtas jūsų svetainėje.
11 Spustelėkite Įdėti. Jis yra apatiniame dešiniajame puslapio kampe. „Word“ dokumentas bus priglobtas jūsų svetainėje.  12 Pakeiskite dokumento dydį. Spustelėkite ir vilkite viršutinę arba apatinę dokumento kraštinę, kad pakeistumėte vertikalų dydį, arba spustelėkite ir vilkite vieną iš šoninių kraštinių, kad pakeistumėte bendrą dokumento dydį.
12 Pakeiskite dokumento dydį. Spustelėkite ir vilkite viršutinę arba apatinę dokumento kraštinę, kad pakeistumėte vertikalų dydį, arba spustelėkite ir vilkite vieną iš šoninių kraštinių, kad pakeistumėte bendrą dokumento dydį.  13 Spustelėkite Paskelbti. Tai purpurinis mygtukas viršutiniame dešiniajame puslapio kampe. Svetainė atnaujinama ir joje rodomas „Word“ dokumentas.
13 Spustelėkite Paskelbti. Tai purpurinis mygtukas viršutiniame dešiniajame puslapio kampe. Svetainė atnaujinama ir joje rodomas „Word“ dokumentas.
2 metodas iš 3: „WordPress“
 1 Atidarykite „WordPress“. Žiniatinklio naršyklėje eikite į https://ru.wordpress.com/. Dokumento vaizdo negalima pridėti prie „WordPress“ svetainės, tačiau galite įterpti nuorodą, kuri spustelėjus dokumentą įkelia.
1 Atidarykite „WordPress“. Žiniatinklio naršyklėje eikite į https://ru.wordpress.com/. Dokumento vaizdo negalima pridėti prie „WordPress“ svetainės, tačiau galite įterpti nuorodą, kuri spustelėjus dokumentą įkelia. - Jei dar nesate prisijungę prie savo „WordPress“ paskyros, spustelėkite Prisijungti viršutiniame dešiniajame puslapio kampe, tada įveskite savo el. Pašto adresą ir slaptažodį.
 2 Spustelėkite Mano svetainė. Jis yra viršutiniame kairiajame „WordPress“ puslapio kampe. Bus atidarytas jūsų svetainės puslapis.
2 Spustelėkite Mano svetainė. Jis yra viršutiniame kairiajame „WordPress“ puslapio kampe. Bus atidarytas jūsų svetainės puslapis.  3 Spustelėkite Peržiūrėti svetainę. Jis yra viršutinėje kairėje puslapio pusėje.
3 Spustelėkite Peržiūrėti svetainę. Jis yra viršutinėje kairėje puslapio pusėje.  4 Spustelėkite Eikite į svetainę. Jis yra viršutiniame dešiniajame puslapio kampe. Būsite nukreipti į savo svetainę.
4 Spustelėkite Eikite į svetainę. Jis yra viršutiniame dešiniajame puslapio kampe. Būsite nukreipti į savo svetainę.  5 Eikite į norimą puslapį. Spustelėkite puslapio, kuriame norite įterpti nuorodą į „Word“ dokumentą, skirtuką; šie skirtukai yra puslapio viršuje.
5 Eikite į norimą puslapį. Spustelėkite puslapio, kuriame norite įterpti nuorodą į „Word“ dokumentą, skirtuką; šie skirtukai yra puslapio viršuje.  6 Spustelėkite Redaguoti. Šią parinktį rasite puslapio apačioje dešinėje.
6 Spustelėkite Redaguoti. Šią parinktį rasite puslapio apačioje dešinėje.  7 Pasirinkite nuorodos vietą. Puslapyje spustelėkite, kur bus nuoroda į „Word“ dokumentą.
7 Pasirinkite nuorodos vietą. Puslapyje spustelėkite, kur bus nuoroda į „Word“ dokumentą.  8 Spustelėkite Pridėti. Tai mygtukas kairėje puslapio pusėje. Bus atidarytas meniu.
8 Spustelėkite Pridėti. Tai mygtukas kairėje puslapio pusėje. Bus atidarytas meniu.  9 Spustelėkite Žiniasklaida. Tai yra parinktis meniu viršuje.Bus atidarytas puslapis su visa jūsų svetainės laikmena.
9 Spustelėkite Žiniasklaida. Tai yra parinktis meniu viršuje.Bus atidarytas puslapis su visa jūsų svetainės laikmena.  10 Spustelėkite Pridėti naują. Jis yra atidaromo puslapio viršutinėje kairėje pusėje.
10 Spustelėkite Pridėti naują. Jis yra atidaromo puslapio viršutinėje kairėje pusėje.  11 Pasirinkite „Word“ dokumentą. Spustelėkite norimą „Word“ dokumentą, tada apatiniame dešiniajame lango kampe spustelėkite „Atidaryti“. „Word“ dokumentas įkeliamas į „WordPress“ saugyklą.
11 Pasirinkite „Word“ dokumentą. Spustelėkite norimą „Word“ dokumentą, tada apatiniame dešiniajame lango kampe spustelėkite „Atidaryti“. „Word“ dokumentas įkeliamas į „WordPress“ saugyklą.  12 Pasirinkite atsisiųstą dokumentą. Norėdami tai padaryti, spustelėkite jį.
12 Pasirinkite atsisiųstą dokumentą. Norėdami tai padaryti, spustelėkite jį.  13 Spustelėkite Įdėti. Jis yra apatinėje dešinėje lango pusėje. Pridedama nuoroda į „Word“ dokumentą.
13 Spustelėkite Įdėti. Jis yra apatinėje dešinėje lango pusėje. Pridedama nuoroda į „Word“ dokumentą.  14 Pakeiskite nuorodos tekstą. Pagal numatytuosius nustatymus nuorodos tekstas yra dokumento pavadinimas; Norėdami pakeisti nuorodos tekstą, pasirinkite nuorodą, spustelėkite pieštuko piktogramą šalia nuorodos, pakeiskite tekstą lauke Nuorodos tekstas ir spustelėkite Išsaugoti.
14 Pakeiskite nuorodos tekstą. Pagal numatytuosius nustatymus nuorodos tekstas yra dokumento pavadinimas; Norėdami pakeisti nuorodos tekstą, pasirinkite nuorodą, spustelėkite pieštuko piktogramą šalia nuorodos, pakeiskite tekstą lauke Nuorodos tekstas ir spustelėkite Išsaugoti.  15 Spustelėkite Atnaujinti. Tai mėlynas mygtukas viršutiniame dešiniajame puslapio kampe. Svetainė bus atnaujinta ir joje pasirodys nuoroda - spustelėkite ją, kad atsisiųstumėte „Word“ dokumentą.
15 Spustelėkite Atnaujinti. Tai mėlynas mygtukas viršutiniame dešiniajame puslapio kampe. Svetainė bus atnaujinta ir joje pasirodys nuoroda - spustelėkite ją, kad atsisiųstumėte „Word“ dokumentą.
3 metodas iš 3: priglobta svetainė
 1 Įkelkite „Word“ dokumentą į savo svetainės šakninį aplanką. Jei priglobiate savo svetainę, yra aplankas, kuriame saugomi svetainėje rodomi elementai (pvz., Vaizdai). Atsisiųskite „Microsoft Word“ dokumentą į šį aplanką.
1 Įkelkite „Word“ dokumentą į savo svetainės šakninį aplanką. Jei priglobiate savo svetainę, yra aplankas, kuriame saugomi svetainėje rodomi elementai (pvz., Vaizdai). Atsisiųskite „Microsoft Word“ dokumentą į šį aplanką. - Šis veiksmas priklauso nuo programinės įrangos, kurią naudojate savo svetainei priglobti.
 2 Nukopijuokite „Word“ dokumento adresą. Vėlgi, šis veiksmas priklauso nuo programinės įrangos, kurią naudojate savo svetainei priglobti, tačiau paprastai adresas rodomas puslapio viršuje esančioje adreso juostoje. Spustelėkite ir vilkite pelę ant adreso, kad jį pasirinktumėte, tada spustelėkite Ctrl+C („Windows“) arba ⌘ Komanda+C („Mac“).
2 Nukopijuokite „Word“ dokumento adresą. Vėlgi, šis veiksmas priklauso nuo programinės įrangos, kurią naudojate savo svetainei priglobti, tačiau paprastai adresas rodomas puslapio viršuje esančioje adreso juostoje. Spustelėkite ir vilkite pelę ant adreso, kad jį pasirinktumėte, tada spustelėkite Ctrl+C („Windows“) arba ⌘ Komanda+C („Mac“).  3 Atidarykite savo svetainės kodą. Atidarykite tekstinį arba HTML dokumentą, kuriame saugomas jūsų svetainės kodas.
3 Atidarykite savo svetainės kodą. Atidarykite tekstinį arba HTML dokumentą, kuriame saugomas jūsų svetainės kodas.  4 Pasirinkite nuorodos vietą. Spustelėkite ten, kur bus nuoroda į dokumentą.
4 Pasirinkite nuorodos vietą. Spustelėkite ten, kur bus nuoroda į dokumentą.  5 Sukurkite HREF žymą. Įveskite a href = teksto redaktoriuje.
5 Sukurkite HREF žymą. Įveskite a href = teksto redaktoriuje.  6 Įklijuokite „Word“ dokumento adresą. Spustelėkite Ctrl+V („Windows“) arba ⌘ Komanda+V („Mac“).
6 Įklijuokite „Word“ dokumento adresą. Spustelėkite Ctrl+V („Windows“) arba ⌘ Komanda+V („Mac“).  7 Uždarykite HREF žymą. Norėdami tai padaryti, įveskite >... Turėtumėte gauti liniją a href =adresas>.
7 Uždarykite HREF žymą. Norėdami tai padaryti, įveskite >... Turėtumėte gauti liniją a href =adresas>.  8 Įveskite nuorodos tekstą. Norėdami atidaryti dokumentą, vartotojai spustelės šį tekstą. Įveskite tekstą iškart po uždarymo HREF žymos.
8 Įveskite nuorodos tekstą. Norėdami atidaryti dokumentą, vartotojai spustelės šį tekstą. Įveskite tekstą iškart po uždarymo HREF žymos. - Pavyzdžiui, jei norite, kad žmonės spustelėtų nuorodą „Spustelėkite čia“, turėtumėte gauti eilutę a href =adresas> Spustelėkite čia.
 9 Pridėkite uždarymo nuorodos žymą. Nuorodos teksto dešinėje įveskite / a> ir paspauskite Įeikite... Nuoroda paruošta.
9 Pridėkite uždarymo nuorodos žymą. Nuorodos teksto dešinėje įveskite / a> ir paspauskite Įeikite... Nuoroda paruošta. - Linija turėtų atrodyti taip: a href =adresas> Spustelėkite čia / a>
 10 Atnaujinkite svetainę. Dabar spustelėkite pridėtą nuorodą, kad atsisiųstumėte „Word“ dokumentą.
10 Atnaujinkite svetainę. Dabar spustelėkite pridėtą nuorodą, kad atsisiųstumėte „Word“ dokumentą.