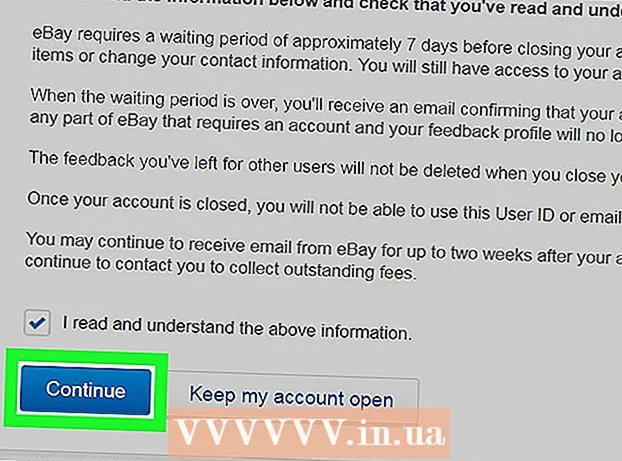Autorius:
Gregory Harris
Kūrybos Data:
15 Balandis 2021
Atnaujinimo Data:
26 Birželio Birželio Mėn 2024
![Reset Firefox to Default Settings [Tutorial]](https://i.ytimg.com/vi/JVALggMTjR0/hqdefault.jpg)
Turinys
- Žingsniai
- 1 būdas iš 3: iš naujo nustatykite „Firefox“
- 2 būdas iš 3: iš naujo nustatykite „Firefox“, jei naršyklė nebus paleista
- 3 iš 3 metodas: duomenų atkūrimas
- Patarimai
Labai dažnai, įdiegus priedus ar pakeitus nustatymus, „Firefox“ naršyklė pradeda veikti netinkamai. Norėdami išspręsti problemą, turite iš naujo nustatyti numatytuosius „Firefox“ nustatymus. Po to galite atkurti kai kuriuos duomenis arba rankiniu būdu pakeisti nustatymus.
Žingsniai
1 būdas iš 3: iš naujo nustatykite „Firefox“
 1 Atidarykite atitinkamą „Firefox“ nustatymų puslapį. „Firefox“ atidarykite tuščią skirtuką ir įveskite adreso juostą apie: palaikymas... Rodomas trikčių šalinimo informacijos puslapis.
1 Atidarykite atitinkamą „Firefox“ nustatymų puslapį. „Firefox“ atidarykite tuščią skirtuką ir įveskite adreso juostą apie: palaikymas... Rodomas trikčių šalinimo informacijos puslapis. - Šį puslapį taip pat galite atidaryti paspausdami ≡ (viršutiniame dešiniajame ekrano kampe) -? (apačioje dešinėje) - informacija problemoms spręsti.
- Jei tai nepadėjo, eikite į šią nuorodą ir spustelėkite 1 sprendimas.
 2 Spustelėkite mygtuką Atnaujinti „Firefox“. Šis mygtukas yra viršutiniame dešiniajame ekrano kampe.
2 Spustelėkite mygtuką Atnaujinti „Firefox“. Šis mygtukas yra viršutiniame dešiniajame ekrano kampe.  3 Patvirtinkite savo sprendimą. Norėdami tai padaryti, atidarytame lange dar kartą spustelėkite Atnaujinti „Firefox“, o kitame atsidariusiame lange spustelėkite Baigti. Tai paleis naršyklę iš naujo ir atliks šiuos pakeitimus:
3 Patvirtinkite savo sprendimą. Norėdami tai padaryti, atidarytame lange dar kartą spustelėkite Atnaujinti „Firefox“, o kitame atsidariusiame lange spustelėkite Baigti. Tai paleis naršyklę iš naujo ir atliks šiuos pakeitimus: - Įdiegti plėtiniai, temos ir paieškos varikliai bus pašalinti.
- Numatytieji nustatymai bus atkurti. Tai apima valdymo piktogramų vietą ir įtrauktų papildinių sąrašą.
- Atsisiuntimo istorija bus ištrinta, todėl iš anksto užsirašykite šaltinius, iš kurių atsisiuntėte failus.
 4 Pašalinkite pasenusius duomenis. Norėdami tai padaryti, darbalaukyje rekomenduojama ištrinti aplanką „Senieji„ Firefox “duomenys“. Bet jei norite pabandyti atkurti kai kuriuos duomenis, pirmiausia perskaitykite šias instrukcijas.
4 Pašalinkite pasenusius duomenis. Norėdami tai padaryti, darbalaukyje rekomenduojama ištrinti aplanką „Senieji„ Firefox “duomenys“. Bet jei norite pabandyti atkurti kai kuriuos duomenis, pirmiausia perskaitykite šias instrukcijas.
2 būdas iš 3: iš naujo nustatykite „Firefox“, jei naršyklė nebus paleista
 1 Paleiskite „Firefox“ saugiuoju režimu. Tokiu atveju galėsite iš naujo nustatyti „Firefox“, net jei jis nebus atidarytas.
1 Paleiskite „Firefox“ saugiuoju režimu. Tokiu atveju galėsite iš naujo nustatyti „Firefox“, net jei jis nebus atidarytas. - „Windows“ palaikykite nuspaudę ⇧ Pamainair tada spustelėkite „Firefox“ piktogramą. Jei tai nepadeda, kompiuteryje ieškokite nuorodos „Mozilla Firefox (saugus režimas)“.
- „Mac OS“ palaikykite nuspaudę ⌥ Pasirinkimastada spustelėkite „Firefox“ piktogramą.
- „Linux“ sistemoje terminale įveskite komandą / path / to / firefox / firefox -safe -mode.
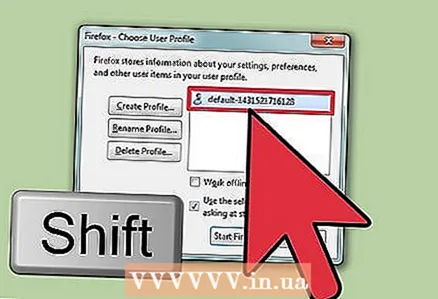 2 Rinkdamiesi profilį palaikykite nuspaudę atitinkamą klavišą. Jei rodomas profilių sąrašas, palaikykite nuspaudę klavišą, kurį paspaudėte paleidę naršyklę. Sąrašas bus atidarytas tik tuo atveju, jei naršyklėje yra keli vartotojo profiliai.
2 Rinkdamiesi profilį palaikykite nuspaudę atitinkamą klavišą. Jei rodomas profilių sąrašas, palaikykite nuspaudę klavišą, kurį paspaudėte paleidę naršyklę. Sąrašas bus atidarytas tik tuo atveju, jei naršyklėje yra keli vartotojo profiliai. 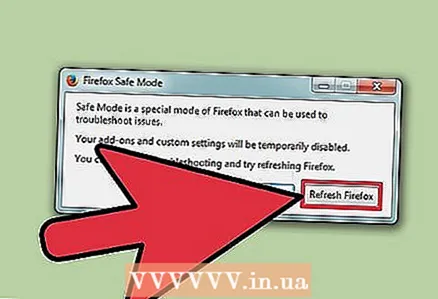 3 Spustelėkite Atnaujinti „Firefox“. Prieš sistemai atidarant naršyklės langą, ekrane bus rodomas langas su dviem parinktimis. Šiame lange spustelėkite Atnaujinti „Firefox“, kad iš naujo nustatytumėte naršyklės nustatymus ir priedus.
3 Spustelėkite Atnaujinti „Firefox“. Prieš sistemai atidarant naršyklės langą, ekrane bus rodomas langas su dviem parinktimis. Šiame lange spustelėkite Atnaujinti „Firefox“, kad iš naujo nustatytumėte naršyklės nustatymus ir priedus. - Arba pasirinkite parinktį „Vykdyti saugiuoju režimu“, kad patikrintumėte, ar naršyklė veikia, ar ne. Jei jūsų naršyklė įprastai veikia saugiuoju režimu, išjunkite kai kuriuos priedus ir paleiskite „Firefox“ iš naujo. Jei tai nepadeda, iš naujo paleiskite naršyklę saugiuoju režimu ir spustelėkite Atnaujinti „Firefox“.
3 iš 3 metodas: duomenų atkūrimas
 1 Nustatykite, kokie duomenys buvo ištrinti. Naudodami šį metodą galite atkurti ištrintus paieškos variklius ir svetainės bei atsisiuntimo nustatymus. Atminkite, kad slaptažodžiai, žymės, aplankytų svetainių sąrašas ir slapukai bus atkurti automatiškai; jei ne, galite atkurti šiuos duomenis naudodami čia aprašytą metodą.
1 Nustatykite, kokie duomenys buvo ištrinti. Naudodami šį metodą galite atkurti ištrintus paieškos variklius ir svetainės bei atsisiuntimo nustatymus. Atminkite, kad slaptažodžiai, žymės, aplankytų svetainių sąrašas ir slapukai bus atkurti automatiškai; jei ne, galite atkurti šiuos duomenis naudodami čia aprašytą metodą. - Priedai ir kiti nustatymai turėtų būti atkurti rankiniu būdu. Neatkurkite duomenų iš atsarginių kopijų, nes greičiausiai problema pasikartos.
 2 Atidarykite Trikčių šalinimo informacijos puslapį. Norėdami tai padaryti, įveskite savo naršyklės adreso juostoje apie: palaikymas arba paspauskite ≡ -? - Informacija problemoms spręsti.
2 Atidarykite Trikčių šalinimo informacijos puslapį. Norėdami tai padaryti, įveskite savo naršyklės adreso juostoje apie: palaikymas arba paspauskite ≡ -? - Informacija problemoms spręsti.  3 Atidarykite savo profilio duomenis, esančius konkrečiame aplanke. Norėdami tai padaryti, spustelėkite mygtuką puslapio viršuje. Priklausomai nuo jūsų operacinės sistemos ir naršyklės versijos, šio mygtuko pavadinimas bus toks:
3 Atidarykite savo profilio duomenis, esančius konkrečiame aplanke. Norėdami tai padaryti, spustelėkite mygtuką puslapio viršuje. Priklausomai nuo jūsų operacinės sistemos ir naršyklės versijos, šio mygtuko pavadinimas bus toks: - „Windows“ spustelėkite „Atidaryti aplanką“
- „Mac OS“ spustelėkite „Atidaryti aplanke“.
- „Linux“ sistemoje spustelėkite „Atidaryti katalogą“.
- Šios naršyklės „Firefox 13“ ir ankstesnėse versijose (bet kurioje operacinėje sistemoje) spustelėkite „Atidaryti aplanką, kuriame yra failų“.
 4 Raskite duomenis, kuriuos norite atkurti. Prieš iš naujo nustatant nustatymus ir priedus, vartotojo duomenys išsaugomi darbalaukio aplanke. Jei atitinkamo aplanko nėra jūsų darbalaukyje, suraskite savo kompiuteryje aplanką „Senieji„ Firefox “duomenys“.
4 Raskite duomenis, kuriuos norite atkurti. Prieš iš naujo nustatant nustatymus ir priedus, vartotojo duomenys išsaugomi darbalaukio aplanke. Jei atitinkamo aplanko nėra jūsų darbalaukyje, suraskite savo kompiuteryje aplanką „Senieji„ Firefox “duomenys“. - Gali reikėti rodyti paslėptus failus ir aplankus sistemoje „Windows“.
 5 Uždarykite „Firefox“. Tik taip galėsite keisti savo profilio nustatymus.
5 Uždarykite „Firefox“. Tik taip galėsite keisti savo profilio nustatymus.  6 Nukopijuokite norimus failus į dabartinį profilį. Norėdami tai padaryti, atidarykite aplanką „Old Firefox Data“ ir pasirinkite tinkamus failus (kaip pasirinkti tinkamus failus, žr. Toliau). Dešiniuoju pelės mygtuku spustelėkite pasirinktus failus ir pasirinkite Kopijuoti... Atidarykite savo profilio aplanką. Dešiniuoju pelės mygtuku spustelėkite tuščią vietą šiame aplanke ir pasirinkite Įdėti.
6 Nukopijuokite norimus failus į dabartinį profilį. Norėdami tai padaryti, atidarykite aplanką „Old Firefox Data“ ir pasirinkite tinkamus failus (kaip pasirinkti tinkamus failus, žr. Toliau). Dešiniuoju pelės mygtuku spustelėkite pasirinktus failus ir pasirinkite Kopijuoti... Atidarykite savo profilio aplanką. Dešiniuoju pelės mygtuku spustelėkite tuščią vietą šiame aplanke ir pasirinkite Įdėti. - „Mac OS“ laikykite nuspaudę „Ctrl“ ir dešiniuoju pelės mygtuku pasirinkite failus.
- Jei ekrane pasirodo langas, pasirinkite jame parinktį „Perrašyti esamus failus“.
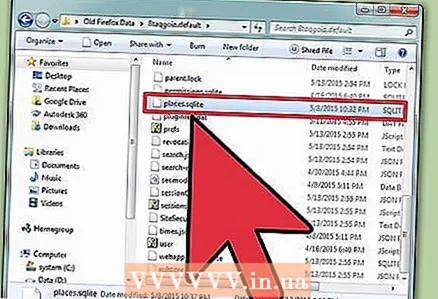 7 Pasirinkite norimus failus. Geriausia nukopijuoti kuo mažiau failų į naują profilį, kad sumažėtų problemos pasikartojimo tikimybė. Toliau pateikiamas failų, kuriuos galima nukopijuoti, sąrašas.
7 Pasirinkite norimus failus. Geriausia nukopijuoti kuo mažiau failų į naują profilį, kad sumažėtų problemos pasikartojimo tikimybė. Toliau pateikiamas failų, kuriuos galima nukopijuoti, sąrašas. - Paieškos varikliai yra faile search.json.
- Svetainės nustatymai (slapukų išsaugojimas, iššokančiųjų langų paleidimas ir kt.) Yra faile permissions.sqlite.
- Atsisiuntimo nustatymai (tai yra programų, atsakingų už tam tikrų atsisiųstų failų atidarymą), yra faile „mimeTypes.rdf“.
- Žemiau esantys duomenys bus atkurti automatiškai. Tačiau jei iš naujo nustatant naršyklė sugenda, atkurkite šiuos duomenis rankiniu būdu.
- Žymės ir naršymo istorija saugomos faile „places.sqlite“.
- Slaptažodžiai saugomi „key3.db“ failuose ir logins.json.
- Formos automatinio užbaigimo duomenys saugomi faile formhistory.sqlite.
Patarimai
- Jei naudodami „Firefox“ nuolat matote skelbimus savo ekrane, pašalinkite kenkėjiškas programas.