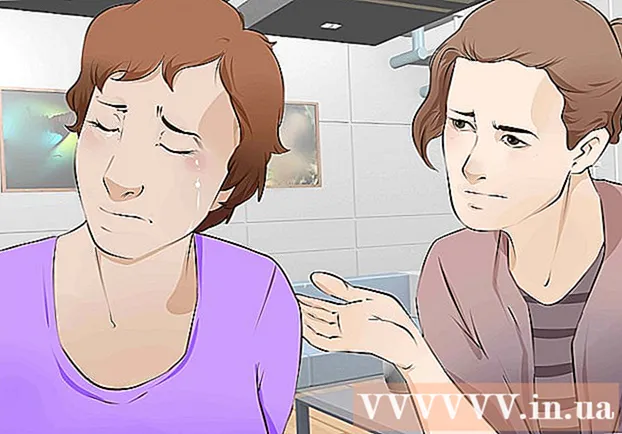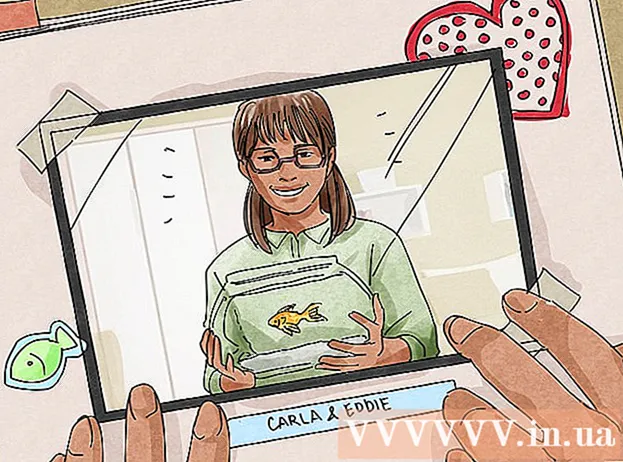Autorius:
Helen Garcia
Kūrybos Data:
19 Balandis 2021
Atnaujinimo Data:
1 Liepos Mėn 2024

Turinys
- Žingsniai
- 1 būdas iš 3: „Windows“
- 2 metodas iš 3: „Mac OS X“
- 3 būdas iš 3: kaip sukurti slaptažodžiu apsaugotą ZIP failą
- Patarimai
Norite išsiųsti daug failų el. Paštu? Norite atlaisvinti vietos kompiuteryje sukurdami senų failų atsargines kopijas? Reikia slėpti svarbius dokumentus? Naudodami ZIP failus galite sutaupyti vietos, tvarkyti nereikalingus failus ir užšifruoti neskelbtiną informaciją. Šis straipsnis parodys, kaip sukurti ZIP failą (archyvą) „Windows“ ir „Mac OS X“.
Žingsniai
1 būdas iš 3: „Windows“
1 Sukurkite aplanką. Norėdami greitai sukurti ZIP failą, nukopijuokite visus reikiamus failus į vieną aplanką. Galite nukopijuoti ne tik failus į aplanką, bet ir kitus aplankus.
- Suteikite aplankui bet kokį pavadinimą, kuris bus archyvo pavadinimas.
2 Dešiniuoju pelės mygtuku spustelėkite aplanką. Meniu pasirinkite Pateikti> Suspausto pašto aplankas.
- Taip pat galite pasirinkti kelis failus naršyklės lange, dešiniuoju pelės mygtuku spustelėkite vieną iš jų ir atlikite ankstesnius veiksmus. Gautas ZIP failas apims visus pasirinktus failus ir pažymės failo, kurį spustelėjote dešiniuoju pelės klavišu, pavadinimą.
3 Palaukite, kol bus sukurtas archyvas. Jei archyvuojate daug failų, archyvo sukūrimas užtruks šiek tiek laiko; kūrimo procesą galima stebėti progreso juostoje. Kai procesas bus baigtas, ZIP failas bus rodomas tame pačiame aplanke kaip ir pradinis aplankas.
2 metodas iš 3: „Mac OS X“
1 Sukurkite aplanką. Norėdami greitai sukurti ZIP failą, nukopijuokite visus reikiamus failus į vieną aplanką. Galite nukopijuoti ne tik failus į aplanką, bet ir kitus aplankus.
- Suteikite aplankui bet kokį pavadinimą, kuris bus archyvo pavadinimas.
2 Dešiniuoju pelės mygtuku spustelėkite aplanką. Meniu pasirinkite „Suspausti“. Aplankas bus suspaustas į ZIP failą. Sukurtas ZIP failas bus rodomas tame pačiame aplanke kaip ir pradinis aplankas.
- „Finder“ lange taip pat galite pasirinkti kelis failus, dešiniuoju pelės mygtuku spustelėkite vieną iš jų ir atlikite ankstesnius veiksmus. Gautas ZIP failas apims visus pasirinktus failus ir bus pavadintas „Archive.zip“.
3 būdas iš 3: kaip sukurti slaptažodžiu apsaugotą ZIP failą
1 Atsisiųskite archyvavimo programą. „Windows“ sistemoje negalite kurti slaptažodžiu apsaugotų ZIP failų be trečiosios šalies programinės įrangos. Archyvuotojai yra nemokami ir mokami, tačiau norint sukurti saugų archyvą nereikia papildomų funkcijų. Populiariausi archyvai yra šie:
- 7-užtrauktukas;
- IZArc;
- PeaZip.
2 Sukurkite naują archyvą. Padarykite tai naudodami atsisiųstą archyvatorių. Programos lange pridėkite norimus failus ir įveskite slaptažodį, kuriuo galite atidaryti ZIP failą.
3 „Mac OS X“ sukurkite slaptažodžiu apsaugotą ZIP failą. Tai galima padaryti naudojant terminalą be trečiųjų šalių programų. Pirmiausia nukopijuokite norimus failus į vieną aplanką, o tada suteikite jam pavadinimą, kuris bus archyvo pavadinimas.
- Atidarykite terminalą. Jis yra aplanko Programos aplanke „Utilities“.
- Eikite į aplanką, kurį norite suspausti.
- Įveskite komandą:
zip –er aplanko pavadinimas> .zip aplanko pavadinimas> / * - Įvesti slaptažodį. Padarykite tai du kartus. Bus sukurtas apsaugotas ZIP failas.
- Atidarykite terminalą. Jis yra aplanko Programos aplanke „Utilities“.
Patarimai
- Norėdami pasirinkti kelis failus naršyklėje („Windows“) arba „WinZip“ archyvavimo lange, laikykite nuspaudę klaviatūros klavišą „Ctrl“ („Control“).