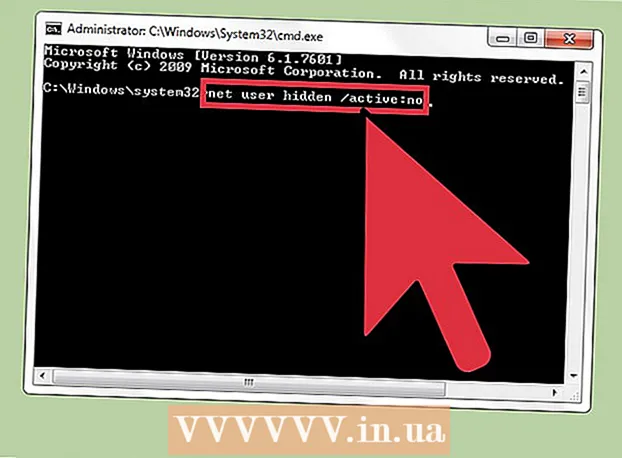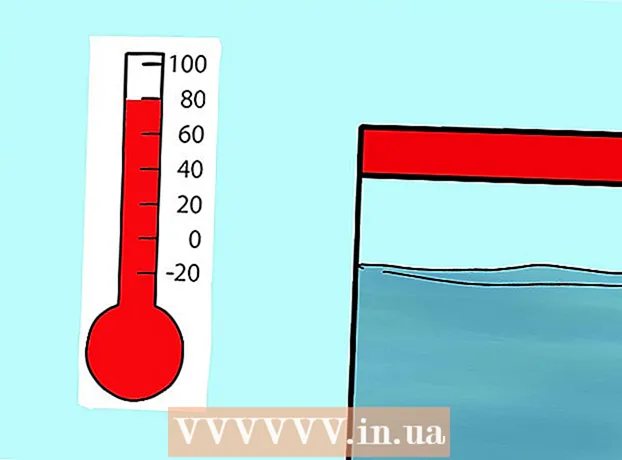Autorius:
Ellen Moore
Kūrybos Data:
20 Sausio Mėn 2021
Atnaujinimo Data:
29 Birželio Birželio Mėn 2024

Turinys
- Žingsniai
- 1 dalis iš 5: Kurkite savo kūrimo aplinką
- 2 dalis iš 5: Programos planavimas
- 3 dalis iš 5: Programos kūrimas
- 4 dalis iš 5: Programos testavimas
- 5 dalis iš 5: Paraiškos paskelbimas
- Patarimai
- Įspėjimai
Programų rinka nuolat juda ir keičiasi. Jau pasirodė tiek daug sėkmės istorijų, kad apie jas žino visi. Ar manote, kad turite puikią „iPhone“ programos idėją? Tai gali būti lengviau sukurti, nei manote. Nors jums reikės išmokti koduoti, dauguma sąsajos darbų gali būti atliekami grafiškai. Programai sukurti reikia laiko, studijų ir kantrybės, bet galbūt galite sukurti kitą „Flappy Bird“ žaidimą! Norėdami pradėti, pereikite prie 1 veiksmo.
Žingsniai
1 dalis iš 5: Kurkite savo kūrimo aplinką
 1 Atsisiųskite ir įdiekite „Xcode“. „Xcode“ yra kūrimo aplinka, kurioje sukurtos visos „iPhone“ programos. „Xcode“ galima nemokamai gauti iš „Apple“, tačiau tam reikia įdiegti OS X 10.8 arba naujesnę versiją. Nėra oficialaus būdo paleisti „Xcode“ sistemoje „Windows“ ar „Linux“. Tai reiškia, kad jei norite sukurti programą „iPhone“, bet neturite „Mac“, pirmiausia turite ją nusipirkti.
1 Atsisiųskite ir įdiekite „Xcode“. „Xcode“ yra kūrimo aplinka, kurioje sukurtos visos „iPhone“ programos. „Xcode“ galima nemokamai gauti iš „Apple“, tačiau tam reikia įdiegti OS X 10.8 arba naujesnę versiją. Nėra oficialaus būdo paleisti „Xcode“ sistemoje „Windows“ ar „Linux“. Tai reiškia, kad jei norite sukurti programą „iPhone“, bet neturite „Mac“, pirmiausia turite ją nusipirkti. - Norėdami kurti programas, skirtas „iOS 8“, jums reikia „Xcode 6.0.1“ ir „iOS 8“ SDK. Abu galima įsigyti iš „Apple“. „IOS 8“ SDK yra gana daug naujų API, kurios leis jums sukurti visų rūšių naujas programas, įskaitant integraciją su „iCloud“ ir „Touch ID“.
- Jei norite kurti programas, skirtas „iOS 10“, jums reikia „iOS 10“ SDK, esančio „Apple“ svetainėje. Šioje „Xcode“ versijoje „Swift“ programavimo kalba ir SDK patyrė reikšmingų pakeitimų. Geros naujienos yra tai, kad po šio leidimo „Swift“ bus dar daugiau kodo pakeitimų.
 2 Įdiekite gerą teksto redaktorių. Nors „Xcode“ galite padaryti viską, netrukus pastebėsite, kad dirbti su dideliais kodų dydžiais yra daug lengviau, jei turite atskirą teksto redaktorių, kuris specializuojasi programavimo srityje. Dvi populiariausios parinktys yra „TextMate“ ir „JEdit“.
2 Įdiekite gerą teksto redaktorių. Nors „Xcode“ galite padaryti viską, netrukus pastebėsite, kad dirbti su dideliais kodų dydžiais yra daug lengviau, jei turite atskirą teksto redaktorių, kuris specializuojasi programavimo srityje. Dvi populiariausios parinktys yra „TextMate“ ir „JEdit“.  3 Įdiekite vektorinės grafikos programą. Jei planuojate kurti vaizdus ir dizainus savo programai, jums reikės vektorinės grafikos programos. Vektorinė grafika gali būti keičiama neprarandant kokybės, o tai svarbu bet kuriai gerai atrodančiai programai. Populiarios vektorinės programos yra „CorelDraw“, „Adobe Illustrator“, „Xara Designer“ ir „Inkscape“. Gera nemokama grafikos redagavimo programa yra „DrawBerry“. Tai nėra tokia galinga kaip profesionali programinė įranga, tačiau ji tinka pradedantiesiems arba tiems, kurie nenori mokėti už tai, ką naudos tik vieną kartą.
3 Įdiekite vektorinės grafikos programą. Jei planuojate kurti vaizdus ir dizainus savo programai, jums reikės vektorinės grafikos programos. Vektorinė grafika gali būti keičiama neprarandant kokybės, o tai svarbu bet kuriai gerai atrodančiai programai. Populiarios vektorinės programos yra „CorelDraw“, „Adobe Illustrator“, „Xara Designer“ ir „Inkscape“. Gera nemokama grafikos redagavimo programa yra „DrawBerry“. Tai nėra tokia galinga kaip profesionali programinė įranga, tačiau ji tinka pradedantiesiems arba tiems, kurie nenori mokėti už tai, ką naudos tik vieną kartą.  4 Išmokite tikslo-C. „Objective-C“ yra programavimo kalba, naudojama kuriant „iPhone“ programų funkcionalumą. Jis apdoroja duomenis ir dirba su objektais. Objective-C kilęs iš C kalbų šeimos ir yra į objektą orientuota kalba. Jei jau suprantate C arba „Java“, jums pakaks tiesiog išmokti „Objective-C“.
4 Išmokite tikslo-C. „Objective-C“ yra programavimo kalba, naudojama kuriant „iPhone“ programų funkcionalumą. Jis apdoroja duomenis ir dirba su objektais. Objective-C kilęs iš C kalbų šeimos ir yra į objektą orientuota kalba. Jei jau suprantate C arba „Java“, jums pakaks tiesiog išmokti „Objective-C“. - Dabar galite naudoti „Swift“ kalbą, kuri yra „Objective-C“ įpėdinė. „Swift“ sintaksė yra paprastesnė ir yra modernesnė.
- Nors galima sukurti pagrindinę programą nežinant „Objective-C“, jūs negalite atlikti jokių papildomų funkcijų be programavimo. Be „Objective-C“ viskas, ką galite padaryti, tai judėti pirmyn ir atgal ekranuose.
- Internete yra daug pamokų, o daug informacijos galima rasti įvairiose „Objective-C“ knygose. Jei norite rimtai domėtis „iPhone“ programų kūrimu, kai kurie iš šių išteklių jums bus naudingi.
- Kai kurios populiariausios internetinės „Objective-C“ bendruomenės yra „Apple“ kūrėjų forumai, „Google iPhoneSDK“ grupė ir „StackOverflow“.
 5 Apsvarstykite galimybę naudotis išorės plėtros galimybe. Jei nenorite mokytis „Objective-C“ arba neturite meninės linijos, yra daug laisvai samdomų vertėjų ir kūrėjų komandų, galinčių užbaigti įvairias projekto dalis. Jūsų kūrimo užsakymas yra sudėtingas procesas, tačiau tai padės sutaupyti daug problemų, jei nesate programuotojas. Prieš pradėdami dirbti įsitikinkite, kad visi dirbantys asmenys turi neatskleidimo susitarimą ir kad jūs susitarėte dėl apmokėjimo.
5 Apsvarstykite galimybę naudotis išorės plėtros galimybe. Jei nenorite mokytis „Objective-C“ arba neturite meninės linijos, yra daug laisvai samdomų vertėjų ir kūrėjų komandų, galinčių užbaigti įvairias projekto dalis. Jūsų kūrimo užsakymas yra sudėtingas procesas, tačiau tai padės sutaupyti daug problemų, jei nesate programuotojas. Prieš pradėdami dirbti įsitikinkite, kad visi dirbantys asmenys turi neatskleidimo susitarimą ir kad jūs susitarėte dėl apmokėjimo. - „Upwork“ (buvusio „oDesk“ ir „Elance“ susijungimas) yra populiariausias laisvai samdomas mainas internete, kuriame dalyvauja šimtai visų įgūdžių kūrėjų ir menininkų.
 6 Sukurkite kūrėjo paskyrą. Jei norite platinti savo programą „App Store“ arba atiduoti ją kitiems išbandyti, turėsite užsiregistruoti, kad gautumėte „Apple“ kūrėjo paskyrą. Sąskaita kainuoja 99 USD per metus, todėl turėsite įvesti mokesčių ir banko informaciją.
6 Sukurkite kūrėjo paskyrą. Jei norite platinti savo programą „App Store“ arba atiduoti ją kitiems išbandyti, turėsite užsiregistruoti, kad gautumėte „Apple“ kūrėjo paskyrą. Sąskaita kainuoja 99 USD per metus, todėl turėsite įvesti mokesčių ir banko informaciją. - Savo paskyrą galite sukurti „iOS Dev Center“ svetainėje.
 7 Atsisiųskite keletą bandomųjų programų. Užsiregistravę kūrėjo paskyrai, turite prieigą prie „Apple“ kūrimo išteklių. Šie ištekliai apima daugybę pavyzdinių projektų, kurie gali suteikti jums daug informacijos apie programų kūrimą. Raskite pavyzdį, kažkaip susijusį su programos tipu, kurį norite sukurti, ir praktikuokite jį naudodami „Xcode“.
7 Atsisiųskite keletą bandomųjų programų. Užsiregistravę kūrėjo paskyrai, turite prieigą prie „Apple“ kūrimo išteklių. Šie ištekliai apima daugybę pavyzdinių projektų, kurie gali suteikti jums daug informacijos apie programų kūrimą. Raskite pavyzdį, kažkaip susijusį su programos tipu, kurį norite sukurti, ir praktikuokite jį naudodami „Xcode“.
2 dalis iš 5: Programos planavimas
 1 Apibrėžkite sąvoką. Prieš pirmą kartą atidarydami „Xcode“, turėtumėte gerai apgalvoti savo programos ir jos galimybių planą. Tai gali būti dizaino dokumentas, kuriame užfiksuotos visos programos funkcijos, vartotojo sąsajos eskizai ir perėjimai tarp ekranų, pagrindinė idėja, kokių tipų sistemas reikės įgyvendinti.
1 Apibrėžkite sąvoką. Prieš pirmą kartą atidarydami „Xcode“, turėtumėte gerai apgalvoti savo programos ir jos galimybių planą. Tai gali būti dizaino dokumentas, kuriame užfiksuotos visos programos funkcijos, vartotojo sąsajos eskizai ir perėjimai tarp ekranų, pagrindinė idėja, kokių tipų sistemas reikės įgyvendinti. - Kurdami programą stenkitės kuo labiau laikytis dizaino dokumento. Tai padės sutelkti dėmesį į jums reikalingas galimybes.
- Pabandykite piešti bent vieną eskizą kiekvienam savo programos ekranui.
 2 Apibrėžkite savo tikslinę auditoriją. Jūsų programos auditorija labai priklauso nuo programos išvaizdos ir jos funkcionalumo. Pavyzdžiui, programa su užduočių sąrašu turės skirtingą tikslinę auditoriją nei šaudymo žaidimas. Tai jums padės.
2 Apibrėžkite savo tikslinę auditoriją. Jūsų programos auditorija labai priklauso nuo programos išvaizdos ir jos funkcionalumo. Pavyzdžiui, programa su užduočių sąrašu turės skirtingą tikslinę auditoriją nei šaudymo žaidimas. Tai jums padės.  3 Pagalvokite, kam skirta programa. Jei jūsų programa yra tam tikra priemonė, ji turėtų pasiūlyti problemos sprendimą, kurio niekas anksčiau nesiūlė, arba jūs turite pasiūlyti geresnį sprendimą, nei buvo pasiūlyta anksčiau. Jei jūsų programa yra žaidimas, ji turi turėti unikalią funkciją (ar funkcijas), kuri ją išskiria iš kitų žaidimų ir pritraukia konkrečius žaidėjus.
3 Pagalvokite, kam skirta programa. Jei jūsų programa yra tam tikra priemonė, ji turėtų pasiūlyti problemos sprendimą, kurio niekas anksčiau nesiūlė, arba jūs turite pasiūlyti geresnį sprendimą, nei buvo pasiūlyta anksčiau. Jei jūsų programa yra žaidimas, ji turi turėti unikalią funkciją (ar funkcijas), kuri ją išskiria iš kitų žaidimų ir pritraukia konkrečius žaidėjus.  4 Išnagrinėkite turinį. Jūsų vartotojo sąsaja bus padiktuota pagal turinio tipą, kurį rodote savo programos vartotojams. Pavyzdžiui, jei jūsų programa veikia su nuotraukomis, norite, kad vartotojo sąsaja leistų jums kuo lengviau naršyti ir naršyti nuotraukas.
4 Išnagrinėkite turinį. Jūsų vartotojo sąsaja bus padiktuota pagal turinio tipą, kurį rodote savo programos vartotojams. Pavyzdžiui, jei jūsų programa veikia su nuotraukomis, norite, kad vartotojo sąsaja leistų jums kuo lengviau naršyti ir naršyti nuotraukas.  5 Praktikuokite sukurti gerą vartotojo sąsają. Vartotojo sąsaja niekada neturėtų trukdyti vartotojui. Tai reiškia, kad parinktys turėtų būti aiškiai matomos ir vartotojui niekada neturėtų kilti klausimas, ką daro bet kuris mygtukas. Jei naudojate piktogramas, jos turėtų aiškiai parodyti savo funkciją. Naršymas programoje turėtų būti lankstus ir natūralus.
5 Praktikuokite sukurti gerą vartotojo sąsają. Vartotojo sąsaja niekada neturėtų trukdyti vartotojui. Tai reiškia, kad parinktys turėtų būti aiškiai matomos ir vartotojui niekada neturėtų kilti klausimas, ką daro bet kuris mygtukas. Jei naudojate piktogramas, jos turėtų aiškiai parodyti savo funkciją. Naršymas programoje turėtų būti lankstus ir natūralus. - Vartotojo sąsajos kūrimas yra ir meno forma, ir mokslas. Tikėtina, kad tobulindami projektą, jūs nuolat peržiūrėsite savo dizainą.
3 dalis iš 5: Programos kūrimas
 1 Sukurkite naują projektą „Xcode“. Atidarykite „Xcode“ ir meniu „Failas“ pradėkite naują projektą. Kairiojoje lango pusėje esančioje antraštėje „iOS“ pasirinkite „Programa“. Šablonų skiltyje pasirinkite „Tuščia programa“.
1 Sukurkite naują projektą „Xcode“. Atidarykite „Xcode“ ir meniu „Failas“ pradėkite naują projektą. Kairiojoje lango pusėje esančioje antraštėje „iOS“ pasirinkite „Programa“. Šablonų skiltyje pasirinkite „Tuščia programa“. - Yra daug paruoštų šablonų ir visi yra skirti skirtingoms užduotims atlikti. Pradėkite nuo tuščio šablono, kol suprasite kūrimo procesą. Galite pabandyti vieną iš sudėtingesnių modelių, kai suprasite, kaip jis veikia.
- Turite pateikti produkto pavadinimą, įmonės ID ir klasės priešdėlį. Jei dar neturite „Apple ID“, įveskite com.pavyzdys... Norėdami įvesti klasės priešdėlį, įveskite XYZ.
- Įrenginio meniu pasirinkite „iPhone“.
 2 Sukurkite siužetinę liniją. Siužetinė klaviatūra yra vaizdinis visų jūsų programos ekranų vaizdas. Jame rodomas kiekvieno ekrano turinys ir perėjimai tarp jų. „Storyboard“ įrankis padeda sukurti jūsų programą.
2 Sukurkite siužetinę liniją. Siužetinė klaviatūra yra vaizdinis visų jūsų programos ekranų vaizdas. Jame rodomas kiekvieno ekrano turinys ir perėjimai tarp jų. „Storyboard“ įrankis padeda sukurti jūsų programą. - Pasirinkite Failas → Naujas → Failas.
- „IOS“ antraštėje pasirinkite „Vartotojo sąsaja“.
- Pasirinkite siužetinę klaviatūrą ir spustelėkite Pirmyn.
- Įrenginio meniu pasirinkite „iPhone“, tada pavadinkite failą „Pagrindinis“. Būtinai išsaugokite jį toje pačioje vietoje, kur yra jūsų projektas.
 3 Priskirkite siužetinę liniją savo projektui. Sukūrę siužetinę klaviatūrą, turite ją nurodyti kaip pagrindinę savo programos sąsają. Tada ši siužetinė klaviatūra bus įkelta paleidus programą. Jei nepriskiriate siužetinės linijos, nieko neįvyksta, kai programa paleidžiama.
3 Priskirkite siužetinę liniją savo projektui. Sukūrę siužetinę klaviatūrą, turite ją nurodyti kaip pagrindinę savo programos sąsają. Tada ši siužetinė klaviatūra bus įkelta paleidus programą. Jei nepriskiriate siužetinės linijos, nieko neįvyksta, kai programa paleidžiama. - Kairėje esančiame naršymo medyje spustelėkite savo projekto pavadinimą.
- Pagrindiniame lange raskite antraštę Tikslai. Pasirinkite savo projektą iš tikslų sąrašo.
- Skirtuke Bendra raskite skyrių „Diegimo informacija“.
- Įveskite Pagrindinis.storyboard teksto laukelyje „Pagrindinė sąsaja“.
 4 Pridėkite pirmąjį ekraną naudodami vaizdo valdiklį. Peržiūros valdikliai nustato, kaip turinį žiūrės vartotojas. Yra daug iš anksto sukurtų vaizdo valdiklių, įskaitant standartinius rodinius ir lenteles. Prie siužetinės linijos pridėsite rodinio valdiklius, kurie jūsų programai nurodys, kaip rodyti turinį vartotojui.
4 Pridėkite pirmąjį ekraną naudodami vaizdo valdiklį. Peržiūros valdikliai nustato, kaip turinį žiūrės vartotojas. Yra daug iš anksto sukurtų vaizdo valdiklių, įskaitant standartinius rodinius ir lenteles. Prie siužetinės linijos pridėsite rodinio valdiklius, kurie jūsų programai nurodys, kaip rodyti turinį vartotojui. - Projekto naršymo meniu pasirinkite failą „Main.storyboard“. „Interface Builder“ lange pamatysite tuščią drobę.
- Raskite objektų biblioteką. Jis yra apatiniame dešiniajame kampe ir gali būti pasirinktas spustelėjus mygtuką su mažu kubu. Bus įkeliamas objektų, kuriuos galima pridėti prie drobės, sąrašas.
- Spustelėkite ir vilkite objektą „View Controller“ į savo drobę. Jūsų drobėje pasirodys pirmasis ekranas.
- Jūsų pirmoji „scena“ baigėsi. Kai paleidžiate programą, vaizdo valdiklis įkelia pirmąjį ekraną.
 5 Pridėkite sąsajos objektus prie pirmojo ekrano. Nustačius rodinio valdiklį, galite pradėti rodyti ekrane norimus sąsajos objektus, pvz., Etiketes, įvesties teksto laukus ir mygtukus. Visus sąsajos objektus galima rasti objektų bibliotekos sąraše, kurį galima rasti rodinio valdiklio objekte.
5 Pridėkite sąsajos objektus prie pirmojo ekrano. Nustačius rodinio valdiklį, galite pradėti rodyti ekrane norimus sąsajos objektus, pvz., Etiketes, įvesties teksto laukus ir mygtukus. Visus sąsajos objektus galima rasti objektų bibliotekos sąraše, kurį galima rasti rodinio valdiklio objekte. - Pasirinkite ir vilkite objektus iš sąrašo ir pridėkite juos prie savo ekrano.
- Daugumos objektų dydį galima pakeisti spustelėjus objekto kraštą ir jį perkeliant. Kai pakeisite dydį, ekrane pasirodys vadovai, kad galėtumėte įsitikinti, jog viskas atrodo teisingai.
 6 Pakeiskite pridėtus objektus. Galite keisti kiekvieno objekto savybes, leisdami sukurti individualizuotą ir intuityvią sąsają. Pavyzdžiui, įvesties teksto laukelyje galite pridėti alternatyvaus teksto, kuriame vartotojas raginamas įvesti.
6 Pakeiskite pridėtus objektus. Galite keisti kiekvieno objekto savybes, leisdami sukurti individualizuotą ir intuityvią sąsają. Pavyzdžiui, įvesties teksto laukelyje galite pridėti alternatyvaus teksto, kuriame vartotojas raginamas įvesti. - Pasirinkite objektą, kurį norite keisti, ir spustelėkite mygtuką „Atributų inspektorius“, esantį viršutiniame dešiniajame kampe. Mygtukas šiek tiek primena skydą.
- Pakeiskite objektą taip, kaip jums patinka. Galite pakeisti šrifto stilių, šrifto dydį, teksto spalvą, lygiavimą, fono paveikslėlius, alternatyvųjį tekstą, apvado stilių ir kt.
- Esamos parinktys keisis priklausomai nuo to, kurį objektą modifikuojate.
 7 Pridėkite daugiau ekranų. Augant jūsų projektui, greičiausiai norėsite pridėti daugiau ekranų, kad būtų rodomas visas jūsų programai reikalingas turinys. Pavyzdžiui, jei kuriate programą su darbų sąrašu, jums reikės bent dviejų ekranų: vieno, skirto įvesti užduočių, ir kito, skirto darbų sąrašui peržiūrėti.
7 Pridėkite daugiau ekranų. Augant jūsų projektui, greičiausiai norėsite pridėti daugiau ekranų, kad būtų rodomas visas jūsų programai reikalingas turinys. Pavyzdžiui, jei kuriate programą su darbų sąrašu, jums reikės bent dviejų ekranų: vieno, skirto įvesti užduočių, ir kito, skirto darbų sąrašui peržiūrėti. - Papildomus ekranus galima pridėti perkėlus ir atleidžiant vaizdo valdiklį į tuščią drobės sritį. Jei nerandate tuščios srities, paleiskite pelę, spustelėkite mygtuką „atitolinti“, kol pasirodys tuščios sritys. Nepamirškite nuleisti vaizdo valdiklio ant drobės, o ne esamo ekrano.
- Pradinį ekraną galite pakeisti pasirinkę rodinio valdiklį, kurį norite priglobti projekto lange. Spustelėkite mygtuką Atributų tikrintojas ir pažymėkite žymės langelį „Ar pirminio vaizdo valdiklis“. Pvz., Jei sudarote darbų sąrašą, norite, kad pats darbų sąrašas būtų pirmas dalykas, kurį vartotojas mato paleidęs programą.
 8 Pridėkite naršymo juostą. Dabar, kai jūsų programoje yra du ekranai, laikas tai padaryti taip, kad vartotojas galėtų naršyti pirmyn ir atgal tarp jų. Tai galite pasiekti naudodami navigacijos valdiklį, kuris yra specializuota vaizdo valdiklio versija. Šis valdiklis prideda naršymo juostą jūsų programos viršuje ir leidžia vartotojui naršyti pirmyn ir atgal tarp ekranų.
8 Pridėkite naršymo juostą. Dabar, kai jūsų programoje yra du ekranai, laikas tai padaryti taip, kad vartotojas galėtų naršyti pirmyn ir atgal tarp jų. Tai galite pasiekti naudodami navigacijos valdiklį, kuris yra specializuota vaizdo valdiklio versija. Šis valdiklis prideda naršymo juostą jūsų programos viršuje ir leidžia vartotojui naršyti pirmyn ir atgal tarp ekranų. - Prie pradinio rodinio turi būti pridėtas naršymo valdiklis, kad jis galėtų valdyti visus vėlesnius ekranus.
- Projekto lange pasirinkite pradinį vaizdą.
- Pasirinkite Redaktorius → Įterpti → Naršymo valdiklis.
- Ekrano viršuje, kuriame pridėjote valdiklį, turėtų būti rodoma pilka naršymo juosta.
 9 Pridėkite funkcionalumo prie šios naršymo juostos. Dabar, kai įterpėte naršymo juostą, galite pradėti prie jos pridėti naršymo įrankių. Tai leis vartotojui judėti pirmyn ir atgal tarp ekranų.
9 Pridėkite funkcionalumo prie šios naršymo juostos. Dabar, kai įterpėte naršymo juostą, galite pradėti prie jos pridėti naršymo įrankių. Tai leis vartotojui judėti pirmyn ir atgal tarp ekranų. - Pridėkite pavadinimą prie naršymo juostos. Spustelėkite naršymo elementą, esantį po rodinio valdikliu, kuriam priskyrėte. Atidarykite atributų tikrintuvą ir lauke Pavadinimas įveskite dabartinio ekrano pavadinimą.
- Pridėkite naršymo mygtuką. Atidarykite objektų biblioteką, jei ji dar nėra atidaryta, ir ten suraskite juostos mygtuką. Pasirinkite jį ir vilkite į naršymo juostą. Paprastai mygtukai, perkeliantys „į priekį“ programoje, yra dešinėje, o mygtukai, kurie perkelia „atgal“, yra kairėje.
- Pateikite mygtukų savybes. Mygtukai gali būti pritaikyti specialiomis savybėmis, leidžiančiomis lengvai prisitaikyti prie skirtingos aplinkos.Pavyzdžiui, jei kuriate darbų sąrašą, jums gali prireikti mygtuko Pridėti, kad sukurtumėte naują įrašą. Pasirinkite mygtuką ir atidarykite atributų inspektorių. Raskite meniu Identifier ir pasirinkite Add. Mygtukas pasikeičia į „+“ logotipą.
 10 Susiekite naują mygtuką su esamu ekranu. Kad mygtukas veiktų, turite jį suporuoti su kitu ekranu. Mūsų pavyzdyje su darbų sąrašu mygtukas bus bendrame sąraše ir turi būti susietas su užduočių įvedimo ekranu. Norėdami susieti mygtuką, palaikykite nuspaudę Kontrolėir vilkite mygtuką į antrą ekraną.
10 Susiekite naują mygtuką su esamu ekranu. Kad mygtukas veiktų, turite jį suporuoti su kitu ekranu. Mūsų pavyzdyje su darbų sąrašu mygtukas bus bendrame sąraše ir turi būti susietas su užduočių įvedimo ekranu. Norėdami susieti mygtuką, palaikykite nuspaudę Kontrolėir vilkite mygtuką į antrą ekraną. - Kai atleisite pelės mygtuką, pasirodys „Action Segue“ meniu su parinkčių sąrašu. Pasirinkite „Push“, jei norite naudoti judėjimą tarp ekranų. Taip pat galite pasirinkti „Modal“, kuris atidarys ekraną kaip visiškai nepriklausomą, be ekranų sekos.
- Jei naudojate „Push“, naršymo juosta bus automatiškai pridėta prie jūsų antrojo ekrano ir mygtukas „Atgal“. Jei pasirinksite modalinį, turėsite rankiniu būdu įterpti antrą naršymo juostą ir pridėti mygtukus Atšaukti ir Atlikta (užduočių programoje; jūsų programoje bus skirtingi mygtukai, atsižvelgiant į jūsų programos poreikius).
- Mygtukus Atšaukti ir Atlikta galite sukurti taip pat, kaip sukūrėte mygtuką Pridėti. Atributų inspektoriaus meniu Identifier tiesiog pasirinkite Atšaukti ir Atlikta.
 11 Pasinaudokite duomenų apdorojimo galia. Iki šiol buvo galima sukurti pagrindinę sąsają, nerašant jokio kodo. Jei norite pridėti gilesnių funkcijų, tokių kaip duomenų saugojimas, vartotojo įvesties tvarkymas, turite pasinerti į kodavimą. Kodavimas nepatenka į šio straipsnio taikymo sritį, tačiau internete yra daug „Objective-C“ vadovėlių.
11 Pasinaudokite duomenų apdorojimo galia. Iki šiol buvo galima sukurti pagrindinę sąsają, nerašant jokio kodo. Jei norite pridėti gilesnių funkcijų, tokių kaip duomenų saugojimas, vartotojo įvesties tvarkymas, turite pasinerti į kodavimą. Kodavimas nepatenka į šio straipsnio taikymo sritį, tačiau internete yra daug „Objective-C“ vadovėlių. - Samdydami kūrėją, galite naudoti navigacijos sąsajos prototipą. Jei turite veikiančią sąsają, daug lengviau paaiškinti, ko jums reikia iš programos.
4 dalis iš 5: Programos testavimas
 1 Paleiskite „iOS“ simuliatorių. „Xcode“ yra su įmontuotu „iOS“ emuliatoriumi, kuris leidžia išbandyti programą įvairiuose emuliuotuose „iOS“ įrenginiuose. Norėdami paleisti emuliatorių, Xcode lango viršuje esančiame meniu pasirinkite Simuliatorius ir derinimas, tada pasirinkite įrenginį, kurį norite išbandyti.
1 Paleiskite „iOS“ simuliatorių. „Xcode“ yra su įmontuotu „iOS“ emuliatoriumi, kuris leidžia išbandyti programą įvairiuose emuliuotuose „iOS“ įrenginiuose. Norėdami paleisti emuliatorių, Xcode lango viršuje esančiame meniu pasirinkite Simuliatorius ir derinimas, tada pasirinkite įrenginį, kurį norite išbandyti.  2 Sukurkite programą. Norėdami sukurti ir paleisti programą, spustelėkite mygtuką „Sukurti“, kuris atrodo kaip įprastas „Play“ mygtukas. Programos kūrimas gali užtrukti kelias minutes. Skydelyje galite stebėti pažangą. Kai kūrimo procesas bus baigtas, bus atidarytas „iOS“ treniruoklis ir galėsite pradėti bandyti savo programą.
2 Sukurkite programą. Norėdami sukurti ir paleisti programą, spustelėkite mygtuką „Sukurti“, kuris atrodo kaip įprastas „Play“ mygtukas. Programos kūrimas gali užtrukti kelias minutes. Skydelyje galite stebėti pažangą. Kai kūrimo procesas bus baigtas, bus atidarytas „iOS“ treniruoklis ir galėsite pradėti bandyti savo programą.  3 Išbandykite programą savo „iPhone“. Prieš platindami programą bandymui, galite ją išbandyti savo įrenginyje (jei turite). Pirmiausia prijunkite įrenginį prie kompiuterio per USB. Jei „iTunes“ atsidaro, uždarykite. Išskleidžiamajame sąraše pasirinkite „Įrenginys ir derinimas“, tada spustelėkite mygtuką „Sukurti“. Po kelių sekundžių programa turėtų būti paleista „iPhone“. Prieš uždarydami programą, patikrinkite visas funkcijas.
3 Išbandykite programą savo „iPhone“. Prieš platindami programą bandymui, galite ją išbandyti savo įrenginyje (jei turite). Pirmiausia prijunkite įrenginį prie kompiuterio per USB. Jei „iTunes“ atsidaro, uždarykite. Išskleidžiamajame sąraše pasirinkite „Įrenginys ir derinimas“, tada spustelėkite mygtuką „Sukurti“. Po kelių sekundžių programa turėtų būti paleista „iPhone“. Prieš uždarydami programą, patikrinkite visas funkcijas.  4 Derinimas. Jei programa sudužo, turite nustatyti, kas atsitiko ir kodėl. Priežasčių gali būti be galo daug. Atidarykite derinimo pultą ir perskaitykite klaidų pranešimus. Dažniausiai jie nebus labai aiškūs. Jei nesuprantate klaidos, pabandykite ieškoti klaidos pranešimų „Google“. Yra tikimybė, kad galite užklupti „Apple“ kūrėjų forume paliktą įrašą, kuriame kūrėjas jau atsakė į klausimą.
4 Derinimas. Jei programa sudužo, turite nustatyti, kas atsitiko ir kodėl. Priežasčių gali būti be galo daug. Atidarykite derinimo pultą ir perskaitykite klaidų pranešimus. Dažniausiai jie nebus labai aiškūs. Jei nesuprantate klaidos, pabandykite ieškoti klaidos pranešimų „Google“. Yra tikimybė, kad galite užklupti „Apple“ kūrėjų forume paliktą įrašą, kuriame kūrėjas jau atsakė į klausimą. - Programos derinimas yra ilgas ir varginantis procesas. Jei nepasiduosite ir atkakliai laikui bėgant pagerėsite. Pradėsite atpažinti klaidas, greitai jas surasite ir kartais net tikitės. Dažna klaida - atlaisvinti objekto atmintį daugiau nei vieną kartą. Kita dažna klaida yra tai, kad prieš bandydami ką nors pridėti ar priskirti, pamiršite priskirti atmintį ir inicijuoti objektą.Su kiekviena programa turėsite vis mažiau klaidų.
 5 Patikrinkite atminties naudojimą. „IPhone“ turi mažai atminties. Kiekvieną kartą, kai objektui skiriama atmintis, ją reikės atlaisvinti baigus darbą su juo. Yra tokių įrankių kaip „iPhone SDK“, kurie, be kita ko, gali būti naudojami norint peržiūrėti ir analizuoti atminties naudojimą.
5 Patikrinkite atminties naudojimą. „IPhone“ turi mažai atminties. Kiekvieną kartą, kai objektui skiriama atmintis, ją reikės atlaisvinti baigus darbą su juo. Yra tokių įrankių kaip „iPhone SDK“, kurie, be kita ko, gali būti naudojami norint peržiūrėti ir analizuoti atminties naudojimą. - Pasirinkę Įrenginys ir derinimas pasirinkite Vykdyti → Vykdyti naudojant našumo įrankį → Nuotėkiai. Taip jūsų įrenginyje bus paleisti įrankiai ir kartu programa. Dabar pradėkite naudoti programą kaip įprastai. Kartais tai šiek tiek sulėtės, nes programa įrašo ir analizuoja atminties naudojimą. Visi nuotėkio šaltiniai bus rodomi ekrano apačioje.
- Dukart spustelėjus bet kurį objektą, jums bus atidarytas atitinkamas kodas, o spustelėjus mažą rodyklę stulpelyje „Adresas“ bus atverta atminties problemos istorija. Kartais vieta, kur randamas nutekėjimas, visai nėra iš kur ji atsirado.
- Jei esate suglumęs, išbandykite pašalinimo metodą. Komentuokite ką nors, atsargiai praleisdami tam tikrą kodo sritį ir paleiskite. Kartais galėsite susiaurinti paiešką ir galbūt surasti norimą eilutę. Kai žinote, kur yra klaida, galite ją ištaisyti arba perrašyti. Atminkite, kad naudojant „Google“ galite gauti tiesioginių nuorodų į „Apple“ forumus ar dokumentus, apibūdinančius jūsų atvejį.
 6 Bendrinkite savo bandomąją programą su kitais žmonėmis. Nors programos testavimas emuliatoriuje yra geras būdas įsitikinti, kad ji veikia ir turi gražią sąsają, niekas neprilygsta bandymams su kitais vartotojais. Prieš pateikdami paraišką išoriniam bandymui įsitikinkite, kad pašalinote labiausiai erzinančias klaidas. Jei norite platinti programą bandytojams, „iOS“ kūrimo centre turite sukurti „Ad-Hoc“ sertifikatą.
6 Bendrinkite savo bandomąją programą su kitais žmonėmis. Nors programos testavimas emuliatoriuje yra geras būdas įsitikinti, kad ji veikia ir turi gražią sąsają, niekas neprilygsta bandymams su kitais vartotojais. Prieš pateikdami paraišką išoriniam bandymui įsitikinkite, kad pašalinote labiausiai erzinančias klaidas. Jei norite platinti programą bandytojams, „iOS“ kūrimo centre turite sukurti „Ad-Hoc“ sertifikatą. - Išoriniai bandytojai gali suteikti jums daug atsiliepimų, kurių nesitikėjote. Tai ypač naudinga, jei turite sudėtingą programą.
- Norėdami įgalioti bandytojų įrenginius, turite žinoti kiekvieno įrenginio UDID numerį.
- Išskleidžiamajame meniu pasirinkite įrenginį ir spustelėkite piktogramą „Sukurti“. „Finder“ eikite į savo projekto aplanką, ten suraskite aplanką „Ad-Hoc-iphoneos“. Viduje bus jūsų programa. Nukopijuokite „AdHoc.mobileprovision“ sertifikatą, kurį gavote iš „iOS“ kūrimo centro, į tą patį aplanką. Pasirinkite programą kartu su sertifikatu ir suglaudinkite juos. Šį archyvą galima perkelti į išorinį testerį. Kiekvienam „Ad-Hoc“ sertifikatui turėsite sukurti atskirą archyvą.
5 dalis iš 5: Paraiškos paskelbimas
 1 Sukurkite savo tipo paskirstymo versiją, išskleidžiamajame meniu pasirinkdami įrenginį ir versijos tipą, tada spustelėkite piktogramą „Sukurti“. „Finder“ atidarykite savo projekto aplanką ir suraskite aplanką „Release-iphoneos“. Jame bus jūsų paraiška. Užtraukite.
1 Sukurkite savo tipo paskirstymo versiją, išskleidžiamajame meniu pasirinkdami įrenginį ir versijos tipą, tada spustelėkite piktogramą „Sukurti“. „Finder“ atidarykite savo projekto aplanką ir suraskite aplanką „Release-iphoneos“. Jame bus jūsų paraiška. Užtraukite. - Kad naujos programos būtų sertifikuotos „Apple“, jos turi būti optimizuotos „iOS 8“ ir tinklainės tipo ekranams.
 2 Atidarykite „iTunes Connect“ meniu. Jį galite pasiekti iš „iOS“ kūrėjų centro. Jei turite nebaigtų veiksmų, tai bus parašyta ekrano viršuje. Įsitikinkite, kad visa jūsų banko ir mokesčių informacija įvesta teisingai.
2 Atidarykite „iTunes Connect“ meniu. Jį galite pasiekti iš „iOS“ kūrėjų centro. Jei turite nebaigtų veiksmų, tai bus parašyta ekrano viršuje. Įsitikinkite, kad visa jūsų banko ir mokesčių informacija įvesta teisingai.  3 Įveskite visą informaciją apie savo programą. Spustelėkite „Tvarkyti savo programą“ ir pasirinkite „Pridėti naują programą“. Įveskite programos pavadinimą, SKU ir budelio ID. Išskleidžiamajame meniu pasirinkite savo programų paketą.
3 Įveskite visą informaciją apie savo programą. Spustelėkite „Tvarkyti savo programą“ ir pasirinkite „Pridėti naują programą“. Įveskite programos pavadinimą, SKU ir budelio ID. Išskleidžiamajame meniu pasirinkite savo programų paketą. - Užpildykite formą naudodami programos aprašymą, raktinius žodžius, palaikymo svetainę, kategoriją, kontaktinį el. Pašto adresą, autorių teises ir kt.
- Užpildykite teisių ir kainų formas.
- Jūsų „iTunes“ nuotraukos turėtų būti paruoštos. Jums reikės didelės 512 x 512 piktogramos, taip pat kelių jūsų programos ekrano kopijų. Ekrano kopijas galima fotografuoti naudojant „iPhone“ simuliatorių ⌘ Komanda+⇧ Pamaina+4, ir vilkimas. Patikrinkite, ar jie yra 320x480, skirti „iPhone“. Ekrano nuotraukos yra labai svarbi jūsų programos rinkodaros dalis, todėl įsitikinkite, kad jos užfiksuoja svarbiausias dalis.
 4 Atsisiųskite savo programą. Spustelėkite „Paruošta įkelti dvejetainę“ ir būsite nukreipti į ekraną, raginantį atsisiųsti programų įkėlimo įrankį. Atsisiųskite jį ir spustelėkite Baigti.
4 Atsisiųskite savo programą. Spustelėkite „Paruošta įkelti dvejetainę“ ir būsite nukreipti į ekraną, raginantį atsisiųsti programų įkėlimo įrankį. Atsisiųskite jį ir spustelėkite Baigti. - Įdiekite „Application Uploader“ įrankį ir paleiskite jį. Pirmą kartą jis paprašys įvesti „iTunes“ kredencialus.
- Programų įkėlimo įrankis patikrins jūsų „iTunes Connect“ paskyrą ir suras visas programas, kurioms galima įkelti dvejetainę. Pasirinkite, ko norite, pasirinkite anksčiau sukurtą ZIP failą ir atsisiųskite jį. Krautuvas patikrins kai kuriuos savo daiktus ir nurodys klaidas, jei aptiks kažką negero. Tai gali būti versijos numeris, trūkstamos piktogramos ir kt. Jei viskas gerai, atsisiųskite ZIP failą ir baigsite.
 5 Palaukite patvirtinimo. Jums belieka laukti, kol bus baigtas patvirtinimo procesas. „Apple“ jums praneš po kelių dienų ar savaičių el. Paštu, jei jūsų programos būsena pasikeis į „Peržiūrima“. Kai programa patenka į šį etapą, visa kita vyksta labai greitai. Jei programa neišlaikys pradinio bandymų paketo, tą pačią dieną gausite el. Laišką, kuriame bus nurodyta, kodėl programa buvo atmesta. Taip pat laiške bus „Apple“ rekomendacijos, kaip jį ištaisyti. Jei jūsų programa bus patvirtinta, „Apple“ atsiųs jums el. Laišką, informuodama, kad jūsų programa paruošta pardavimui. Dabar jūsų programa bus rodoma „iTunes App Store“.
5 Palaukite patvirtinimo. Jums belieka laukti, kol bus baigtas patvirtinimo procesas. „Apple“ jums praneš po kelių dienų ar savaičių el. Paštu, jei jūsų programos būsena pasikeis į „Peržiūrima“. Kai programa patenka į šį etapą, visa kita vyksta labai greitai. Jei programa neišlaikys pradinio bandymų paketo, tą pačią dieną gausite el. Laišką, kuriame bus nurodyta, kodėl programa buvo atmesta. Taip pat laiške bus „Apple“ rekomendacijos, kaip jį ištaisyti. Jei jūsų programa bus patvirtinta, „Apple“ atsiųs jums el. Laišką, informuodama, kad jūsų programa paruošta pardavimui. Dabar jūsų programa bus rodoma „iTunes App Store“.  6 Reklamuokite savo programą. Jūsų nuostabią programą dabar galima įsigyti, ir atėjo laikas pradėti skleisti žinią apie ją. Naudokitės socialine žiniasklaida, siųskite pranešimą spaudai į programų svetaines, sukurkite keletą „YouTube“ vaizdo įrašų ir viską, ką norite padaryti, kad žmonės kalbėtų apie jūsų programą.
6 Reklamuokite savo programą. Jūsų nuostabią programą dabar galima įsigyti, ir atėjo laikas pradėti skleisti žinią apie ją. Naudokitės socialine žiniasklaida, siųskite pranešimą spaudai į programų svetaines, sukurkite keletą „YouTube“ vaizdo įrašų ir viską, ką norite padaryti, kad žmonės kalbėtų apie jūsų programą. - Nemokamas kopijas galite siųsti apžvalgininkams, kurie skelbia apie jūsų programą savo svetainėje arba peržiūri savo „YouTube“ kanalą. Jei jums pasisekė patekti į populiarių žmonių rankas, tai gali lemti daugybę pardavimų.
 7 Stebėkite pardavimus. Atsisiųskite nemokamą „iTunes Connect Mobile“ programą savo „iPhone“ ir prisijunkite bei kasdien stebėkite pardavimus, rinkas ir pardavimo šalis. Tai linksma dalis! „Apple“ retkarčiais atsiųs jums el. Laiškus su nuorodomis į naujausius pardavimo duomenis. Galite juos atsisiųsti ataskaitoms. Sėkmės!
7 Stebėkite pardavimus. Atsisiųskite nemokamą „iTunes Connect Mobile“ programą savo „iPhone“ ir prisijunkite bei kasdien stebėkite pardavimus, rinkas ir pardavimo šalis. Tai linksma dalis! „Apple“ retkarčiais atsiųs jums el. Laiškus su nuorodomis į naujausius pardavimo duomenis. Galite juos atsisiųsti ataskaitoms. Sėkmės!
Patarimai
- Būkite originalūs, nekopijuokite programų, jau esančių „AppStore“. Kruopščiai ištirkite „AppStore“, kad pamatytumėte, kas ten yra. Žinoma, jei jūsų idėja yra geriausia, galite pradėti.
- Visada ieškokite būdų patobulinti savo programą.
- Pabandykite išbandyti programą kuo daugiau „i“ įrenginių. Dar geriau, jei jie turi įdiegtas skirtingas „iOS“ versijas.
- Jei jums patinka popierinės knygos, eikite į „Amazon.com“ ir raskite knygų apie „iPhone“ kūrimą.
Įspėjimai
- „IPhone“ SDK nuolat keičiasi, taip pat ir prietaisai. Jei dirbant su projektu buvo atnaujintas SDK, prieš naudodami naują SDK perskaitykite, kas naujo. Šiame etape tai nėra būtina, nebent „Apple“ sako, kad visi nauji atsisiuntimai turi būti surinkti naudojant naują SDK versiją. Jei atnaujinsite, kai kurie jūsų naudojami metodai gali būti nebenaudojami. Nors tai greičiausiai sukels kompiliavimo laiko įspėjimą, geriausia būti saugiam.
- Kai jums sekasi ir jūsų programa rodoma „App Store“, nepykite ant tų, kurie jūsų programą vertina blogai. Kai kurie pateikia naudingų atsiliepimų, o kai kurie tiesiog mėgsta grubiai.
- Niekas jums negarantuoja daug atsisiuntimų ar pardavimų, tačiau nenusiminkite.
- Programų kūrimas yra įdomus; tu negali sustoti.