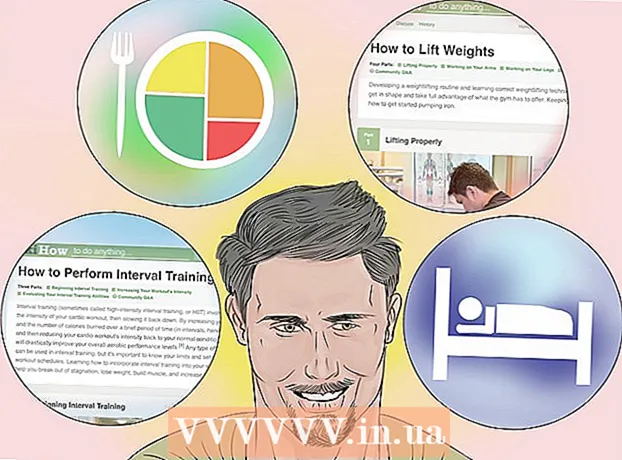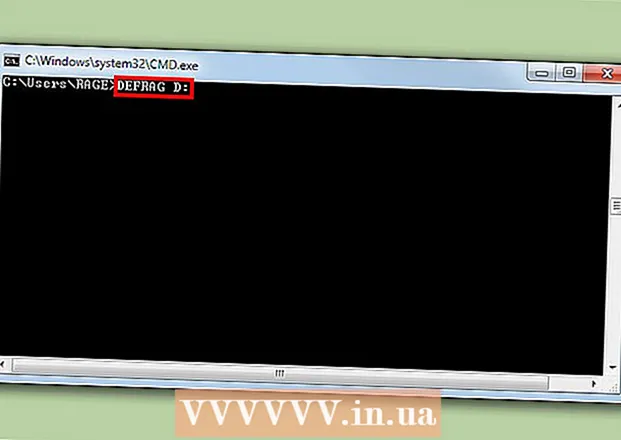Autorius:
Alice Brown
Kūrybos Data:
23 Gegužė 2021
Atnaujinimo Data:
25 Birželio Birželio Mėn 2024

Turinys
- Žingsniai
- 1 metodas iš 2: paleisties ir sinchronizavimo naudojimas
- 2 metodas iš 2: naršyklės naudojimas
Šiame straipsnyje bus parodyta, kaip įkelti nuotraukas ir vaizdo įrašus iš kompiuterio į „Google“ nuotraukas.
Žingsniai
1 metodas iš 2: paleisties ir sinchronizavimo naudojimas
 1 Eikite šiuo adresu: https://photos.google.com/apps. Būsite nukreipti į oficialų programos „Paleidimas ir sinchronizavimas“ atsisiuntimo puslapį. Naudokite šią programą norėdami kopijuoti nuotraukas ir vaizdo įrašus iš savo kompiuterio į „Google“ nuotraukas.
1 Eikite šiuo adresu: https://photos.google.com/apps. Būsite nukreipti į oficialų programos „Paleidimas ir sinchronizavimas“ atsisiuntimo puslapį. Naudokite šią programą norėdami kopijuoti nuotraukas ir vaizdo įrašus iš savo kompiuterio į „Google“ nuotraukas.  2 Spustelėkite parsisiųsti. Programa bus atsisiųsta į jūsų kompiuterį.
2 Spustelėkite parsisiųsti. Programa bus atsisiųsta į jūsų kompiuterį. - Prieš pradedant atsisiuntimą, jūsų gali būti paprašyta pasirinkti atsisiuntimo vietą ir spustelėti mygtuką „Išsaugoti failą“.
 3 Paleiskite diegimo failą. Vykdykite ekrane pateikiamas instrukcijas, kad įdiegtumėte programą „Windows“ arba „Mac“ kompiuteryje. Kai pamatysite langą su mygtuku Pradėti, pereikite prie kito veiksmo.
3 Paleiskite diegimo failą. Vykdykite ekrane pateikiamas instrukcijas, kad įdiegtumėte programą „Windows“ arba „Mac“ kompiuteryje. Kai pamatysite langą su mygtuku Pradėti, pereikite prie kito veiksmo.  4 Spustelėkite Pradėti. Jei jūsų paprašys dalytis failais su kompiuterio programa, padarykite tai.
4 Spustelėkite Pradėti. Jei jūsų paprašys dalytis failais su kompiuterio programa, padarykite tai.  5 Prisijunkite prie savo paskyros. Įveskite „Gmail“ adresą ir slaptažodį, kad prisijungtumėte prie savo paskyros.
5 Prisijunkite prie savo paskyros. Įveskite „Gmail“ adresą ir slaptažodį, kad prisijungtumėte prie savo paskyros.  6 Pasirinkite, ką išsaugoti:nuotraukų ir vaizdo įrašų kopijos arba visų failų kopijos. Vartotojai dažniausiai renkasi nuotraukas ir vaizdo įrašus, tačiau kadangi „Startup & Sync“ veikia kaip nauja „Google“ disko sinchronizavimo programa, jis gali kopijuoti visų tipų failus.
6 Pasirinkite, ką išsaugoti:nuotraukų ir vaizdo įrašų kopijos arba visų failų kopijos. Vartotojai dažniausiai renkasi nuotraukas ir vaizdo įrašus, tačiau kadangi „Startup & Sync“ veikia kaip nauja „Google“ disko sinchronizavimo programa, jis gali kopijuoti visų tipų failus.  7 Pasirinkite visus aplankus, kuriuose yra nuotraukų ir vaizdo įrašų. Norėdami tai padaryti, pažymėkite langelį šalia aplankų su nuotraukomis pavadinimų. Jei norimo aplanko nėra, spustelėkite Pasirinkti aplanką ir jį suraskite.
7 Pasirinkite visus aplankus, kuriuose yra nuotraukų ir vaizdo įrašų. Norėdami tai padaryti, pažymėkite langelį šalia aplankų su nuotraukomis pavadinimų. Jei norimo aplanko nėra, spustelėkite Pasirinkti aplanką ir jį suraskite.  8 Pasirinkite įkeltų nuotraukų ir vaizdo įrašų dydį. Pasirinkite vieną iš toliau pateiktų parinkčių, esančių po antrašte Nuotraukų ir vaizdo įrašų įkėlimo dydis:
8 Pasirinkite įkeltų nuotraukų ir vaizdo įrašų dydį. Pasirinkite vieną iš toliau pateiktų parinkčių, esančių po antrašte Nuotraukų ir vaizdo įrašų įkėlimo dydis: - Aukštos kokybės: Nuotraukos ir vaizdo įrašai bus suspausti, kad būtų sutaupyta vietos, tačiau gausite neribotą saugyklą. Dauguma vartotojų pasirenka šią parinktį.
- Originalus dydis: Failai užims ribotą vietą „Google“ diske, tačiau išlaikys pradinį dydį. Jei turite daug labai aukštos kokybės failų, gali tekti mokėti, kad padidintumėte vietos diske.
 9 Nuspręskite, ar norite automatiškai sinchronizuoti naujas nuotraukas ir vaizdo įrašus. Pažymėkite laukelį šalia Įkelti neseniai pridėtas nuotraukas ir vaizdo įrašus į „Google“ nuotraukas (po „Google“ nuotraukų antrašte), jei norite įgalinti automatinį naujų failų sinchronizavimą.
9 Nuspręskite, ar norite automatiškai sinchronizuoti naujas nuotraukas ir vaizdo įrašus. Pažymėkite laukelį šalia Įkelti neseniai pridėtas nuotraukas ir vaizdo įrašus į „Google“ nuotraukas (po „Google“ nuotraukų antrašte), jei norite įgalinti automatinį naujų failų sinchronizavimą.  10 Spustelėkite Pradėti. Pasirinktos nuotraukos ir vaizdo įrašai bus įkelti į „Google“ nuotraukas. Atsižvelgiant į nuotraukų skaičių ir dydį, tai gali užtrukti.
10 Spustelėkite Pradėti. Pasirinktos nuotraukos ir vaizdo įrašai bus įkelti į „Google“ nuotraukas. Atsižvelgiant į nuotraukų skaičių ir dydį, tai gali užtrukti.
2 metodas iš 2: naršyklės naudojimas
 1 Naršyklėje eikite šiuo adresu: https://photos.google.com. Nuotraukoms ir vaizdo įrašams įkelti į „Google“ nuotraukas galite naudoti bet kurią naršyklę (pvz., „Firefox“ ar „Safari“).
1 Naršyklėje eikite šiuo adresu: https://photos.google.com. Nuotraukoms ir vaizdo įrašams įkelti į „Google“ nuotraukas galite naudoti bet kurią naršyklę (pvz., „Firefox“ ar „Safari“). - Jei dar nesate prisijungę prie „Google“ nuotraukų, atidarykite „Google“ nuotraukų svetainę ir prisijunkite.
 2 Paspauskite parsisiųsti viršutiniame dešiniajame „Google“ nuotraukų kampe. Tai atvers failų tvarkyklę.
2 Paspauskite parsisiųsti viršutiniame dešiniajame „Google“ nuotraukų kampe. Tai atvers failų tvarkyklę.  3 Pasirinkite nuotraukas, kurias norite įkelti. Jei norite tik įkelti vieną nuotrauką, suraskite ją ir vieną kartą spustelėkite nuotrauką kairiuoju pelės mygtuku. Norėdami pasirinkti kelias nuotraukas, laikykite nuspaudę klavišą Kontrolė („Windows“) arba ⌘ Komanda („MacOS“) ir pažymėkite norimas nuotraukas.
3 Pasirinkite nuotraukas, kurias norite įkelti. Jei norite tik įkelti vieną nuotrauką, suraskite ją ir vieną kartą spustelėkite nuotrauką kairiuoju pelės mygtuku. Norėdami pasirinkti kelias nuotraukas, laikykite nuspaudę klavišą Kontrolė („Windows“) arba ⌘ Komanda („MacOS“) ir pažymėkite norimas nuotraukas.  4 Spustelėkite Atviras. Pasirinktos nuotraukos ir vaizdo įrašai bus įkelti į „Google“ nuotraukų paskyrą.
4 Spustelėkite Atviras. Pasirinktos nuotraukos ir vaizdo įrašai bus įkelti į „Google“ nuotraukų paskyrą.