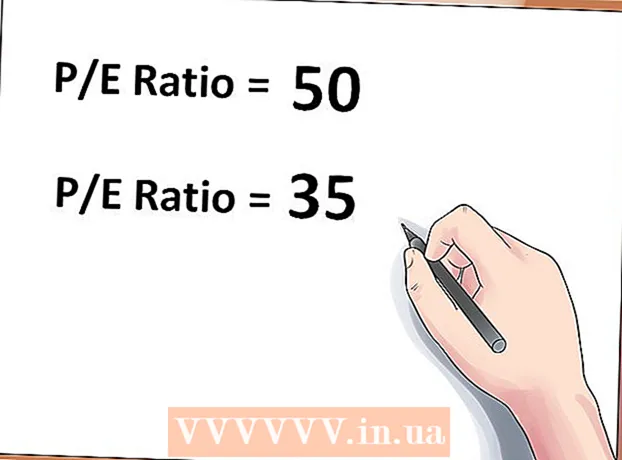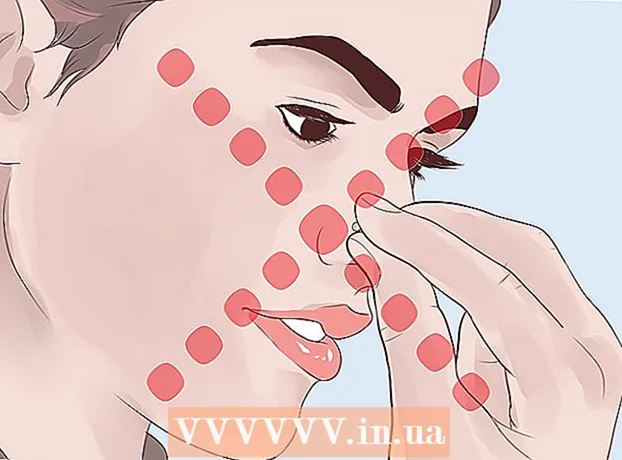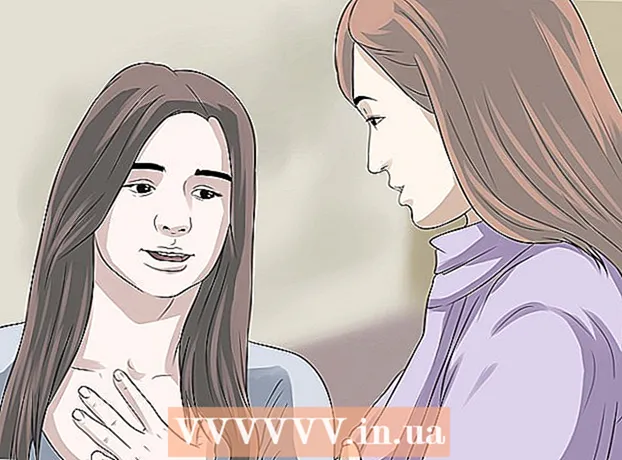Autorius:
Helen Garcia
Kūrybos Data:
17 Balandis 2021
Atnaujinimo Data:
1 Liepos Mėn 2024
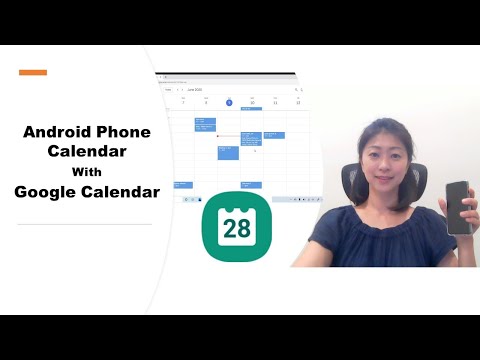
Turinys
- Žingsniai
- 1 dalis iš 4: Kaip pridėti „Google“ paskyrą
- 2 dalis iš 4: Kaip tvarkyti savo kalendorius
- 3 dalis iš 4: Kaip naudotis „Google“ kalendoriaus programa
- 4 dalis iš 4: Kaip pašalinti triktis
- Patarimai
„Android“ įrenginys gali lengvai prisijungti prie jūsų „Google“ paskyros ir sinchronizuoti kalendoriaus įrašus kompiuteriuose ir mobiliuosiuose įrenginiuose. Tai galite padaryti naudodami mobiliojo įrenginio kalendoriaus programą arba „Google“ kalendoriaus programą. Vieno įrenginio kalendoriuje sukurtas įrašas bus automatiškai rodomas kito įrenginio kalendoriuje (jei įrenginiai prijungti prie tos pačios paskyros).
Žingsniai
1 dalis iš 4: Kaip pridėti „Google“ paskyrą
 1 Paleiskite programą „Nustatymai“. Tai yra pagrindiniame ekrane, programų stalčiuje arba pranešimų juostoje.
1 Paleiskite programą „Nustatymai“. Tai yra pagrindiniame ekrane, programų stalčiuje arba pranešimų juostoje.  2 Slinkite žemyn į skyrių „Paskyros“. Jame rasite visas su šiuo „Android“ įrenginiu susietas paskyras.
2 Slinkite žemyn į skyrių „Paskyros“. Jame rasite visas su šiuo „Android“ įrenginiu susietas paskyras.  3 Spustelėkite „+ Pridėti paskyrą“. Bus rodomas sąskaitų tipų sąrašas.
3 Spustelėkite „+ Pridėti paskyrą“. Bus rodomas sąskaitų tipų sąrašas. - Jei norima „Google“ paskyra jau susieta su jūsų įrenginiu, palieskite ją paskyrų sąraše, tada palieskite „Google“ naudotojo vardą. Pažymėkite žymimąjį laukelį „Kalendorius“, kad įgalintumėte kalendorių sinchronizavimą.
 4 Paskyros tipų sąraše pasirinkite „Google“. Dabar spustelėkite „Esama“, kad prisijungtumėte prie savo paskyros, arba palieskite „Naujas“, kad sukurtumėte naują paskyrą.
4 Paskyros tipų sąraše pasirinkite „Google“. Dabar spustelėkite „Esama“, kad prisijungtumėte prie savo paskyros, arba palieskite „Naujas“, kad sukurtumėte naują paskyrą.  5 Palaukite, kol nauja paskyra bus sinchronizuota. Pridėję „Google“ paskyrą, palaukite minutę ar dvi, kol duomenys bus sinchronizuojami su „Android“ įrenginiu. Norėdami įjungti kalendoriaus sinchronizavimą, paskyrų sąraše palieskite naują paskyrą ir pažymėkite langelį „Kalendorius“.
5 Palaukite, kol nauja paskyra bus sinchronizuota. Pridėję „Google“ paskyrą, palaukite minutę ar dvi, kol duomenys bus sinchronizuojami su „Android“ įrenginiu. Norėdami įjungti kalendoriaus sinchronizavimą, paskyrų sąraše palieskite naują paskyrą ir pažymėkite langelį „Kalendorius“.
2 dalis iš 4: Kaip tvarkyti savo kalendorius
 1 „Android“ įrenginyje paleiskite kalendoriaus programą. Ši programa yra prieinama visuose „Android“ įrenginiuose, tačiau ji gali turėti kitokį pavadinimą, pvz., „S Planner“ „Samsung Galaxy“ įrenginiuose.
1 „Android“ įrenginyje paleiskite kalendoriaus programą. Ši programa yra prieinama visuose „Android“ įrenginiuose, tačiau ji gali turėti kitokį pavadinimą, pvz., „S Planner“ „Samsung Galaxy“ įrenginiuose.  2 Bakstelėkite „⋮“ piktogramą ir meniu pasirinkite „Nustatymai“. Jis yra viršutiniame dešiniajame kalendoriaus programos kampe.
2 Bakstelėkite „⋮“ piktogramą ir meniu pasirinkite „Nustatymai“. Jis yra viršutiniame dešiniajame kalendoriaus programos kampe.  3 Spustelėkite pridėtą „Google“ paskyrą. Jį rasite visų su įrenginiu susietų „Google“ paskyrų sąraše.
3 Spustelėkite pridėtą „Google“ paskyrą. Jį rasite visų su įrenginiu susietų „Google“ paskyrų sąraše.  4 Pažymėkite laukelį šalia kiekvieno kalendoriaus, kurį norite sinchronizuoti. Jei su paskyra susieti keli kalendoriai, pasirinkite, kurie kalendoriaus įrašai rodomi kalendoriaus programoje. Jei kalendoriuje nėra varnelės, kalendoriaus programoje nebus įrašų.
4 Pažymėkite laukelį šalia kiekvieno kalendoriaus, kurį norite sinchronizuoti. Jei su paskyra susieti keli kalendoriai, pasirinkite, kurie kalendoriaus įrašai rodomi kalendoriaus programoje. Jei kalendoriuje nėra varnelės, kalendoriaus programoje nebus įrašų.  5 Sukurkite naują įrašą. Spustelėkite piktogramą „⋮“ ir meniu pasirinkite „Naujas įvykis“. Bus atidaryta įrašo kūrimo forma. Įveskite reikiamą informaciją ir spustelėkite „Baigti“, kad sukurtumėte įrašą.
5 Sukurkite naują įrašą. Spustelėkite piktogramą „⋮“ ir meniu pasirinkite „Naujas įvykis“. Bus atidaryta įrašo kūrimo forma. Įveskite reikiamą informaciją ir spustelėkite „Baigti“, kad sukurtumėte įrašą. - Norėdami pasirinkti, kuriame kalendoriuje sukurti įrašą, atidarykite formos viršuje esantį meniu ir pasirinkite kalendorių, susietą su jūsų paskyra.
 6 Paslėpkite savo kalendorius (kurį laiką). Jei norite, kad tam tikri kalendoriai nebūtų rodomi programoje Kalendorius, bet vis tiek sinchronizuojami, spustelėkite piktogramą ⋮ ir meniu pasirinkite Rodomi kalendoriai. Atžymėkite kalendorių, kurie bus paslėpti, bet vis tiek bus sinchronizuojami su jūsų įrenginiu, laukelius.
6 Paslėpkite savo kalendorius (kurį laiką). Jei norite, kad tam tikri kalendoriai nebūtų rodomi programoje Kalendorius, bet vis tiek sinchronizuojami, spustelėkite piktogramą ⋮ ir meniu pasirinkite Rodomi kalendoriai. Atžymėkite kalendorių, kurie bus paslėpti, bet vis tiek bus sinchronizuojami su jūsų įrenginiu, laukelius.
3 dalis iš 4: Kaip naudotis „Google“ kalendoriaus programa
 1 Įdiekite „Google“ kalendoriaus programą. Jis pasiekiamas ne visuose įrenginiuose. Kadangi šią programą sukūrė „Google“, ji nėra tokia priklausoma nuo sinchronizavimo proceso kaip Kalendoriaus programa. „Google“ kalendoriaus programą galite nemokamai atsisiųsti iš „Play“ parduotuvės.
1 Įdiekite „Google“ kalendoriaus programą. Jis pasiekiamas ne visuose įrenginiuose. Kadangi šią programą sukūrė „Google“, ji nėra tokia priklausoma nuo sinchronizavimo proceso kaip Kalendoriaus programa. „Google“ kalendoriaus programą galite nemokamai atsisiųsti iš „Play“ parduotuvės.  2 Paleiskite „Google“ kalendoriaus programą. Jis tiesiog vadinamas kalendoriumi, todėl jį galite atskirti nuo iš anksto įdiegtos kalendoriaus programos taip: „Google“ kalendoriaus piktograma yra mėlyna, bet kalendoriaus - žalia.
2 Paleiskite „Google“ kalendoriaus programą. Jis tiesiog vadinamas kalendoriumi, todėl jį galite atskirti nuo iš anksto įdiegtos kalendoriaus programos taip: „Google“ kalendoriaus piktograma yra mėlyna, bet kalendoriaus - žalia.  3 „Google“ kalendoriaus programoje peržiūrėkite skirtingus kalendorius. Paspauskite „☰“ arba braukite iš kairės į dešinę, kad atidarytumėte meniu. Jame rasite kalendorių, susietų su konkrečia „Google“ paskyra, sąrašą. Jei su įrenginiu susietos kelios „Google“ paskyros, visos jos bus rodomos meniu.
3 „Google“ kalendoriaus programoje peržiūrėkite skirtingus kalendorius. Paspauskite „☰“ arba braukite iš kairės į dešinę, kad atidarytumėte meniu. Jame rasite kalendorių, susietų su konkrečia „Google“ paskyra, sąrašą. Jei su įrenginiu susietos kelios „Google“ paskyros, visos jos bus rodomos meniu.  4 Įjunkite ir išjunkite kalendorius. Norėdami tai padaryti, bakstelėkite spalvotą kvadratą, kuris rodomas kiekvienam sąrašo kalendoriui. Kvadrato spalva atitinka kalendoriaus įrašų spalvą. Spustelėkite kvadratą, kad paslėptumėte kalendorių pagrindiniame ekrane.
4 Įjunkite ir išjunkite kalendorius. Norėdami tai padaryti, bakstelėkite spalvotą kvadratą, kuris rodomas kiekvienam sąrašo kalendoriui. Kvadrato spalva atitinka kalendoriaus įrašų spalvą. Spustelėkite kvadratą, kad paslėptumėte kalendorių pagrindiniame ekrane. - Norėdami pakeisti kalendoriaus įrašų spalvą, atidarykite meniu, palieskite Nustatymai, tada palieskite norimą kalendorių. Naudodami viršutinę kalendoriaus nustatymų meniu parinktį, galite pakeisti kalendoriaus įrašų spalvą.
 5 Spustelėkite raudoną „+“ piktogramą, kad sukurtumėte naują įrašą. Šią piktogramą rasite apatiniame dešiniajame „Google“ kalendoriaus kampe. Bus atidaryta įrašo kūrimo forma.
5 Spustelėkite raudoną „+“ piktogramą, kad sukurtumėte naują įrašą. Šią piktogramą rasite apatiniame dešiniajame „Google“ kalendoriaus kampe. Bus atidaryta įrašo kūrimo forma. - Norėdami sukurti įrašą kitame kalendoriuje, formos viršuje spustelėkite kalendoriaus pavadinimą.
4 dalis iš 4: Kaip pašalinti triktis
 1 Patikrinkite savo interneto ryšį. Jei „Android“ įrenginys neprijungtas prie interneto, negalėsite jo sinchronizuoti su „Google“ kalendoriumi. Todėl patikrinkite, ar įrenginys prijungtas prie belaidžio tinklo ar mobiliojo interneto - norėdami tai padaryti, paleiskite naršyklę ir pabandykite atidaryti tam tikrą tinklalapį.
1 Patikrinkite savo interneto ryšį. Jei „Android“ įrenginys neprijungtas prie interneto, negalėsite jo sinchronizuoti su „Google“ kalendoriumi. Todėl patikrinkite, ar įrenginys prijungtas prie belaidžio tinklo ar mobiliojo interneto - norėdami tai padaryti, paleiskite naršyklę ir pabandykite atidaryti tam tikrą tinklalapį.  2 Atnaujinkite Kalendoriaus programą. Sinchronizavimas gali nepavykti, jei ši programa pasenusi. Atidarykite „Play“ parduotuvę, paspauskite „☰“ ir pasirinkite „Mano programos ir žaidimai“. Bakstelėkite Atnaujinti viską, kad atnaujintumėte visas programas.
2 Atnaujinkite Kalendoriaus programą. Sinchronizavimas gali nepavykti, jei ši programa pasenusi. Atidarykite „Play“ parduotuvę, paspauskite „☰“ ir pasirinkite „Mano programos ir žaidimai“. Bakstelėkite Atnaujinti viską, kad atnaujintumėte visas programas.  3 Patikrinkite laisvos vietos kiekį „Android“ įrenginyje. Jei nepakanka laisvos vietos, kalendorius nustos sinchronizuoti. Norėdami patikrinti laisvos vietos kiekį, paleiskite programą „Nustatymai“, spustelėkite „Saugykla“ ir ieškokite numerio eilutėje „Galimas“. Jei laisvos vietos yra mažiau nei 100 MB, pašalinkite nereikalingas programas ar failus.
3 Patikrinkite laisvos vietos kiekį „Android“ įrenginyje. Jei nepakanka laisvos vietos, kalendorius nustos sinchronizuoti. Norėdami patikrinti laisvos vietos kiekį, paleiskite programą „Nustatymai“, spustelėkite „Saugykla“ ir ieškokite numerio eilutėje „Galimas“. Jei laisvos vietos yra mažiau nei 100 MB, pašalinkite nereikalingas programas ar failus.  4 Įsitikinkite, kad įrašo nėra paslėptame kalendoriuje. Jei įrašas įtrauktas į paslėptą kalendorių, jo nematysite Kalendoriaus programoje. Kai kuriate įrašą, patikrinkite, į kurį kalendorių jis bus.
4 Įsitikinkite, kad įrašo nėra paslėptame kalendoriuje. Jei įrašas įtrauktas į paslėptą kalendorių, jo nematysite Kalendoriaus programoje. Kai kuriate įrašą, patikrinkite, į kurį kalendorių jis bus.
Patarimai
- Galite sinchronizuoti kelis „Google“ kalendorius su „Android“ įrenginio kalendoriumi.
- Sinchronizavimas su kitu kalendoriumi neperrašys „Android“ kalendoriaus programos įrašų.