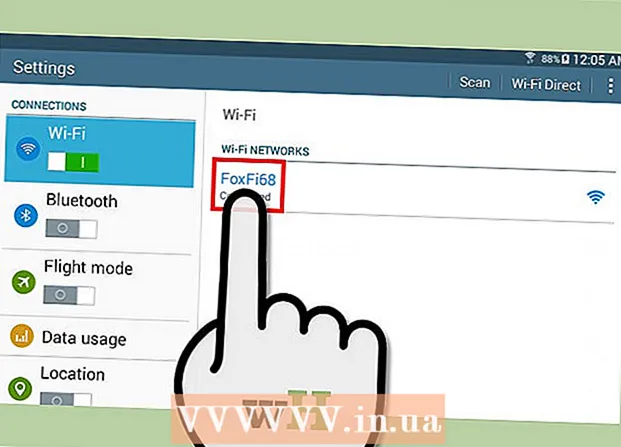Autorius:
Janice Evans
Kūrybos Data:
27 Liepos Mėn 2021
Atnaujinimo Data:
1 Liepos Mėn 2024

Turinys
- Žingsniai
- 1 metodas iš 4: VD naudojimas naršyklėje
- 2 būdas iš 4: „4K Video Downloader“ naudojimas
- 3 metodas iš 4: naudojant VLC
- 4 metodas iš 4: „YouTube Music Premium“ paskyros naudojimas
- Patarimai
- Įspėjimai
Šiame straipsnyje mes parodysime, kaip atsisiųsti muzikos failus iš „YouTube“.Dauguma paslaugų, kurios atsisiunčia daugialypės terpės turinį iš „YouTube“, negali atsisiųsti autorių teisių saugomų garso failų; tačiau galite naudoti „4K Video Downloader“ muzikai atsisiųsti iš bet kurio „YouTube“ vaizdo įrašo. Jei nenorite įdiegti programos, naudokite internetinį vaizdo keitiklį arba VLC medijos leistuvą, kad atsisiųstumėte vaizdo įrašą ir konvertuotumėte jį į MP3 formatą. Jei turite aukščiausios kokybės „YouTube Music“ paskyrą, galėsite atsisiųsti muzikos į savo mobilųjį įrenginį.
Žingsniai
1 metodas iš 4: VD naudojimas naršyklėje
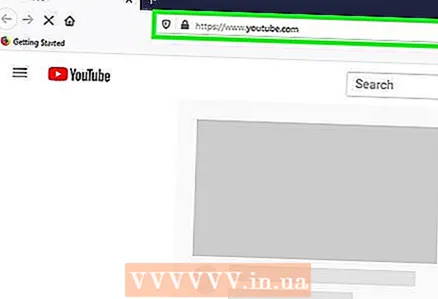 1 Eikite į puslapį https://www.youtube.com žiniatinklio naršyklėje.
1 Eikite į puslapį https://www.youtube.com žiniatinklio naršyklėje.- Bet kuri kompiuterio ar mobiliojo įrenginio naršyklė veiks.

- Bet kuri kompiuterio ar mobiliojo įrenginio naršyklė veiks.
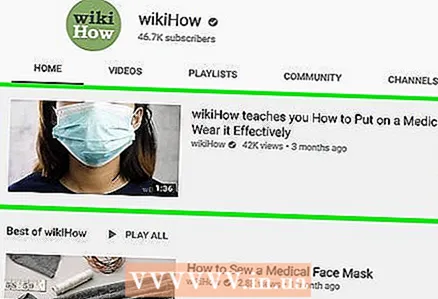 2 Raskite norimą atsisiųsti vaizdo įrašą. Dabar paleiskite vaizdo įrašą.
2 Raskite norimą atsisiųsti vaizdo įrašą. Dabar paleiskite vaizdo įrašą. 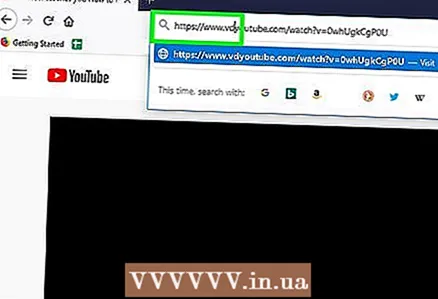 3 Pakeiskite vaizdo įrašo adresą. Spustelėkite vaizdo įrašo adresą naršyklės lango viršuje esančioje eilutėje, prieš žodį „youtube“ pridėkite raides „vd“, tada spustelėkite Įeikite... Palaukite, kol tinklalapis bus atnaujintas - eisite į VDY paslaugos svetainę ir pamatysite norimą atsisiųsti vaizdo įrašą.
3 Pakeiskite vaizdo įrašo adresą. Spustelėkite vaizdo įrašo adresą naršyklės lango viršuje esančioje eilutėje, prieš žodį „youtube“ pridėkite raides „vd“, tada spustelėkite Įeikite... Palaukite, kol tinklalapis bus atnaujintas - eisite į VDY paslaugos svetainę ir pamatysite norimą atsisiųsti vaizdo įrašą. 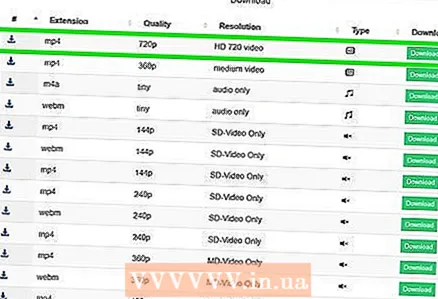 4 Pasirinkite vaizdo ar garso kokybę.
4 Pasirinkite vaizdo ar garso kokybę.- Slinkite žemyn puslapiu ir iš sąrašo pasirinkite geriausią vaizdo kokybę, pavyzdžiui, „HD 720 video“. Jei norite atsisiųsti tik garso įrašą, pasirinkite parinktį „Tik garsas“. Dabar spustelėkite Atsisiųsti. Šis žalias mygtukas yra šalia pasirinktos vaizdo ar garso kokybės.
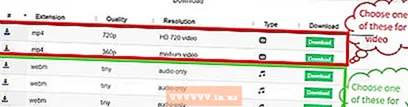
- Slinkite žemyn puslapiu ir iš sąrašo pasirinkite geriausią vaizdo kokybę, pavyzdžiui, „HD 720 video“. Jei norite atsisiųsti tik garso įrašą, pasirinkite parinktį „Tik garsas“. Dabar spustelėkite Atsisiųsti. Šis žalias mygtukas yra šalia pasirinktos vaizdo ar garso kokybės.
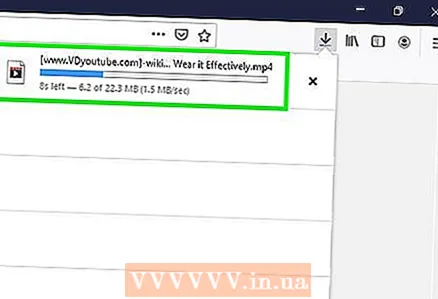 5 Vaizdo ar garso failas atsisiunčiamas į jūsų kompiuterį.
5 Vaizdo ar garso failas atsisiunčiamas į jūsų kompiuterį.
2 būdas iš 4: „4K Video Downloader“ naudojimas
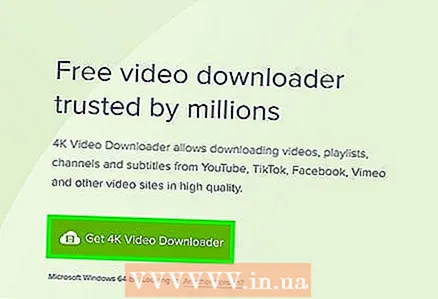 1 Atsisiųskite „4K Video Downloader“ diegimo programą. Kompiuterio žiniatinklio naršyklėje eikite į https://www.4kdownload.com/en/products/product-videodownloader, tada kairėje puslapio pusėje spustelėkite „Atsisiųsti 4K vaizdo įrašų siuntimo priemonę“. Kai diegimo failas atsisiunčiamas į jūsų kompiuterį, atlikite šiuos veiksmus:
1 Atsisiųskite „4K Video Downloader“ diegimo programą. Kompiuterio žiniatinklio naršyklėje eikite į https://www.4kdownload.com/en/products/product-videodownloader, tada kairėje puslapio pusėje spustelėkite „Atsisiųsti 4K vaizdo įrašų siuntimo priemonę“. Kai diegimo failas atsisiunčiamas į jūsų kompiuterį, atlikite šiuos veiksmus: - „Windows“: Dukart spustelėkite diegimo failą ir vykdykite ekrane pateikiamas instrukcijas.
- „Mac“: Dukart spustelėkite diegimo programą, leiskite įdiegti trečiosios šalies programinę įrangą, vilkite 4K vaizdo įrašų siuntimo programos piktogramą į aplanką Programos ir vykdykite ekrane pateikiamas instrukcijas.
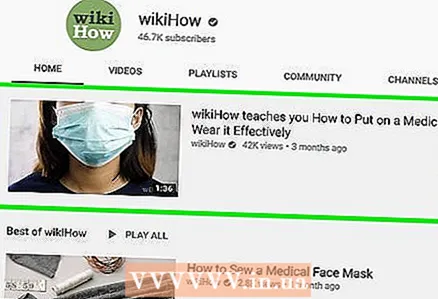 2 Raskite norimą vaizdo įrašą. Kompiuterio žiniatinklio naršyklėje atidarykite https://www.youtube.com/ ir suraskite arba eikite į vaizdo įrašą, iš kurio norite atsisiųsti muzikos.
2 Raskite norimą vaizdo įrašą. Kompiuterio žiniatinklio naršyklėje atidarykite https://www.youtube.com/ ir suraskite arba eikite į vaizdo įrašą, iš kurio norite atsisiųsti muzikos. 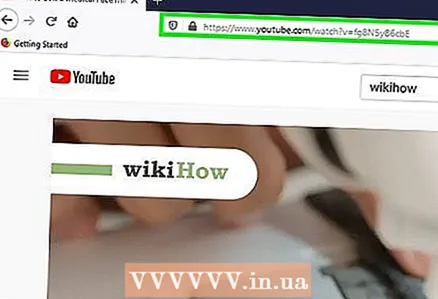 3 Nukopijuokite vaizdo įrašo adresą. Pažymėkite vaizdo įrašo URL adreso juostoje naršyklės viršuje, tada paspauskite Ctrl+C („Windows“) arba ⌘ Komanda+C („Mac“).
3 Nukopijuokite vaizdo įrašo adresą. Pažymėkite vaizdo įrašo URL adreso juostoje naršyklės viršuje, tada paspauskite Ctrl+C („Windows“) arba ⌘ Komanda+C („Mac“).  4 Paleiskite „4K Video Downloader“. Atidarykite pradžios meniu
4 Paleiskite „4K Video Downloader“. Atidarykite pradžios meniu  („Windows“) arba „Spotlight“
(„Windows“) arba „Spotlight“  („Mac“) įveskite 4k video parsisiuntėjas ir paieškos rezultatuose spustelėkite (arba dukart spustelėkite „Mac“ kompiuteryje) „4K Video Downloader“. Atsidarys 4K vaizdo atsisiuntimo langas.
(„Mac“) įveskite 4k video parsisiuntėjas ir paieškos rezultatuose spustelėkite (arba dukart spustelėkite „Mac“ kompiuteryje) „4K Video Downloader“. Atsidarys 4K vaizdo atsisiuntimo langas. - Praleiskite šį veiksmą, jei „4K Video Downloader“ paleidžiamas automatiškai.
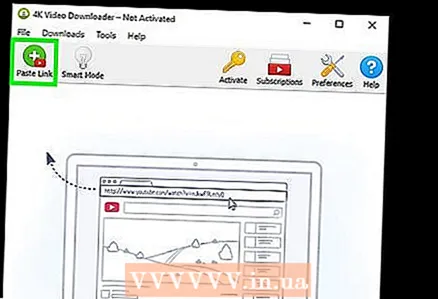 5 Spustelėkite Įterpti nuorodą. Jis yra viršutiniame kairiajame lango kampe.
5 Spustelėkite Įterpti nuorodą. Jis yra viršutiniame kairiajame lango kampe. 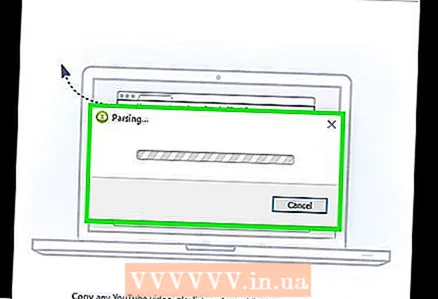 6 Palaukite, kol vaizdo įrašas bus išanalizuotas. Kai „4K Video Downloader“ lange rodomos kokybės parinktys, pereikite prie kito veiksmo.
6 Palaukite, kol vaizdo įrašas bus išanalizuotas. Kai „4K Video Downloader“ lange rodomos kokybės parinktys, pereikite prie kito veiksmo. 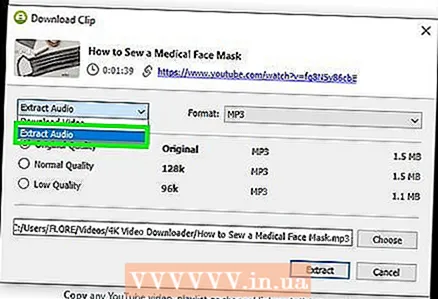 7 Spustelėkite „Atsisiųsti vaizdo įrašą“ ir pasirinkite meniu Ištraukite garsą. Šis meniu yra viršutiniame kairiajame lango kampe.
7 Spustelėkite „Atsisiųsti vaizdo įrašą“ ir pasirinkite meniu Ištraukite garsą. Šis meniu yra viršutiniame kairiajame lango kampe. 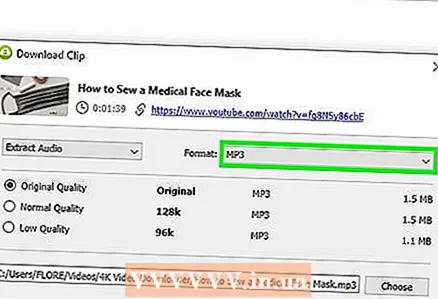 8 Pakeiskite garso failo formatą (neprivaloma). Numatytasis yra MP3, kuris yra universaliausias garso failo formatas. Norėdami jį pakeisti, atidarykite meniu Formatas viršutiniame dešiniajame lango kampe ir pasirinkite kitą formatą.
8 Pakeiskite garso failo formatą (neprivaloma). Numatytasis yra MP3, kuris yra universaliausias garso failo formatas. Norėdami jį pakeisti, atidarykite meniu Formatas viršutiniame dešiniajame lango kampe ir pasirinkite kitą formatą. 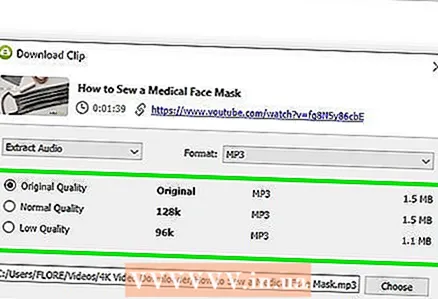 9 Pasirinkite kokybę (neprivaloma). Pagal numatytuosius nustatymus pasirenkama aukščiausia kokybė - norėdami pakeisti ją ir bitų spartą, pažymėkite laukelį norimos parinkties kairėje.
9 Pasirinkite kokybę (neprivaloma). Pagal numatytuosius nustatymus pasirenkama aukščiausia kokybė - norėdami pakeisti ją ir bitų spartą, pažymėkite laukelį norimos parinkties kairėje. - Pasirinkite mažesnį pralaidumą, kad sumažintumėte garso failo dydį.
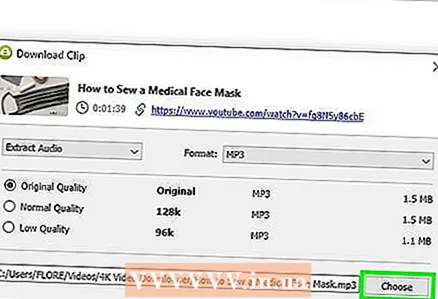 10 Spustelėkite Apžvalgakad pasirinktumėte aplanką, kuriame norite išsaugoti failą. Pasirinkite savo kompiuterio aplanką, į kurį norite siųsti naują garso failą, tada spustelėkite Išsaugoti arba Pasirinkti.
10 Spustelėkite Apžvalgakad pasirinktumėte aplanką, kuriame norite išsaugoti failą. Pasirinkite savo kompiuterio aplanką, į kurį norite siųsti naują garso failą, tada spustelėkite Išsaugoti arba Pasirinkti. 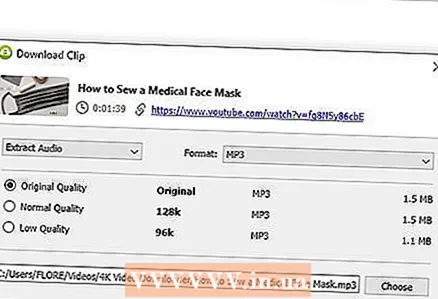 11 Spustelėkite Ištrauka. Jis yra lango apačioje. Prasidės muzikos ištraukimo iš vaizdo įrašo procesas. Kai procesas bus baigtas, garso failas bus išsaugotas pasirinktame aplanke.
11 Spustelėkite Ištrauka. Jis yra lango apačioje. Prasidės muzikos ištraukimo iš vaizdo įrašo procesas. Kai procesas bus baigtas, garso failas bus išsaugotas pasirinktame aplanke. - Dukart spustelėkite garso failą, kad jį paleistumėte pagrindiniame garso grotuve.
3 metodas iš 4: naudojant VLC
 1 Raskite norimą vaizdo įrašą. Kompiuterio žiniatinklio naršyklėje atidarykite https://www.youtube.com/ ir suraskite arba eikite į vaizdo įrašą, iš kurio norite atsisiųsti muzikos.
1 Raskite norimą vaizdo įrašą. Kompiuterio žiniatinklio naršyklėje atidarykite https://www.youtube.com/ ir suraskite arba eikite į vaizdo įrašą, iš kurio norite atsisiųsti muzikos. 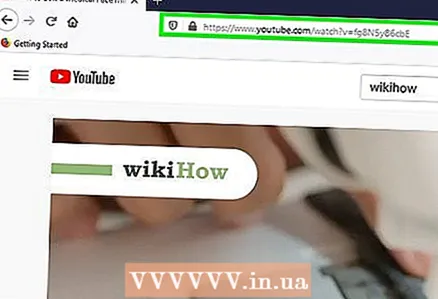 2 Nukopijuokite vaizdo įrašo adresą. Pažymėkite vaizdo įrašo URL adreso juostoje naršyklės viršuje, tada paspauskite Ctrl+C („Windows“) arba ⌘ Komanda+C („Mac“).
2 Nukopijuokite vaizdo įrašo adresą. Pažymėkite vaizdo įrašo URL adreso juostoje naršyklės viršuje, tada paspauskite Ctrl+C („Windows“) arba ⌘ Komanda+C („Mac“). 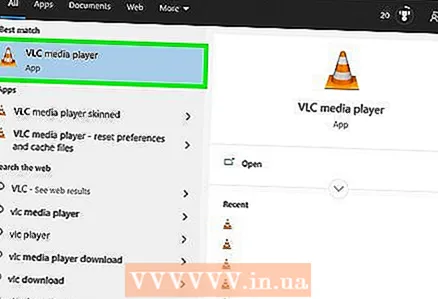 3 Paleiskite „VLC Media Player“. Norėdami tai padaryti, spustelėkite oranžinio kūgio piktogramą; ši piktograma yra meniu Pradėti („Windows“) arba programų aplanke („Mac“).
3 Paleiskite „VLC Media Player“. Norėdami tai padaryti, spustelėkite oranžinio kūgio piktogramą; ši piktograma yra meniu Pradėti („Windows“) arba programų aplanke („Mac“). - Jei kompiuteryje nėra VLC, atsisiųskite jį iš https://www.videolan.org.
- Jei VLC prašo įdiegti naujinimus, vadovaukitės ekrane pateikiamomis instrukcijomis. Tai užtikrins, kad naudojate naujausią programos versiją.
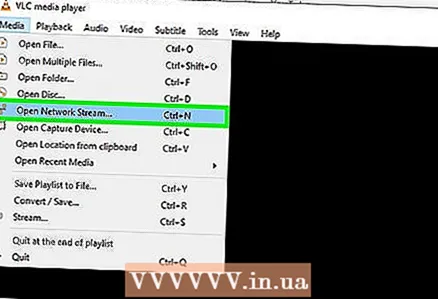 4 Sukurkite naują tinklo srautą. Tinklo transliacija leidžia leisti turinį iš žiniatinklio naršyklės naudojant VLC. Norėdami tai padaryti, atlikite šiuos veiksmus:
4 Sukurkite naują tinklo srautą. Tinklo transliacija leidžia leisti turinį iš žiniatinklio naršyklės naudojant VLC. Norėdami tai padaryti, atlikite šiuos veiksmus: - „Windows“: Spustelėkite Medija> Atidaryti URL.
- „Mac“: Spustelėkite Failas> Atidaryti URL.
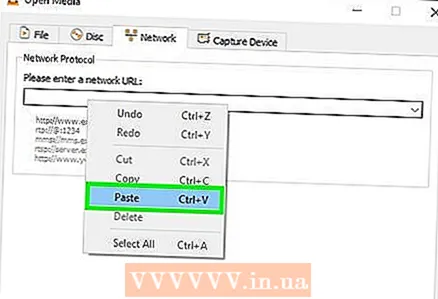 5 Dešiniuoju pelės mygtuku spustelėkite lauką ir meniu pasirinkite Įdėti. Atlikite tai teksto laukelyje Įveskite tinklo URL. Lauke bus įdėta nuoroda į „YouTube“ vaizdo įrašą.
5 Dešiniuoju pelės mygtuku spustelėkite lauką ir meniu pasirinkite Įdėti. Atlikite tai teksto laukelyje Įveskite tinklo URL. Lauke bus įdėta nuoroda į „YouTube“ vaizdo įrašą. 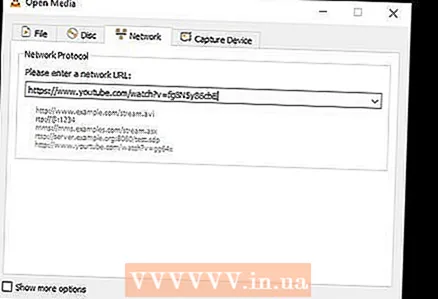 6 Spustelėkite žaisti arba Atviras. Jis yra apatiniame dešiniajame lango kampe. Vaizdo įrašas bus atidarytas VLC.
6 Spustelėkite žaisti arba Atviras. Jis yra apatiniame dešiniajame lango kampe. Vaizdo įrašas bus atidarytas VLC. 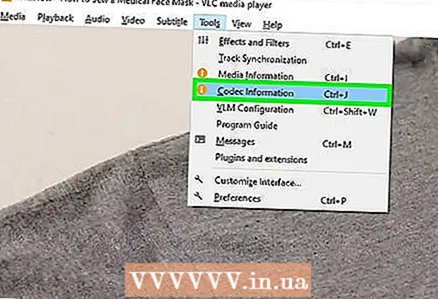 7 Atidarykite vaizdo įrašo kodeko informaciją. Tam:
7 Atidarykite vaizdo įrašo kodeko informaciją. Tam: - „Windows“: Spustelėkite Įrankiai> Kodeko informacija.
- „Mac“: Spustelėkite Langas> Medijos informacija.
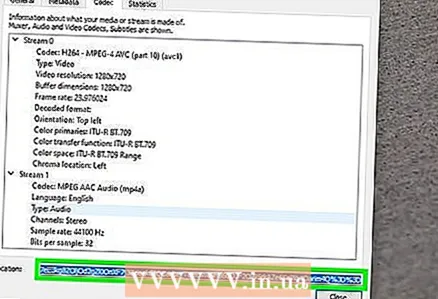 8 Nukopijuokite eilutės „Vieta“ turinį. Lango apačioje, eilutėje Vieta, pamatysite ilgą adresą. Norėdami nukopijuoti jį į iškarpinę:
8 Nukopijuokite eilutės „Vieta“ turinį. Lango apačioje, eilutėje Vieta, pamatysite ilgą adresą. Norėdami nukopijuoti jį į iškarpinę: - „Windows“: Dešiniuoju pelės mygtuku spustelėkite vietos eilutės turinį, spustelėkite Pasirinkti viską, tada dar kartą dešiniuoju pelės mygtuku spustelėkite eilutę ir meniu pasirinkite Kopijuoti.
- „Mac“: dešiniuoju pelės mygtuku spustelėkite (arba palaikykite Kontrolė ir spustelėkite kairįjį pelės klavišą) eilutėje „Vieta“ ir meniu pasirinkite „Atidaryti URL“.
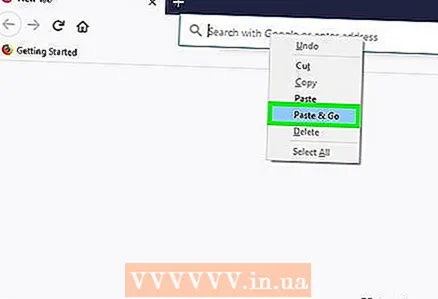 9 Atidarykite vaizdo įrašą žiniatinklio naršyklėje. „Mac“ tai įvyks automatiškai, todėl praleiskite šį veiksmą. „Windows“ sistemoje atidarykite žiniatinklio naršyklę, ekrano viršuje spustelėkite adreso juostą, ištrinkite adreso juostos turinį, tada spustelėkite Ctrl+Vįklijuoti URL. Dabar paspauskite Įeikite .
9 Atidarykite vaizdo įrašą žiniatinklio naršyklėje. „Mac“ tai įvyks automatiškai, todėl praleiskite šį veiksmą. „Windows“ sistemoje atidarykite žiniatinklio naršyklę, ekrano viršuje spustelėkite adreso juostą, ištrinkite adreso juostos turinį, tada spustelėkite Ctrl+Vįklijuoti URL. Dabar paspauskite Įeikite . 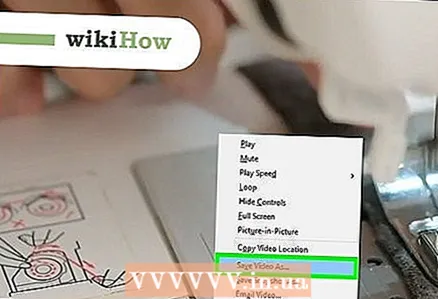 10 Dešiniuoju pelės mygtuku spustelėkite vaizdo įrašą ir pasirinkite Išsaugoti vaizdo įrašą kaip. Tai atsiųs vaizdo įrašą į jūsų kompiuterį.
10 Dešiniuoju pelės mygtuku spustelėkite vaizdo įrašą ir pasirinkite Išsaugoti vaizdo įrašą kaip. Tai atsiųs vaizdo įrašą į jūsų kompiuterį. - Pirmiausia gali reikėti pasirinkti atsisiuntimo aplanką ir įvesti failo pavadinimą.
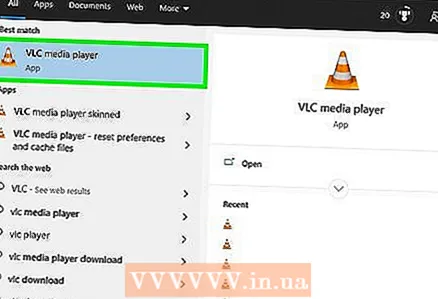 11 Paleiskite VLC. Jei jau uždarėte VLC, paleiskite jį dar kartą.
11 Paleiskite VLC. Jei jau uždarėte VLC, paleiskite jį dar kartą. 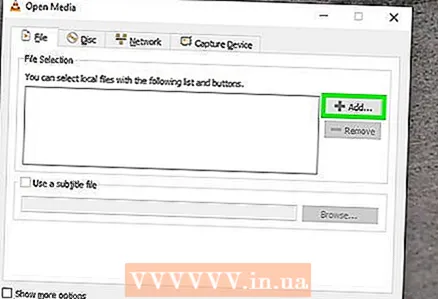 12 Atidarykite atsisiųstą vaizdo įrašą naudodami meniu „Konvertuoti“. Tam:
12 Atidarykite atsisiųstą vaizdo įrašą naudodami meniu „Konvertuoti“. Tam: - Spustelėkite „Media“ („Windows“) arba „File“ („Mac“).
- Meniu pasirinkite „Konvertuoti / išsaugoti“.
- Spustelėkite skirtuką „Failas“.
- Spustelėkite „Pridėti“, pasirinkite atsisiųstą vaizdo įrašą ir spustelėkite „Atidaryti“ arba „Pasirinkti“.
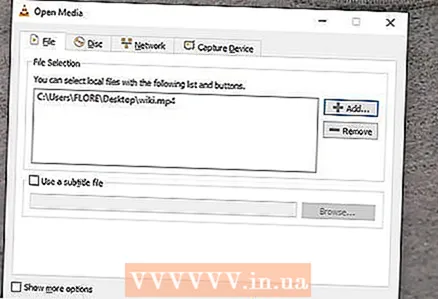 13 Spustelėkite Konvertuoti / išsaugoti . Šis mygtukas yra lango apačioje.
13 Spustelėkite Konvertuoti / išsaugoti . Šis mygtukas yra lango apačioje. 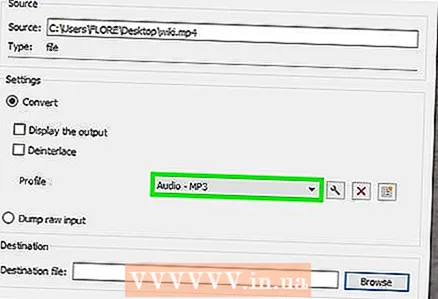 14 Prašome pasirinkti Garsas - MP3 meniu „Profilis“. Jis yra skiltyje „Nustatymai“.
14 Prašome pasirinkti Garsas - MP3 meniu „Profilis“. Jis yra skiltyje „Nustatymai“. - Jei norite kitokio garso failo formato, pasirinkite norimą formatą.
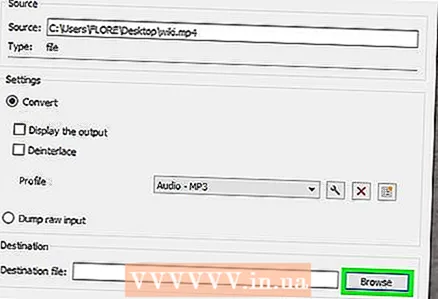 15 Spustelėkite Apžvalganorėdami pasirinkti aplanką, kuriame norite išsaugoti garso failą. Turite pasirinkti aplanką, kuriame norite išsaugoti failą ir (arba) jo pavadinimą, kad nebūtų perrašytas pradinis failas. Pasirinkite aplanką, įveskite garso failo pavadinimą ir spustelėkite Išsaugoti.
15 Spustelėkite Apžvalganorėdami pasirinkti aplanką, kuriame norite išsaugoti garso failą. Turite pasirinkti aplanką, kuriame norite išsaugoti failą ir (arba) jo pavadinimą, kad nebūtų perrašytas pradinis failas. Pasirinkite aplanką, įveskite garso failo pavadinimą ir spustelėkite Išsaugoti. 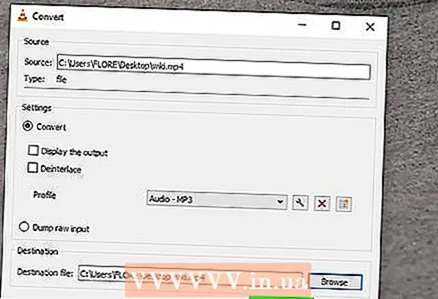 16 Spustelėkite Paleisti. Šis mygtukas yra lango apačioje. Vaizdo failas bus konvertuotas į garso failą ir išsaugotas nurodytame aplanke.
16 Spustelėkite Paleisti. Šis mygtukas yra lango apačioje. Vaizdo failas bus konvertuotas į garso failą ir išsaugotas nurodytame aplanke. - Norėdami paleisti sukurtą garso failą, dukart spustelėkite jį.
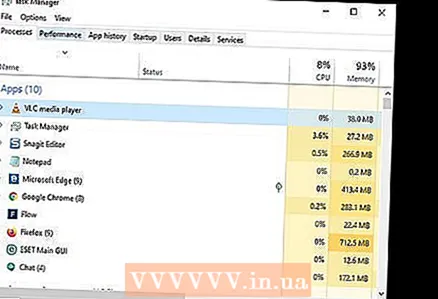 17 Priverstinai uždaryti VLC. Jei VLC nebus uždarytas, atlikite šiuos veiksmus:
17 Priverstinai uždaryti VLC. Jei VLC nebus uždarytas, atlikite šiuos veiksmus: - „Windows“: paspauskite Ctrl+⇧ Pamaina+Esc, skirtuke „Procesai“ raskite „VLC“, spustelėkite „VLC“ ir apatiniame dešiniajame kampe spustelėkite „Baigti procesą“.
- „Mac“: atidarykite „Apple“ meniu
 , spustelėkite Force Quit, spustelėkite VLC, spustelėkite Force Quit ir patvirtinkite, jei būsite paraginti.
, spustelėkite Force Quit, spustelėkite VLC, spustelėkite Force Quit ir patvirtinkite, jei būsite paraginti.
4 metodas iš 4: „YouTube Music Premium“ paskyros naudojimas
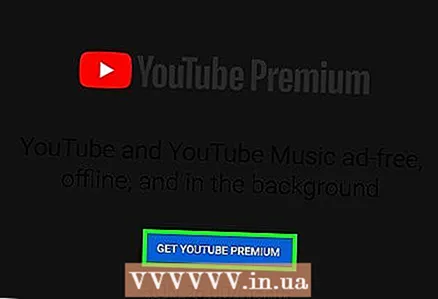 1 Prisiregistruokite gauti aukščiausios kokybės „YouTube Music“ paskyrą. Jei turite mokamą „YouTube Music“ prenumeratą, galite atsisiųsti muzikos į savo mobilųjį įrenginį ir leisti ją neprisijungę prie interneto. Tačiau atsisiųstų dainų galima klausytis tik „YouTube“ programoje. Ieškokite informacijos internete, kaip:
1 Prisiregistruokite gauti aukščiausios kokybės „YouTube Music“ paskyrą. Jei turite mokamą „YouTube Music“ prenumeratą, galite atsisiųsti muzikos į savo mobilųjį įrenginį ir leisti ją neprisijungę prie interneto. Tačiau atsisiųstų dainų galima klausytis tik „YouTube“ programoje. Ieškokite informacijos internete, kaip: - eikite į aukščiausios kokybės „YouTube Music“ paskyrą savo kompiuteryje;
- perjungti į aukščiausios kokybės „YouTube“ muzikos paskyrą „Android“;
- eikite į aukščiausios kokybės „YouTube“ muzikos paskyrą „iPhone“ ar „iPad“.
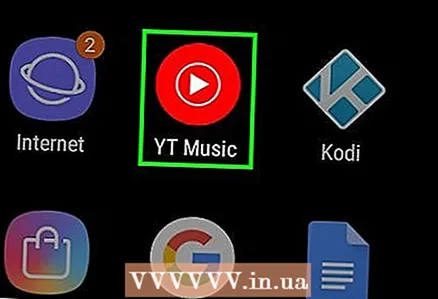 2 Paleiskite „YouTube“ muzikos programą mobiliajame įrenginyje. Norėdami tai padaryti, bakstelėkite baltą trikampio piktogramą raudoname fone.
2 Paleiskite „YouTube“ muzikos programą mobiliajame įrenginyje. Norėdami tai padaryti, bakstelėkite baltą trikampio piktogramą raudoname fone.  3 Eikite į norimą atsisiųsti dainą. Jei norite atsisiųsti grojaraštį, apatiniame dešiniajame kampe spustelėkite skirtuką „Biblioteka“, tada pasirinkite norimą grojaraštį.
3 Eikite į norimą atsisiųsti dainą. Jei norite atsisiųsti grojaraštį, apatiniame dešiniajame kampe spustelėkite skirtuką „Biblioteka“, tada pasirinkite norimą grojaraštį. 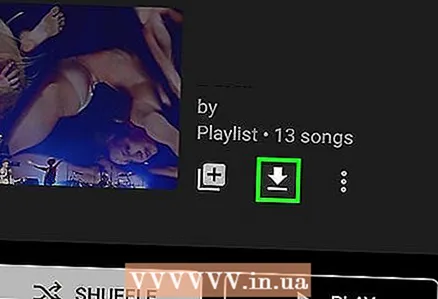 4 Norėdami atsisiųsti dainą, bakstelėkite rodyklės piktogramą arba bakstelėkite ⁝Norėdami atsisiųsti grojaraštį. Jei atsisiųsite dainą, ji bus atsisiųsta į jūsų išmanųjį telefoną ar planšetinį kompiuterį ir bus galima klausytis neprisijungus. Jei atsisiunčiate grojaraštį, pereikite prie kito veiksmo.
4 Norėdami atsisiųsti dainą, bakstelėkite rodyklės piktogramą arba bakstelėkite ⁝Norėdami atsisiųsti grojaraštį. Jei atsisiųsite dainą, ji bus atsisiųsta į jūsų išmanųjį telefoną ar planšetinį kompiuterį ir bus galima klausytis neprisijungus. Jei atsisiunčiate grojaraštį, pereikite prie kito veiksmo. 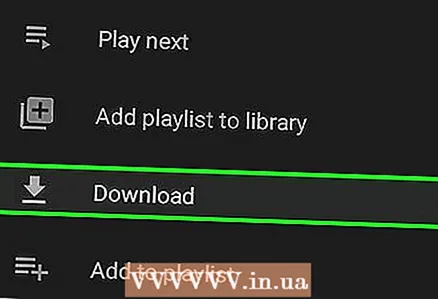 5 Palieskite parsisiųsti (jei įkeliamas grojaraštis). Grojaraščio turinį bus galima klausytis neprisijungus.
5 Palieskite parsisiųsti (jei įkeliamas grojaraštis). Grojaraščio turinį bus galima klausytis neprisijungus.
Patarimai
- „4K Video Downloader“ naudoja algoritmą, kad apeitų VEVO ir kitų muzikos teikėjų nustatytus atsisiuntimo apribojimus, todėl gali atsisiųsti beveik bet kurią dainą iš „YouTube“.
- Jei „4K Video Downloader“ negali atsisiųsti muzikos, bandykite dar kartą po 12 valandų.
Įspėjimai
- Būkite atsargūs, kai naudojatės muzikos parsisiuntimo internetu paslaugomis. Kai kuriuose iš jų yra iššokantys skelbimai ir klaidingos atsisiuntimo nuorodos.
- Atsisiųstos muzikos platinimas siekiant pelno yra neteisėtas.
- Muzikos atsisiuntimas iš „YouTube“, net asmeniniam naudojimui, pažeidžia „Google“ paslaugų teikimo sąlygas ir gali būti neteisėtas jūsų šalyje.