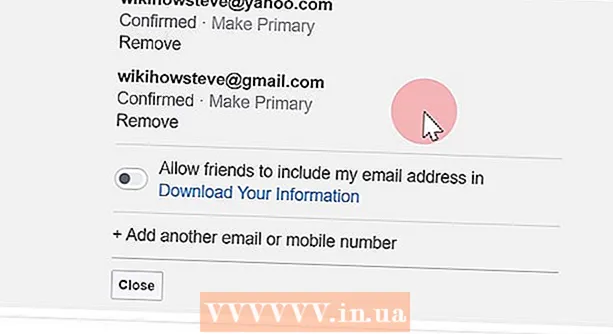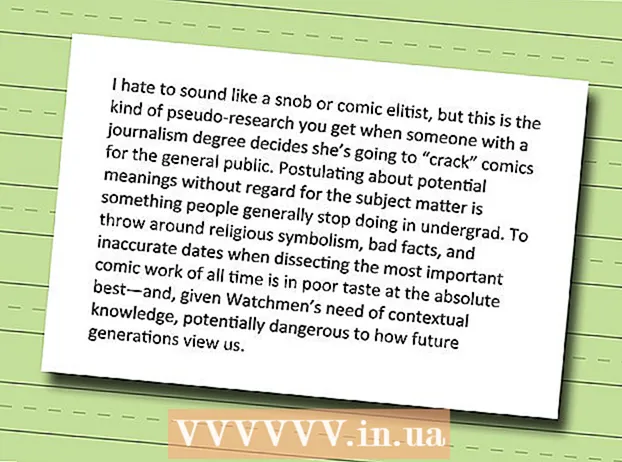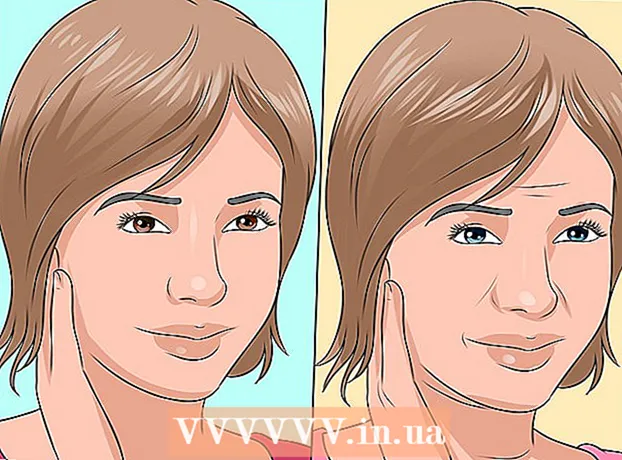Autorius:
Virginia Floyd
Kūrybos Data:
12 Rugpjūtis 2021
Atnaujinimo Data:
1 Liepos Mėn 2024
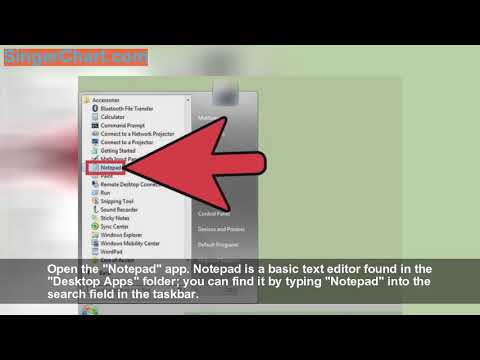
Turinys
- Žingsniai
- 1 dalis iš 2: Įprasto teksto redaktoriaus naudojimas
- 2 dalis iš 2: Sąrašo išvalymas naudojant „Rasti ir pakeisti“
- Patarimai
- Įspėjimai
Jei kada nors norite spausdinti dainų sąrašą iš „Windows Media Player“, vilkite bibliotekos turinį į grojaraštį ir atidarykite sąrašą „Notepad“. Po to dokumentą galima konvertuoti į paprastą tekstą (patogesnį formatą nei standartinis „Windows Media“ formatas) naudojant „Microsoft Word“ paieškos ir pakeitimo funkciją.
Žingsniai
1 dalis iš 2: Įprasto teksto redaktoriaus naudojimas
 1 Atidarykite „Windows Media Player“. „Windows Media Player“ standartiškai įtrauktas į „Windows“ operacinę sistemą.
1 Atidarykite „Windows Media Player“. „Windows Media Player“ standartiškai įtrauktas į „Windows“ operacinę sistemą. - Norėdami rasti „Windows Media Player“, užduočių juostos paieškos laukelyje įveskite „WMP“.
 2 Spustelėkite skirtuką „Atkūrimas“ viršutiniame dešiniajame lango kampe, šalia skirtukų „Įrašyti“ ir „Sinchronizuoti“.
2 Spustelėkite skirtuką „Atkūrimas“ viršutiniame dešiniajame lango kampe, šalia skirtukų „Įrašyti“ ir „Sinchronizuoti“. 3 Spustelėkite „Muzika“ parinkčių juostoje kairėje lango pusėje.
3 Spustelėkite „Muzika“ parinkčių juostoje kairėje lango pusėje. 4 Spustelėkite dainą ir laikykite nuspaudę klavišą Ctrl ir paspauskite Apasirinkti visą biblioteką.
4 Spustelėkite dainą ir laikykite nuspaudę klavišą Ctrl ir paspauskite Apasirinkti visą biblioteką. 5 Spustelėkite ir vilkite pasirinktas dainas į atkūrimo skydelį, kad pridėtumėte biblioteką prie naujo grojaraščio.
5 Spustelėkite ir vilkite pasirinktas dainas į atkūrimo skydelį, kad pridėtumėte biblioteką prie naujo grojaraščio. 6 Grojaraščio lango viršutiniame kairiajame kampe spustelėkite parinktį „Išsaugoti sąrašą“. Jūsų bus paprašyta nurodyti sąrašo pavadinimą.
6 Grojaraščio lango viršutiniame kairiajame kampe spustelėkite parinktį „Išsaugoti sąrašą“. Jūsų bus paprašyta nurodyti sąrašo pavadinimą.  7 Įveskite grojaraščio pavadinimą. Baigę paspauskite Įeikitekad išsaugotumėte sąrašą. Jis bus rodomas kairiajame skydelyje esančiame grojaraščių skyriuje.
7 Įveskite grojaraščio pavadinimą. Baigę paspauskite Įeikitekad išsaugotumėte sąrašą. Jis bus rodomas kairiajame skydelyje esančiame grojaraščių skyriuje.  8 Spustelėkite parinktį Grojaraščiai, kad atidarytumėte grojaraščių aplanką. Jūsų sąrašas taip pat bus čia.
8 Spustelėkite parinktį Grojaraščiai, kad atidarytumėte grojaraščių aplanką. Jūsų sąrašas taip pat bus čia.  9 Dešiniuoju pelės mygtuku spustelėkite sąrašą ir pasirinkite Atidaryti failų vietas. Tai atvers aplanką, kuriame yra grojaraščio failas.
9 Dešiniuoju pelės mygtuku spustelėkite sąrašą ir pasirinkite Atidaryti failų vietas. Tai atvers aplanką, kuriame yra grojaraščio failas.  10 Atidarykite „Notepad“. „Notepad“ yra standartinis teksto redaktorius, esantis „Office“ programų aplanke. Raskite šią programą įvesdami užrašų knygelę į užduočių juostos paieškos laukelį.
10 Atidarykite „Notepad“. „Notepad“ yra standartinis teksto redaktorius, esantis „Office“ programų aplanke. Raskite šią programą įvesdami užrašų knygelę į užduočių juostos paieškos laukelį. - Arba atidarykite meniu Pradėti, spustelėkite Visos programos ir raskite aplanką Priedai, kuriame yra Notepad.
 11 Spustelėkite ir pašalinkite grojaraščio failą iš jo aplanko. Failas turi būti įtrauktas į bloknotų sąsają.
11 Spustelėkite ir pašalinkite grojaraščio failą iš jo aplanko. Failas turi būti įtrauktas į bloknotų sąsają. - Norėdami tai padaryti, padėkite „Notepad“ vienoje ekrano pusėje, o sąrašo aplanką - kitoje.
 12 Vilkite failą į „Notepad“. Ekrane pamatysite ilgą teksto stulpelį. „Notepad“ išsaugo dainas katalogo formatu. Tai reiškia, kad dainos žymos atrodys maždaug taip: „ paskirties aplankas muzika [atlikėjo vardas] [albumas] [dainos pavadinimas]“.
12 Vilkite failą į „Notepad“. Ekrane pamatysite ilgą teksto stulpelį. „Notepad“ išsaugo dainas katalogo formatu. Tai reiškia, kad dainos žymos atrodys maždaug taip: „ paskirties aplankas muzika [atlikėjo vardas] [albumas] [dainos pavadinimas]“.  13 Išsaugokite failą. Norėdami tai padaryti, kairiajame bloknoto kampe spustelėkite mygtuką „Failas“, pasirinkite parinktį „Išsaugoti kaip“, pavadinkite failą ir spustelėkite „Gerai“. Sėkmingai išsaugojote savo dainų sąrašą!
13 Išsaugokite failą. Norėdami tai padaryti, kairiajame bloknoto kampe spustelėkite mygtuką „Failas“, pasirinkite parinktį „Išsaugoti kaip“, pavadinkite failą ir spustelėkite „Gerai“. Sėkmingai išsaugojote savo dainų sąrašą!
2 dalis iš 2: Sąrašo išvalymas naudojant „Rasti ir pakeisti“
 1 Nukopijuokite „Notepad“ turinį. Laikykite raktą Ctrl ir paspauskite Anorėdami pasirinkti visą tekstą „Notepad“, tada paspauskite derinį Ctrl+C.
1 Nukopijuokite „Notepad“ turinį. Laikykite raktą Ctrl ir paspauskite Anorėdami pasirinkti visą tekstą „Notepad“, tada paspauskite derinį Ctrl+C.  2 Atidarykite naują „Microsoft Word“ dokumentą. Jei kompiuteryje neturite „Microsoft Word“, atsisiųskite nemokamą versiją iš „Google“ dokumentų.
2 Atidarykite naują „Microsoft Word“ dokumentą. Jei kompiuteryje neturite „Microsoft Word“, atsisiųskite nemokamą versiją iš „Google“ dokumentų. - Priklausomai nuo jūsų „Word“ versijos, norint atidaryti naują dokumentą, gali tekti spustelėti parinktį Naujas dokumentas.
 3 Įklijuokite „Notepad“ turinį į „Word“. Norėdami tai padaryti, paspauskite klavišų kombinaciją Ctrl+V.
3 Įklijuokite „Notepad“ turinį į „Word“. Norėdami tai padaryti, paspauskite klavišų kombinaciją Ctrl+V.  4 Peržiūrėkite funkciją „Rasti ir pakeisti“. Norėdami įjungti šią funkciją, turite paspausti derinį Ctrl+H... Tada lauke „Rasti“ įveskite norimą rasti tekstą, o lauke „Pakeisti“ - pakaitinį tekstą. Naudodami šią funkciją galite pašalinti HTML žymas iš dainų sąrašo, kad būtų lengviau skaityti.
4 Peržiūrėkite funkciją „Rasti ir pakeisti“. Norėdami įjungti šią funkciją, turite paspausti derinį Ctrl+H... Tada lauke „Rasti“ įveskite norimą rasti tekstą, o lauke „Pakeisti“ - pakaitinį tekstą. Naudodami šią funkciją galite pašalinti HTML žymas iš dainų sąrašo, kad būtų lengviau skaityti.  5 Nukopijuokite medijos žymes ir paskirties aplanką. Norėdami tai padaryti, pasirinkite etiketę „media src =" .. “eilutės pradžioje ir nukopijuokite ją paspausdami Ctrl+C... Tekstas turi būti pasirinktas iki atlikėjo vardo, įskaitant „“.
5 Nukopijuokite medijos žymes ir paskirties aplanką. Norėdami tai padaryti, pasirinkite etiketę „media src =" .. “eilutės pradžioje ir nukopijuokite ją paspausdami Ctrl+C... Tekstas turi būti pasirinktas iki atlikėjo vardo, įskaitant „“.  6 Paleiskite „Find and Replace“ funkciją. Įsitikinkite, kad žymeklis yra dokumento pradžioje, kad paieškos ir pakeitimo funkcija perimtų visą dokumentą.
6 Paleiskite „Find and Replace“ funkciją. Įsitikinkite, kad žymeklis yra dokumento pradžioje, kad paieškos ir pakeitimo funkcija perimtų visą dokumentą.  7 Įklijuokite medijos žymą į lauką Rasti. Palikite tuščią lauke Pakeisti.
7 Įklijuokite medijos žymą į lauką Rasti. Palikite tuščią lauke Pakeisti.  8 Spustelėkite „Pakeisti viską“. Jei „Word“ prašo leidimo ieškoti nuo dokumento pradžios, spustelėkite Taip.
8 Spustelėkite „Pakeisti viską“. Jei „Word“ prašo leidimo ieškoti nuo dokumento pradžios, spustelėkite Taip. - Jei skyriai su muzika yra skirtinguose aplankuose, turėsite pakartoti šį procesą keletą kartų.
 9 Pašalinkite failų etiketes. Failų žymos apima mp3, .mp4, .wav ir kt. Jie yra eilutės gale. Pašalinkite juos nukopijuodami eilutės pabaigoje esantį tekstą ". [Failo tipas]" /> "ir įklijuodami jį į lauką Rasti. Lauke Pakeisti įterpkite tarpą.
9 Pašalinkite failų etiketes. Failų žymos apima mp3, .mp4, .wav ir kt. Jie yra eilutės gale. Pašalinkite juos nukopijuodami eilutės pabaigoje esantį tekstą ". [Failo tipas]" /> "ir įklijuodami jį į lauką Rasti. Lauke Pakeisti įterpkite tarpą. - Jei failai yra skirtingų formatų, turėsite pakartoti šį procesą keletą kartų.
- Taip pat turėtumėte pakeisti „“ skyriklį dviguba tarpa, kad atlikėjų vardus, albumus ir dainų pavadinimus atskirtumėte į atskirus stulpelius.
 10 Pašalinkite HTML tekstą sąrašo pradžioje ir pabaigoje. Pastraipos pradžioje ir prieš pirmojo atlikėjo vardą bus HTML žymų serija. Tie patys ženklai bus pačioje pabaigoje. Pažymėkite juos ir paspauskite Ištrinti... Tai turėtų būti paskutinė teksto dalis.
10 Pašalinkite HTML tekstą sąrašo pradžioje ir pabaigoje. Pastraipos pradžioje ir prieš pirmojo atlikėjo vardą bus HTML žymų serija. Tie patys ženklai bus pačioje pabaigoje. Pažymėkite juos ir paspauskite Ištrinti... Tai turėtų būti paskutinė teksto dalis.  11 Peržiūrėkite sąrašą. Dainų sąrašą dabar galima atspausdinti skaitomu formatu!
11 Peržiūrėkite sąrašą. Dainų sąrašą dabar galima atspausdinti skaitomu formatu!
Patarimai
- Įklijavę sąrašą į „MS Word“, lango viršuje pasirinkite parinktį Nr.
Įspėjimai
- Nepamirškite išsaugoti savo sąrašo, kai baigsite!