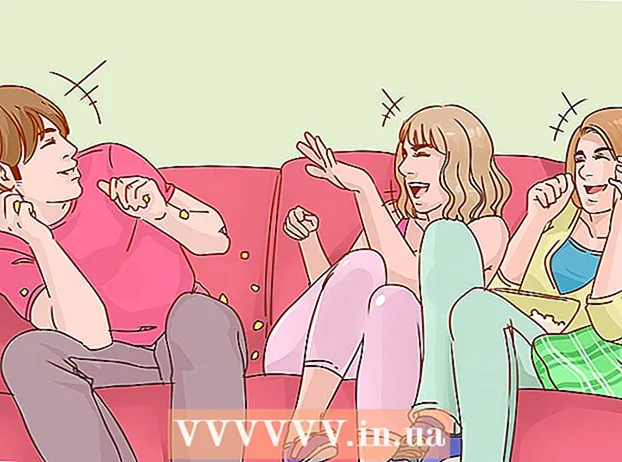Autorius:
Alice Brown
Kūrybos Data:
25 Gegužė 2021
Atnaujinimo Data:
1 Liepos Mėn 2024
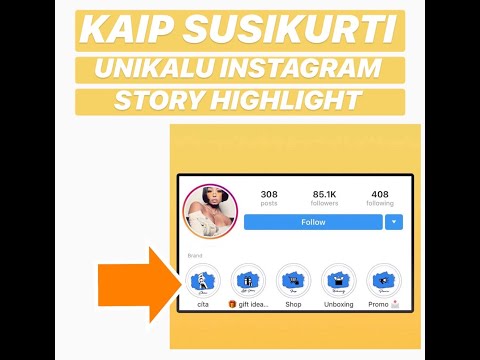
Turinys
- Žingsniai
- 1 būdas iš 3: „DownloadGram“ paslaugos naudojimas kompiuteryje
- 2 būdas iš 3: „InstaGet“ programos naudojimas „iPhone“
- 3 metodas iš 3: „BatchSave“ programos naudojimas „Android“ įrenginyje
- Patarimai
- Įspėjimai
Šis straipsnis parodys, kaip atsisiųsti nuotrauką iš „Instagram“ į telefoną ar kompiuterį. Negalite to padaryti naudodami „Instagram“ programą ar svetainę, tačiau galite naudoti trečiųjų šalių svetaines ir programas, kad išsaugotumėte savo nuotrauką kompiuteryje, „iPhone“ ir „Android“ įrenginyje.
Žingsniai
1 būdas iš 3: „DownloadGram“ paslaugos naudojimas kompiuteryje
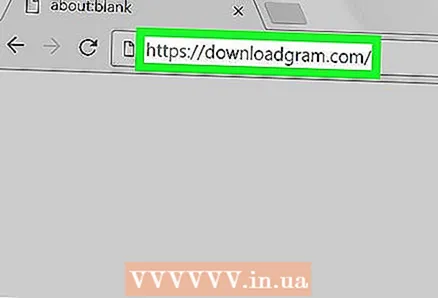 1 Atidarykite „DownloadGram“ svetainę. Naršyklėje eikite į https://downloadgram.com/. Naudodamiesi šia paslauga galite atsisiųsti nuotraukas iš „Instagram“.
1 Atidarykite „DownloadGram“ svetainę. Naršyklėje eikite į https://downloadgram.com/. Naudodamiesi šia paslauga galite atsisiųsti nuotraukas iš „Instagram“. 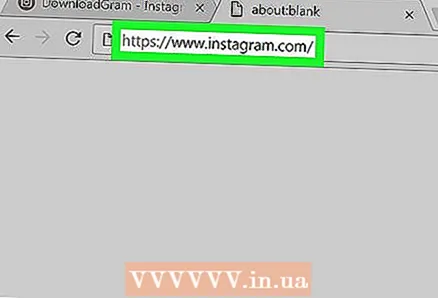 2 Atidarykite „Instagram“ svetainę naujame naršyklės skirtuke. Atidarykite naują (tuščią) skirtuką „DownloadGram“ svetainės skirtuko dešinėje, tada naujame skirtuke eikite į https://www.instagram.com/ ir peržiūrėkite savo sklaidos kanalą, jei esate prisijungę prie „Instagram“ paskyros .
2 Atidarykite „Instagram“ svetainę naujame naršyklės skirtuke. Atidarykite naują (tuščią) skirtuką „DownloadGram“ svetainės skirtuko dešinėje, tada naujame skirtuke eikite į https://www.instagram.com/ ir peržiūrėkite savo sklaidos kanalą, jei esate prisijungę prie „Instagram“ paskyros . - Jei dar nesate prisijungę prie „Instagram“, įveskite savo vartotojo vardą ir slaptažodį.
 3 Raskite paveikslėlį, kurį norite atsisiųsti. Pereikite prie informacijos santraukos ir raskite norimą nuotrauką arba eikite į norimą nuotrauką paskelbusio asmens profilį.
3 Raskite paveikslėlį, kurį norite atsisiųsti. Pereikite prie informacijos santraukos ir raskite norimą nuotrauką arba eikite į norimą nuotrauką paskelbusio asmens profilį. - Norėdami atidaryti kito vartotojo profilį, spustelėkite paieškos juostą „Instagram“ puslapio viršuje, įveskite jo vartotojo vardą ir išskleidžiamajame meniu spustelėkite profilį.
 4 Spustelėkite ⋯. Jis yra apatiniame dešiniajame vaizdo rėmelio kampe. Bus atidarytas meniu.
4 Spustelėkite ⋯. Jis yra apatiniame dešiniajame vaizdo rėmelio kampe. Bus atidarytas meniu. - Jei nuėjote į kažkieno profilį, pirmiausia spustelėkite norimą paveikslėlį.
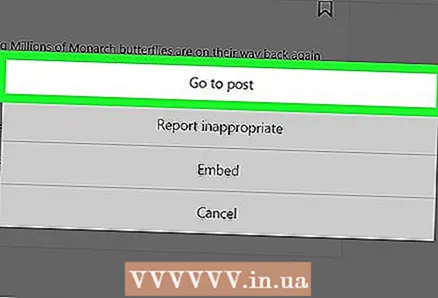 5 Spustelėkite Eikite į leidinį. Jis yra netoli meniu viršaus. Bus atidarytas puslapis su nuotrauka.
5 Spustelėkite Eikite į leidinį. Jis yra netoli meniu viršaus. Bus atidarytas puslapis su nuotrauka. 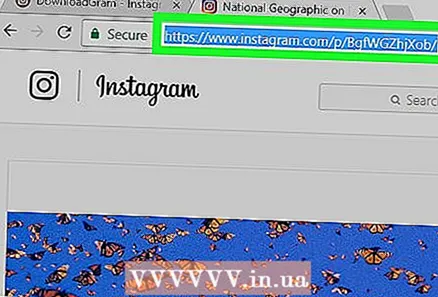 6 Nukopijuokite vaizdo adresą. spustelėkite adreso juostą naršyklės lango viršuje, kad paryškintumėte jos turinį, tada spustelėkite Ctrl+C („Windows“) arba ⌘ Komanda+C („Mac OS X“), jei norite nukopijuoti nuotraukos adresą.
6 Nukopijuokite vaizdo adresą. spustelėkite adreso juostą naršyklės lango viršuje, kad paryškintumėte jos turinį, tada spustelėkite Ctrl+C („Windows“) arba ⌘ Komanda+C („Mac OS X“), jei norite nukopijuoti nuotraukos adresą. 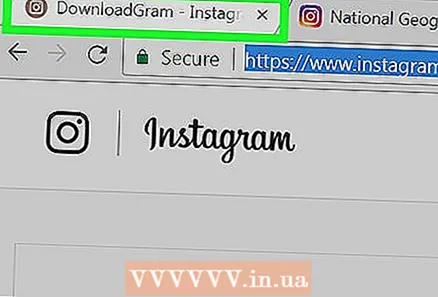 7 Grįžkite į skirtuką su „DownloadGram“ paslaugų svetaine.
7 Grįžkite į skirtuką su „DownloadGram“ paslaugų svetaine. 8 Įveskite nuotraukos adresą. Spustelėkite paieškos juostą puslapio viduryje, tada spustelėkite Ctrl+V („Windows“) arba ⌘ Komanda+V („Mac OS X“). Vaizdo adresas bus rodomas paieškos juostoje.
8 Įveskite nuotraukos adresą. Spustelėkite paieškos juostą puslapio viduryje, tada spustelėkite Ctrl+V („Windows“) arba ⌘ Komanda+V („Mac OS X“). Vaizdo adresas bus rodomas paieškos juostoje.  9 Spustelėkite parsisiųsti (Parsisiųsti). Tai pilkas mygtukas po paieškos juosta.
9 Spustelėkite parsisiųsti (Parsisiųsti). Tai pilkas mygtukas po paieškos juosta. 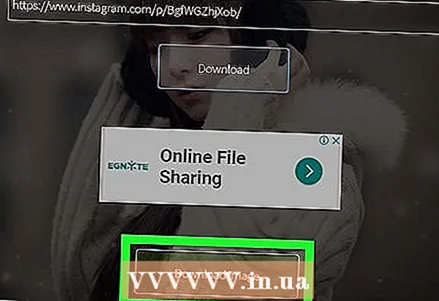 10 Spustelėkite Atsisiųsti paveikslėlį (Įkelti vaizdą), kai būsite paraginti. Šis žalias mygtukas pasirodys po mygtuku Atsisiųsti. Taigi galite atsisiųsti nuotrauką į savo kompiuterį pagrindiniame atsisiuntimo aplanke.
10 Spustelėkite Atsisiųsti paveikslėlį (Įkelti vaizdą), kai būsite paraginti. Šis žalias mygtukas pasirodys po mygtuku Atsisiųsti. Taigi galite atsisiųsti nuotrauką į savo kompiuterį pagrindiniame atsisiuntimo aplanke. - Kai kuriose naršyklėse turite nurodyti atsisiuntimo aplanką, tada spustelėkite „Išsaugoti“ arba „Gerai“, kad atsisiųstumėte nuotrauką.
2 būdas iš 3: „InstaGet“ programos naudojimas „iPhone“
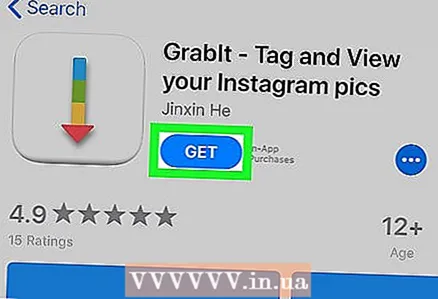 1 Atsisiųskite „InstaGet“ programą. Atidarykite „App Store“ programą
1 Atsisiųskite „InstaGet“ programą. Atidarykite „App Store“ programą  ir atlikite šiuos veiksmus:
ir atlikite šiuos veiksmus: - spustelėkite „Ieškoti“;
- bakstelėkite paieškos juostą;
- paieškos juostoje įveskite grabit;
- spustelėkite „Rasti“;
- spustelėkite „Atsisiųsti“ „GrabIt“ programos dešinėje;
- kai būsite paraginti, įveskite „Apple ID“ arba „Touch ID“.
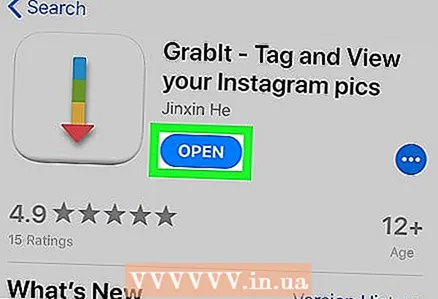 2 Atidarykite „InstaGet“ programą. „App Store“ bakstelėkite „Atidaryti“ šalia šios programos piktogramos arba „iPhone“ pagrindiniame ekrane spustelėkite šios programos piktogramą.
2 Atidarykite „InstaGet“ programą. „App Store“ bakstelėkite „Atidaryti“ šalia šios programos piktogramos arba „iPhone“ pagrindiniame ekrane spustelėkite šios programos piktogramą. 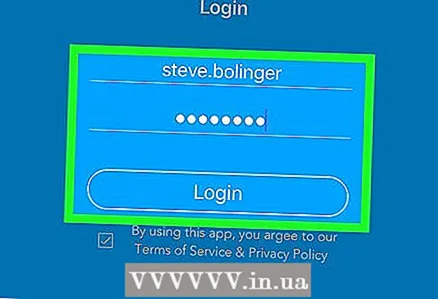 3 Prisijunkite prie savo „Instagram“ paskyros. Įveskite savo vartotojo vardą ir slaptažodį, tada spustelėkite Prisijungti.
3 Prisijunkite prie savo „Instagram“ paskyros. Įveskite savo vartotojo vardą ir slaptažodį, tada spustelėkite Prisijungti. 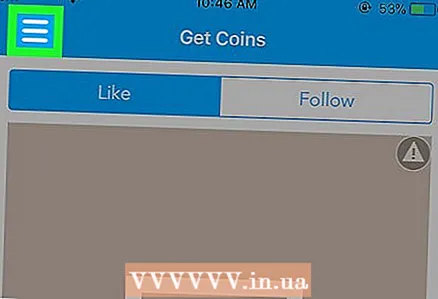 4 Spustelėkite ☰. Jis yra viršutiniame kairiajame ekrano kampe. Bus atidarytas meniu.
4 Spustelėkite ☰. Jis yra viršutiniame kairiajame ekrano kampe. Bus atidarytas meniu.  5 Prašome pasirinkti Paieška. Šią parinktį rasite meniu viduryje.
5 Prašome pasirinkti Paieška. Šią parinktį rasite meniu viduryje.  6 Palieskite paieškos juostą. Jis yra ekrano viršuje.
6 Palieskite paieškos juostą. Jis yra ekrano viršuje.  7 Įveskite vartotojo vardą. Įveskite norimą nuotrauką paskelbusio vartotojo vardą, tada spustelėkite Rasti.
7 Įveskite vartotojo vardą. Įveskite norimą nuotrauką paskelbusio vartotojo vardą, tada spustelėkite Rasti. 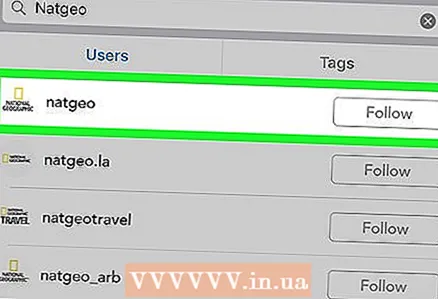 8 Spustelėkite vartotojo profilį, kad jį atidarytumėte. Tai turėtų būti pirmasis paieškos rezultatuose.
8 Spustelėkite vartotojo profilį, kad jį atidarytumėte. Tai turėtų būti pirmasis paieškos rezultatuose. 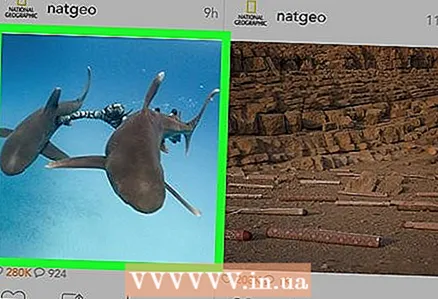 9 Raskite nuotrauką, kurią norite atsisiųsti. Slinkite žemyn vartotojo puslapiu ir raskite norimą vaizdą.
9 Raskite nuotrauką, kurią norite atsisiųsti. Slinkite žemyn vartotojo puslapiu ir raskite norimą vaizdą. 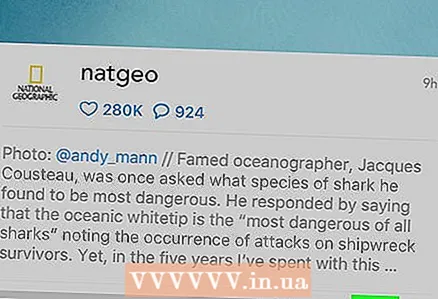 10 Bakstelėkite atsisiuntimo piktogramą. Jis atrodo kaip rodyklė žemyn ir yra žemiau nuotraukos. Piktograma tampa mėlyna, nurodydama, kad vaizdas buvo įkeltas į „iPhone“.
10 Bakstelėkite atsisiuntimo piktogramą. Jis atrodo kaip rodyklė žemyn ir yra žemiau nuotraukos. Piktograma tampa mėlyna, nurodydama, kad vaizdas buvo įkeltas į „iPhone“. - Jums gali tekti du kartus spustelėti Gerai, kad „InstaGet“ galėtų pasiekti jūsų nuotraukas.
3 metodas iš 3: „BatchSave“ programos naudojimas „Android“ įrenginyje
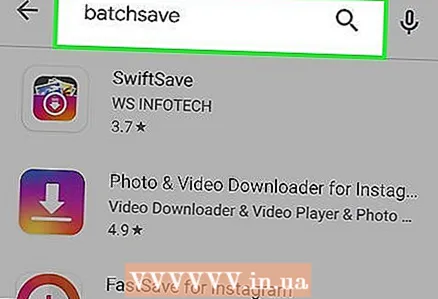 1 Atsisiųskite „BatchSave“ programą. Atidarykite „Play“ parduotuvės programą
1 Atsisiųskite „BatchSave“ programą. Atidarykite „Play“ parduotuvės programą  ir atlikite šiuos veiksmus:
ir atlikite šiuos veiksmus: - bakstelėkite paieškos juostą;
- įeiti batchsave;
- spustelėkite „BatchSave“;
- spustelėkite „Įdiegti“;
- kai būsite paraginti, spustelėkite „Priimti“.
 2 Atidarykite „BatchSave“ programą. Bakstelėkite „Atidaryti“ šios programos piktogramos dešinėje arba „AppDrawer“ programoje spustelėkite šios programos piktogramą.
2 Atidarykite „BatchSave“ programą. Bakstelėkite „Atidaryti“ šios programos piktogramos dešinėje arba „AppDrawer“ programoje spustelėkite šios programos piktogramą.  3 Spustelėkite Praleisti (Praleisti). Šis mygtukas yra apatiniame kairiajame ekrano kampe. Instrukcijos, kaip naudotis programa, bus praleistos.
3 Spustelėkite Praleisti (Praleisti). Šis mygtukas yra apatiniame kairiajame ekrano kampe. Instrukcijos, kaip naudotis programa, bus praleistos. 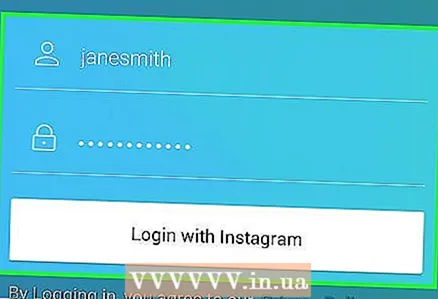 4 Prisijunkite prie savo „Instagram“ paskyros. Įveskite savo vartotojo vardą ir slaptažodį, tada spustelėkite „Prisijungti naudojant„ Instagram “.
4 Prisijunkite prie savo „Instagram“ paskyros. Įveskite savo vartotojo vardą ir slaptažodį, tada spustelėkite „Prisijungti naudojant„ Instagram “.  5 Atidarykite paieškos juostą. Norėdami tai padaryti, palieskite didinamojo stiklo piktogramą
5 Atidarykite paieškos juostą. Norėdami tai padaryti, palieskite didinamojo stiklo piktogramą  ekrano apačioje.
ekrano apačioje. 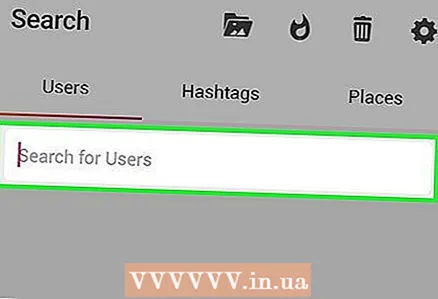 6 Palieskite paieškos juostą. Jis yra ekrano viršuje.
6 Palieskite paieškos juostą. Jis yra ekrano viršuje. - Jei nematote paieškos juostos, pirmiausia eikite į skirtuką Vartotojai viršutiniame kairiajame ekrano kampe.
 7 Įveskite vartotojo vardą. Įveskite vartotojo, kuris paskelbė norimą nuotrauką, vardą ir po paieškos juosta spustelėkite „Ieškoti vartotojo“.
7 Įveskite vartotojo vardą. Įveskite vartotojo, kuris paskelbė norimą nuotrauką, vardą ir po paieškos juosta spustelėkite „Ieškoti vartotojo“. 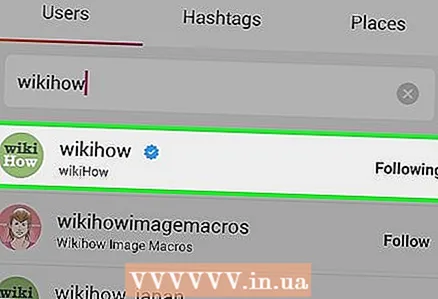 8 Spustelėkite vartotojo profilį, kad jį atidarytumėte. Tai turėtų būti pirmasis paieškos rezultatuose.
8 Spustelėkite vartotojo profilį, kad jį atidarytumėte. Tai turėtų būti pirmasis paieškos rezultatuose. 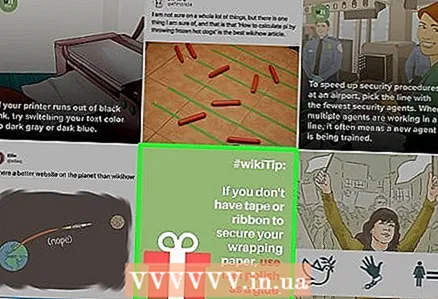 9 Raskite nuotrauką, kurią norite atsisiųsti. Slinkite žemyn vartotojo puslapiu, suraskite norimą vaizdą ir spustelėkite jį. Nuotrauka bus atidaryta.
9 Raskite nuotrauką, kurią norite atsisiųsti. Slinkite žemyn vartotojo puslapiu, suraskite norimą vaizdą ir spustelėkite jį. Nuotrauka bus atidaryta.  10 Norėdami atsisiųsti, palieskite piktogramą. Tai atrodo kaip rodyklė žemyn ir yra apatiniame dešiniajame nuotraukos kampe. Vaizdas bus atsisiųstas į „Android“ įrenginį (jį rasite nuotraukų galerijoje).
10 Norėdami atsisiųsti, palieskite piktogramą. Tai atrodo kaip rodyklė žemyn ir yra apatiniame dešiniajame nuotraukos kampe. Vaizdas bus atsisiųstas į „Android“ įrenginį (jį rasite nuotraukų galerijoje).
Patarimai
- Jei naudojate „Instagram“ programą, padarykite norimos nuotraukos ekrano kopiją.
- Programoje „BatchSave“ galite pasirinkti kelias nuotraukas vienu metu; Norėdami tai padaryti, palieskite ir palaikykite nuotrauką, kol ant jos pasirodys varnelė, tada palieskite kitas nuotraukas, tada bakstelėkite atsisiuntimo piktogramą apatiniame dešiniajame ekrano kampe.
Įspėjimai
- Kitų žmonių nuotraukų naudojimas be jų leidimo ir paminėjimas yra autorių teisių pažeidimas.