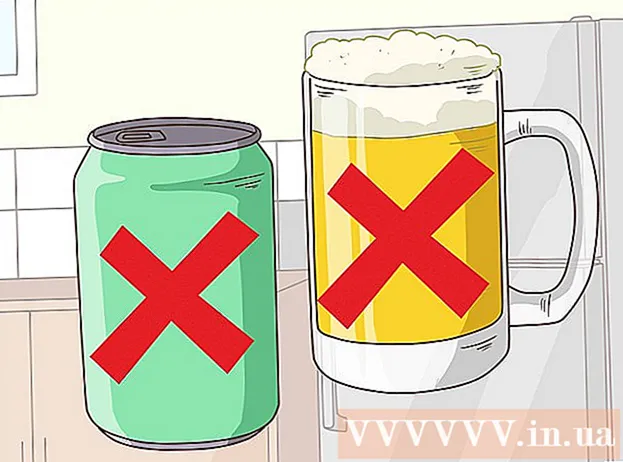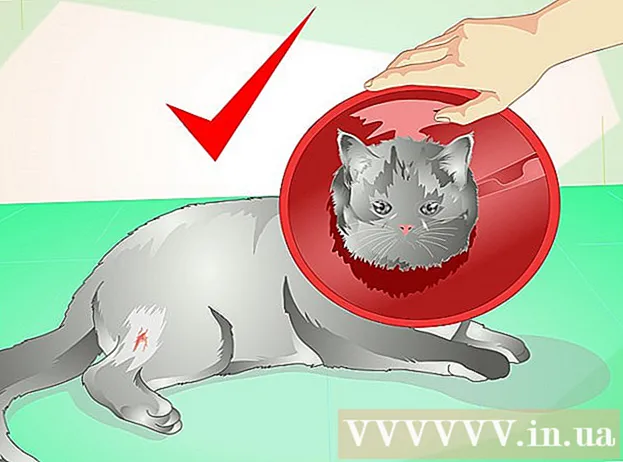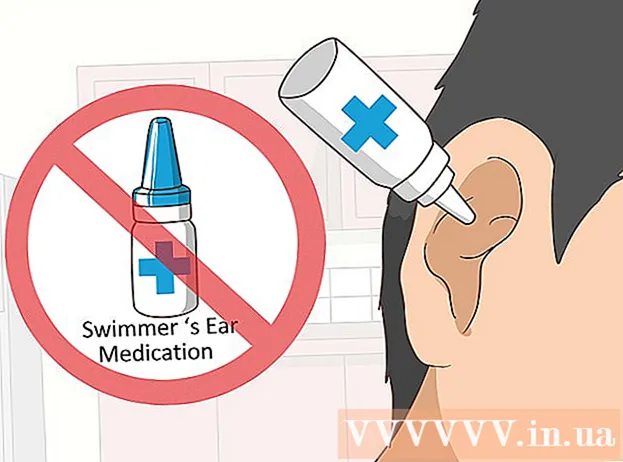Autorius:
Clyde Lopez
Kūrybos Data:
24 Liepos Mėn 2021
Atnaujinimo Data:
1 Liepos Mėn 2024

Turinys
- Žingsniai
- 1 metodas iš 2: šablono naudojimas
- 2 metodas iš 2: kaip sukurti atsargas iš nulio
- Patarimai
Šiame straipsnyje sužinosite, kaip valdyti atsargas naudojant „Excel“ skaičiuoklę „Windows“ arba „Mac OS X“ kompiuteryje. Galite naudoti paruoštą šabloną arba sukurti inventorių nuo nulio.
Žingsniai
1 metodas iš 2: šablono naudojimas
 1 Paleiskite „Microsoft Excel“. Spustelėkite piktogramą baltos raidės „X“ pavidalu žaliame fone.
1 Paleiskite „Microsoft Excel“. Spustelėkite piktogramą baltos raidės „X“ pavidalu žaliame fone.  2 Spustelėkite paieškos juostą. Jis yra „Excel“ lango viršuje.
2 Spustelėkite paieškos juostą. Jis yra „Excel“ lango viršuje. - „Mac“ sistemoje pirmiausia spustelėkite Failas viršutiniame kairiajame kampe, tada meniu spustelėkite Naujas iš šablono.
 3 Raskite atsargų inventoriaus šabloną. Įveskite akcijų puslapio viršuje esančioje paieškos juostoje, tada spustelėkite Įeikite... Bus atidarytas atsargų valdymo šablonų sąrašas.
3 Raskite atsargų inventoriaus šabloną. Įveskite akcijų puslapio viršuje esančioje paieškos juostoje, tada spustelėkite Įeikite... Bus atidarytas atsargų valdymo šablonų sąrašas.  4 Pasirinkite šabloną. Spustelėkite šabloną, atitinkantį jūsų poreikius. Bus atidarytas šablono peržiūros puslapis.
4 Pasirinkite šabloną. Spustelėkite šabloną, atitinkantį jūsų poreikius. Bus atidarytas šablono peržiūros puslapis. - Kiekvienas atsargų valdymo šablonas turi skirtingas funkcijas. Jei pasirinktas šablonas jums nepatinka, spustelėkite EscNorėdami grįžti į šablonų puslapį.
 5 Spustelėkite Sukurti. Jis yra dešinėje šablono peržiūros lango pusėje.
5 Spustelėkite Sukurti. Jis yra dešinėje šablono peržiūros lango pusėje.  6 Palaukite, kol šablonas bus įkeltas ir atidarytas. Tai gali užtrukti kelias sekundes.
6 Palaukite, kol šablonas bus įkeltas ir atidarytas. Tai gali užtrukti kelias sekundes.  7 Įveskite inventoriaus informaciją. Norėdami pakeisti langelio duomenis, dukart spustelėkite juos, ištrinkite skaičių ar žodį ir įveskite naujus duomenis. Nors pasirinktas šablonas gali turėti skirtingas parinktis, kiekviename inventoriuje turėtų būti šie elementai:
7 Įveskite inventoriaus informaciją. Norėdami pakeisti langelio duomenis, dukart spustelėkite juos, ištrinkite skaičių ar žodį ir įveskite naujus duomenis. Nors pasirinktas šablonas gali turėti skirtingas parinktis, kiekviename inventoriuje turėtų būti šie elementai: - Prekės sandėlio numeris.
- Produkto pavadinimas.
- Vieneto kaina.
- Prekių kiekis.
- Bendra prekių kaina.
 8 Išsaugokite pakeitimus. Tam:
8 Išsaugokite pakeitimus. Tam: - „Windows“ - Spustelėkite Failas> Išsaugoti kaip> Šis kompiuteris, kairėje srityje spustelėkite aplanką, kurį norite išsaugoti, teksto laukelyje Failo pavadinimas įveskite failo pavadinimą (pavyzdžiui, Inventoriaus inventorius) ir spustelėkite Išsaugoti.
- „Mac“ - Spustelėkite „Failas“> „Išsaugoti kaip“, įveskite failo pavadinimą (pavyzdžiui, „Inventoriaus inventorius“), meniu „Kur“ pasirinkite aplanką, kurį norite išsaugoti, ir spustelėkite „Išsaugoti“.
2 metodas iš 2: kaip sukurti atsargas iš nulio
 1 Paleiskite „Microsoft Excel“. Spustelėkite piktogramą baltos raidės „X“ pavidalu žaliame fone.
1 Paleiskite „Microsoft Excel“. Spustelėkite piktogramą baltos raidės „X“ pavidalu žaliame fone.  2 Spustelėkite Tuščia knyga. Tai yra parinktis viršutinėje kairėje lango pusėje.
2 Spustelėkite Tuščia knyga. Tai yra parinktis viršutinėje kairėje lango pusėje. - Praleiskite šį veiksmą „Mac“.
 3 Įveskite stulpelių antraštes. Įveskite šiuos langelius:
3 Įveskite stulpelių antraštes. Įveskite šiuos langelius: - A1 - Prekės sandėlio numeris
- B1 - Produkto pavadinimas
- C1 - Vieneto kaina
- D1 - Prekių kiekis
- E1 - Bendra prekių kaina
 4 Pakeiskite stulpelių plotį. Spustelėkite ir palaikykite daliklį tarp dviejų stulpelių, tada vilkite jį į dešinę, kad išplėstumėte stulpelį.
4 Pakeiskite stulpelių plotį. Spustelėkite ir palaikykite daliklį tarp dviejų stulpelių, tada vilkite jį į dešinę, kad išplėstumėte stulpelį.  5 Įveskite prekės sandėlio numerį. Spustelėkite langelį A2, įveskite prekės sandėlio numerį (pvz. 123456) ir paspauskite Įeikite.
5 Įveskite prekės sandėlio numerį. Spustelėkite langelį A2, įveskite prekės sandėlio numerį (pvz. 123456) ir paspauskite Įeikite.  6 Įveskite produkto pavadinimą. Spustelėkite langelį B2, tada įveskite produkto pavadinimą (pvz., Kabeliai).
6 Įveskite produkto pavadinimą. Spustelėkite langelį B2, tada įveskite produkto pavadinimą (pvz., Kabeliai).  7 Įveskite prekės vieneto kainą. Spustelėkite langelį C2 ir įveskite prekės vieneto kainą (pvz. 300).
7 Įveskite prekės vieneto kainą. Spustelėkite langelį C2 ir įveskite prekės vieneto kainą (pvz. 300).  8 Įveskite sandėlyje esančios prekės kiekį. Spustelėkite langelį D2 ir įveskite sandėlyje esančių prekių skaičių (pvz. 80).
8 Įveskite sandėlyje esančios prekės kiekį. Spustelėkite langelį D2 ir įveskite sandėlyje esančių prekių skaičių (pvz. 80).  9 Įveskite formulę, kad apskaičiuotumėte bendrą prekės kainą. Spustelėkite langelį E2, įveskite = C2 * D2 ir paspauskite Įeikite... Langelyje bus rodoma bendra elemento kaina.
9 Įveskite formulę, kad apskaičiuotumėte bendrą prekės kainą. Spustelėkite langelį E2, įveskite = C2 * D2 ir paspauskite Įeikite... Langelyje bus rodoma bendra elemento kaina. - Įveskite tą pačią formulę į kiekvieną stulpelio „Bendra prekių kaina“ langelį - tik vietoj C2 ir D2 įveskite atitinkamus langelių adresus (pavyzdžiui, jei langelių reikšmės padaugintos C10 ir D10, vietoj to įveskite šiuos adresus C2 ir D2).
 10 Pridėkite kitų prekių prie inventoriaus. Pakartokite aukščiau aprašytą procedūrą kiekvienai sandėlyje esančiai prekei. Kitoje eilutėje įveskite informaciją apie kiekvieną naują produktą.
10 Pridėkite kitų prekių prie inventoriaus. Pakartokite aukščiau aprašytą procedūrą kiekvienai sandėlyje esančiai prekei. Kitoje eilutėje įveskite informaciją apie kiekvieną naują produktą.  11 Išsaugokite stalą. Tam:
11 Išsaugokite stalą. Tam: - „Windows“ - Spustelėkite Failas> Išsaugoti kaip> Šis kompiuteris, kairėje srityje spustelėkite aplanką, kurį norite išsaugoti, teksto laukelyje Failo pavadinimas įveskite failo pavadinimą (pvz., Inventoriaus inventorius) ir spustelėkite Įrašyti.
- „Mac“ - Spustelėkite „Failas“> „Išsaugoti kaip“, įveskite failo pavadinimą (pavyzdžiui, „Inventoriaus inventorius“), meniu „Kur“ pasirinkite aplanką, kurį norite išsaugoti, ir spustelėkite „Išsaugoti“.
Patarimai
- Norėdami prie lentelės pridėti naują lapą, apatiniame kairiajame kampe spustelėkite „+“.