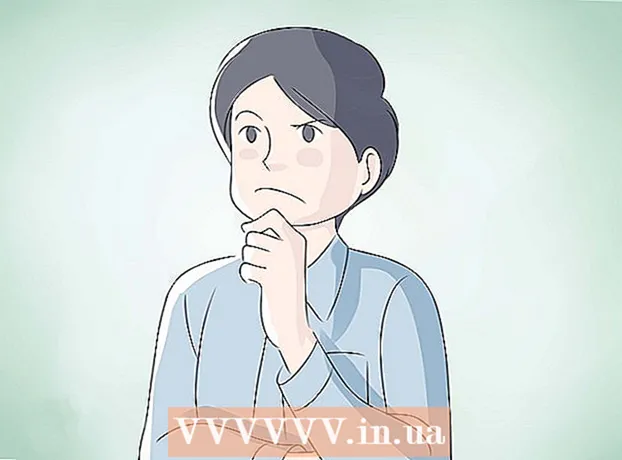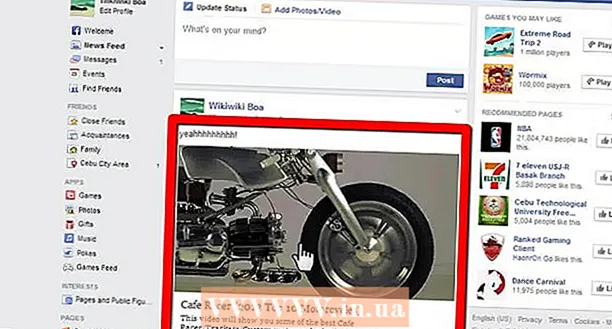Autorius:
William Ramirez
Kūrybos Data:
15 Rugsėjo Mėn 2021
Atnaujinimo Data:
1 Liepos Mėn 2024
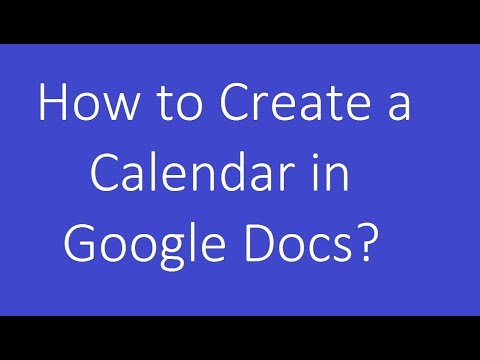
Turinys
Šiame straipsnyje parodysime, kaip sukurti kalendorių „Google“ dokumentuose. Tai galima padaryti rankiniu būdu arba naudojant šabloną.
Žingsniai
1 iš 2 metodas: rankiniu būdu
 1 Eikite į „Google“ dokumentų svetainę. Jo adresas: https://docs.google.com/document/. Dokumentų puslapis bus atidarytas, jei jau esate prisijungę prie „Google“.
1 Eikite į „Google“ dokumentų svetainę. Jo adresas: https://docs.google.com/document/. Dokumentų puslapis bus atidarytas, jei jau esate prisijungę prie „Google“. - Jei dar nesate prisijungę prie „Google“ paskyros, įveskite savo el. Pašto adresą ir slaptažodį.
 2 Spustelėkite Tuščias failas. Jis yra kairėje naujos dokumento dalies pusėje, puslapio viršuje. Bus atidarytas tuščias (naujas) dokumentas.
2 Spustelėkite Tuščias failas. Jis yra kairėje naujos dokumento dalies pusėje, puslapio viršuje. Bus atidarytas tuščias (naujas) dokumentas.  3 Įveskite mėnesio pavadinimą ir paspauskite Įeikite. Šis vardas bus rodomas virš kalendoriaus.
3 Įveskite mėnesio pavadinimą ir paspauskite Įeikite. Šis vardas bus rodomas virš kalendoriaus.  4 Atidarykite meniu Įdėti. Jis yra puslapio viršuje kairėje.
4 Atidarykite meniu Įdėti. Jis yra puslapio viršuje kairėje.  5 Prašome pasirinkti lentelę. Tai yra parinktis meniu Įterpti viršuje. Atsivers langas su kubelių tinkleliu.
5 Prašome pasirinkti lentelę. Tai yra parinktis meniu Įterpti viršuje. Atsivers langas su kubelių tinkleliu.  6 Sukurkite 7x6 stalą. Laikykite nuspaudę pelės mygtuką ir su rodykle horizontaliai pasirinkite septynis kauliukus, tada slinkite žemyn, kad vertikaliai pasirinktumėte šešis kauliukus. Kai 7x6 tinklelis paryškintas mėlyna spalva, atleiskite pelės mygtuką.
6 Sukurkite 7x6 stalą. Laikykite nuspaudę pelės mygtuką ir su rodykle horizontaliai pasirinkite septynis kauliukus, tada slinkite žemyn, kad vertikaliai pasirinktumėte šešis kauliukus. Kai 7x6 tinklelis paryškintas mėlyna spalva, atleiskite pelės mygtuką. - Tinklelis prasideda 5x5, bet auga, kai perkeliate pelės žymeklį.
- Priklausomai nuo mėnesio, gali tekti sukurti 7x7 skaičiuoklę, jei, pavyzdžiui, pirmoji mėnesio diena yra ketvirtadienis, penktadienis arba šeštadienis.
 7 Įveskite savaitės dienų pavadinimus. Padarykite tai pirmoje kalendoriaus eilutėje.
7 Įveskite savaitės dienų pavadinimus. Padarykite tai pirmoje kalendoriaus eilutėje. - Pvz., Viršutiniame kairiajame langelyje įveskite „sekmadienis“, tada dešinėje-„pirmadienis“ ir pan.
 8 Įveskite datas. Padarykite tai tuščiose ląstelėse.
8 Įveskite datas. Padarykite tai tuščiose ląstelėse.  9 Pakeiskite kalendoriaus langelių dydį. Laikydami paskutinės eilutės apatinę eilutę, pastumkite pelę žemyn - paskutinės eilutės dydis padidės; darykite tą patį su kitomis kalendoriaus eilutėmis. Dabar reikalinga informacija tilps į kalendoriaus langelius.
9 Pakeiskite kalendoriaus langelių dydį. Laikydami paskutinės eilutės apatinę eilutę, pastumkite pelę žemyn - paskutinės eilutės dydis padidės; darykite tą patį su kitomis kalendoriaus eilutėmis. Dabar reikalinga informacija tilps į kalendoriaus langelius. - Atlikus šį pakeitimą, datos bus nurodytos viršutiniame kairiajame langelio kampe.
 10 Pakartokite aukščiau nurodytus veiksmus, kad sukurtumėte lenteles kitiems 11 mėnesių.
10 Pakartokite aukščiau nurodytus veiksmus, kad sukurtumėte lenteles kitiems 11 mėnesių. 11 Suformatuokite kalendorių (jei norite). Naudodami kalendorių galite atlikti šiuos veiksmus:
11 Suformatuokite kalendorių (jei norite). Naudodami kalendorių galite atlikti šiuos veiksmus: - Šriftą paryškinkite, pasvirinkite arba pabraukite.
- Pakeiskite šrifto dydį.
- Keisti konkrečių langelių, stulpelių ar eilučių spalvas; Norėdami tai padaryti, pasirinkite langelius / stulpelius / eilutes, dešiniuoju pelės mygtuku spustelėkite pasirinktas ląsteles, spustelėkite „Lentelės ypatybės“ ir skiltyje „Fono spalva“ pasirinkite norimą spalvą.
 12 Kai baigsite kurti kalendorių, uždarykite dokumentą. Norėdami atidaryti sukurtą skaičiuoklę, eikite į „Google“ dokumentų arba „Google“ disko puslapį.
12 Kai baigsite kurti kalendorių, uždarykite dokumentą. Norėdami atidaryti sukurtą skaičiuoklę, eikite į „Google“ dokumentų arba „Google“ disko puslapį.
2 metodas iš 2: šablono naudojimas
 1 Eikite į „Google“ dokumentų svetainę. Jo adresas: https://docs.google.com/document/. Dokumentų puslapis bus atidarytas, jei jau esate prisijungę prie „Google“.
1 Eikite į „Google“ dokumentų svetainę. Jo adresas: https://docs.google.com/document/. Dokumentų puslapis bus atidarytas, jei jau esate prisijungę prie „Google“. - Jei dar nesate prisijungę prie „Google“ paskyros, įveskite savo el. Pašto adresą ir slaptažodį.
 2 Spustelėkite Tuščias failas. Jis yra kairėje naujos dokumento dalies pusėje, puslapio viršuje. Bus atidarytas tuščias (naujas) dokumentas.
2 Spustelėkite Tuščias failas. Jis yra kairėje naujos dokumento dalies pusėje, puslapio viršuje. Bus atidarytas tuščias (naujas) dokumentas.  3 Atidarykite meniu Priedai. Tai yra meniu juostoje virš naujo dokumento.
3 Atidarykite meniu Priedai. Tai yra meniu juostoje virš naujo dokumento.  4 Spustelėkite Įdiekite priedus. Tai yra parinktis meniu viršuje.
4 Spustelėkite Įdiekite priedus. Tai yra parinktis meniu viršuje.  5 Įveskite šablonus paieškos juostoje ir spustelėkite Įeikite. Šią eilutę rasite papildinio lango viršutiniame kairiajame kampe.
5 Įveskite šablonus paieškos juostoje ir spustelėkite Įeikite. Šią eilutę rasite papildinio lango viršutiniame kairiajame kampe.  6 Raskite priedą „Šablonų galerija“ ir spustelėkite + Nemokamai. Šis priedas bus rodomas paieškos rezultatų viršuje, o nurodytas mygtukas yra priedo dešinėje.
6 Raskite priedą „Šablonų galerija“ ir spustelėkite + Nemokamai. Šis priedas bus rodomas paieškos rezultatų viršuje, o nurodytas mygtukas yra priedo dešinėje.  7 Pasirinkite norimą „Google“ paskyrą. Atlikite tai atidarytame lange. Jei esate prisijungę tik prie vienos „Google“ paskyros, praleiskite šį veiksmą.
7 Pasirinkite norimą „Google“ paskyrą. Atlikite tai atidarytame lange. Jei esate prisijungę tik prie vienos „Google“ paskyros, praleiskite šį veiksmą.  8 Spustelėkite Leistikai raginama. Priedas bus įdiegtas.
8 Spustelėkite Leistikai raginama. Priedas bus įdiegtas.  9 Atidarykite meniu Priedai vėl. Jame rasite įdiegtą priedą.
9 Atidarykite meniu Priedai vėl. Jame rasite įdiegtą priedą.  10 Spustelėkite Šablonų galerija. Bus atidarytas meniu.
10 Spustelėkite Šablonų galerija. Bus atidarytas meniu.  11 Spustelėkite Naršykite šablonus (Šablono apžvalga). Tai yra parinktis meniu viršuje.
11 Spustelėkite Naršykite šablonus (Šablono apžvalga). Tai yra parinktis meniu viršuje.  12 Spustelėkite Kalendoriai (Kalendoriai). Jis yra dešinėje lango pusėje.
12 Spustelėkite Kalendoriai (Kalendoriai). Jis yra dešinėje lango pusėje.  13 Pasirinkite norimą kalendoriaus šabloną. Bus atidarytas jo puslapis.
13 Pasirinkite norimą kalendoriaus šabloną. Bus atidarytas jo puslapis.  14 Spustelėkite Kopijuoti į „Google“ diską (Kopijuoti į „Google“ diską). Jis yra dešinėje lango pusėje. Dokumentas su kalendoriaus šablonu bus nukopijuotas į „Google“ diską.
14 Spustelėkite Kopijuoti į „Google“ diską (Kopijuoti į „Google“ diską). Jis yra dešinėje lango pusėje. Dokumentas su kalendoriaus šablonu bus nukopijuotas į „Google“ diską.  15 Spustelėkite Atidaryti failą (Atidaryti failą). Šis mygtukas bus rodomas vietoj mygtuko Kopijuoti į „Google“ diską. Bus atidarytas kalendoriaus šablonas.
15 Spustelėkite Atidaryti failą (Atidaryti failą). Šis mygtukas bus rodomas vietoj mygtuko Kopijuoti į „Google“ diską. Bus atidarytas kalendoriaus šablonas.  16 Peržiūrėkite savo kalendorių. Pasirinktame šablone bus rodomas einamųjų metų 12 mėnesių kalendorius; reikiamą informaciją galite įvesti į kalendoriaus langelius.
16 Peržiūrėkite savo kalendorių. Pasirinktame šablone bus rodomas einamųjų metų 12 mėnesių kalendorius; reikiamą informaciją galite įvesti į kalendoriaus langelius. - Šį kalendorių galite atidaryti „Google“ disko puslapyje.
Patarimai
- Taip pat galite sukurti kalendorių „Google“ skaičiuoklėse (tai yra „Microsoft Excel“ analogas).
- Norėdami pasukti kalendorių, spustelėkite Failas> Puslapio nustatymai, tada pasirinkite norimą orientaciją. Čia galite pakeisti fono spalvą ir kitus parametrus.