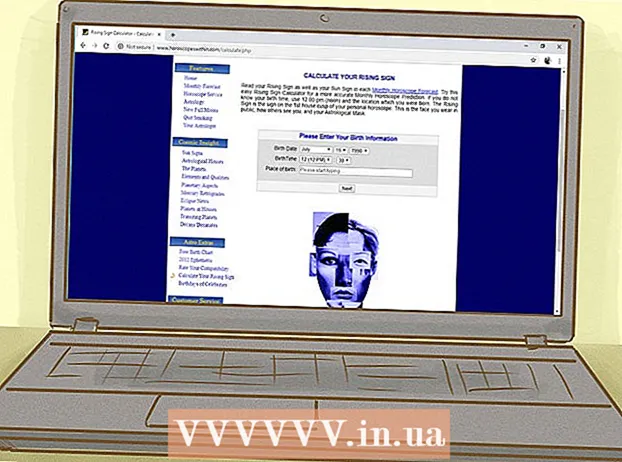Autorius:
Florence Bailey
Kūrybos Data:
22 Kovas 2021
Atnaujinimo Data:
1 Liepos Mėn 2024
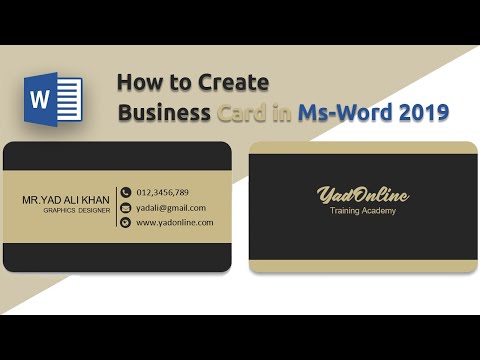
Turinys
Jei jums reikia greitai sukurti vizitines korteles ir neturite galingo grafinio redaktoriaus, „Microsoft Word“ turi įrankius, kurių reikia vizitinėms kortelėms kurti ir spausdinti. Galite naudoti šablonus, kad supaprastintumėte procesą, arba galite sukurti vizitines korteles nuo nulio. Jei kuriate korteles nuo nulio, naudokite lentelės įrankį, kad užfiksuotumėte tinkamo dydžio savo vizitines korteles.
Žingsniai
1 metodas iš 2: šablono naudojimas
 1 Spustelėkite „Failas“ - „Naujas“. Iš vizitinės kortelės šablono sukursite naują dokumentą. Tai leis greitai ir profesionaliai pasidaryti savo vizitinę kortelę.
1 Spustelėkite „Failas“ - „Naujas“. Iš vizitinės kortelės šablono sukursite naują dokumentą. Tai leis greitai ir profesionaliai pasidaryti savo vizitinę kortelę.  2 Raskite vizitinių kortelių šablonus. Naujame dokumento kūrimo lange paieškos juostoje įveskite „vizitinė kortelė“ (vizitinė kortelė). Bus rodomas nemokamų šablonų, kuriuos galite naudoti savo vizitinėms kortelėms kurti, sąrašas. Yra šablonų horizontaliems ir vertikaliems žemėlapiams kurti.
2 Raskite vizitinių kortelių šablonus. Naujame dokumento kūrimo lange paieškos juostoje įveskite „vizitinė kortelė“ (vizitinė kortelė). Bus rodomas nemokamų šablonų, kuriuos galite naudoti savo vizitinėms kortelėms kurti, sąrašas. Yra šablonų horizontaliems ir vertikaliems žemėlapiams kurti.  3 Pasirinkite norimą naudoti šabloną. Galite pakeisti bet kurį šablono elementą, įskaitant spalvą, vaizdus, šriftą ir išdėstymą. Pasirinkite šabloną, kuris labiausiai atitinka jūsų vizitinės kortelės išvaizdą. Spustelėkite Sukurti arba atsisiųsti, kad atidarytumėte šabloną „Word“.
3 Pasirinkite norimą naudoti šabloną. Galite pakeisti bet kurį šablono elementą, įskaitant spalvą, vaizdus, šriftą ir išdėstymą. Pasirinkite šabloną, kuris labiausiai atitinka jūsų vizitinės kortelės išvaizdą. Spustelėkite Sukurti arba atsisiųsti, kad atidarytumėte šabloną „Word“.  4 Įveskite reikiamą informaciją į pirmąją kortelę. Jei naudojate „Office 2010“ ar naujesnę versiją (o šablonas buvo sukurtas 2010 m. Ar vėliau), įvesta informacija bus automatiškai rodoma visose puslapio vizitinėse kortelėse. Todėl būtina įvesti informaciją tik į vieną kortelę. Jei šablonas nepalaiko automatinio visų kortelių informacijos įvedimo, turėsite kiekvienos kortelės duomenis įvesti rankiniu būdu.
4 Įveskite reikiamą informaciją į pirmąją kortelę. Jei naudojate „Office 2010“ ar naujesnę versiją (o šablonas buvo sukurtas 2010 m. Ar vėliau), įvesta informacija bus automatiškai rodoma visose puslapio vizitinėse kortelėse. Todėl būtina įvesti informaciją tik į vieną kortelę. Jei šablonas nepalaiko automatinio visų kortelių informacijos įvedimo, turėsite kiekvienos kortelės duomenis įvesti rankiniu būdu.  5 Pakeiskite bet kurio vizitinės kortelės elemento formatą. Galite pakeisti šriftą, jo dydį ir spalvą ir dar daugiau (formatuodami tekstą darykite viską, ką darote).
5 Pakeiskite bet kurio vizitinės kortelės elemento formatą. Galite pakeisti šriftą, jo dydį ir spalvą ir dar daugiau (formatuodami tekstą darykite viską, ką darote). - Kadangi tai vizitinė kortelė, pasirinkite lengvai skaitomą šriftą.
 6 Pakeiskite logotipą (jei reikia). Jei jūsų vizitinės kortelės šablonas turi logotipą, spustelėkite jį ir pakeiskite jį savo logotipu. Pakeiskite savo logotipo dydį, kad jis atitiktų jūsų vizitinės kortelės dydį; įsitikinkite, kad pakeitus logotipą jis neatrodys blogiau.
6 Pakeiskite logotipą (jei reikia). Jei jūsų vizitinės kortelės šablonas turi logotipą, spustelėkite jį ir pakeiskite jį savo logotipu. Pakeiskite savo logotipo dydį, kad jis atitiktų jūsų vizitinės kortelės dydį; įsitikinkite, kad pakeitus logotipą jis neatrodys blogiau.  7 Peržiūrėkite įvestą informaciją. Įsitikinkite, kad jūsų vizitinėse kortelėse nėra rašybos klaidų ar kitų klaidų. Žmonės sukurs pirmąjį įspūdį apie jus iš jūsų vizitinės kortelės, todėl nesugadinkite jos klaidomis ir rašybos klaidomis.
7 Peržiūrėkite įvestą informaciją. Įsitikinkite, kad jūsų vizitinėse kortelėse nėra rašybos klaidų ar kitų klaidų. Žmonės sukurs pirmąjį įspūdį apie jus iš jūsų vizitinės kortelės, todėl nesugadinkite jos klaidomis ir rašybos klaidomis.  8 Spausdinkite savo vizitines korteles. Jei ketinate tai padaryti namuose, jums reikės aukštos kokybės popieriaus. Rinkitės baltą arba kreminės spalvos popierių ir nepamirškite blizgaus popieriaus - nors dauguma vizitinių kortelių spausdinamos ant paprasto popieriaus, kai kurie žmonės renkasi blizgančias vizitines korteles. Jei ketinate spausdinti vizitinę kortelę spaustuvėje, išsaugokite sukurtą šabloną ir nuneškite į spaustuvę.
8 Spausdinkite savo vizitines korteles. Jei ketinate tai padaryti namuose, jums reikės aukštos kokybės popieriaus. Rinkitės baltą arba kreminės spalvos popierių ir nepamirškite blizgaus popieriaus - nors dauguma vizitinių kortelių spausdinamos ant paprasto popieriaus, kai kurie žmonės renkasi blizgančias vizitines korteles. Jei ketinate spausdinti vizitinę kortelę spaustuvėje, išsaugokite sukurtą šabloną ir nuneškite į spaustuvę. - Pirkdami popierių įsitikinkite, kad jūsų namų spausdintuvas gali jį tvarkyti. Norėdami tai padaryti, spausdintuvo dokumentacijoje arba jo gamintojo svetainėje raskite išsamią informaciją apie popieriaus rūšis, su kuriomis veikia jūsų spausdintuvo modelis.
 9 Aštriu pjovimo įrankiu iškirpkite atspausdintas vizitines korteles. Paprastai kiekviename lape yra 10 vizitinių kortelių. Nenaudokite žirklių ar kitų įrankių, kurie neleis jums sukurti tiesios pjūvio linijos. Naudokite popieriaus pjaustytuvą arba specialų popieriaus pjaustytuvą. Spausdintuvai gali iškirpti jūsų atspausdintas vizitines korteles (arba galite tai padaryti patys spausdintuvuose).
9 Aštriu pjovimo įrankiu iškirpkite atspausdintas vizitines korteles. Paprastai kiekviename lape yra 10 vizitinių kortelių. Nenaudokite žirklių ar kitų įrankių, kurie neleis jums sukurti tiesios pjūvio linijos. Naudokite popieriaus pjaustytuvą arba specialų popieriaus pjaustytuvą. Spausdintuvai gali iškirpti jūsų atspausdintas vizitines korteles (arba galite tai padaryti patys spausdintuvuose). - Standartinis vizitinės kortelės dydis yra 9x5 cm (arba 5x9 cm - vertikalios kortelės).
2 metodas iš 2: sukurkite lentelę
 1 Sukurkite naują (tuščią) dokumentą. Jei norite sukurti vizitinę kortelę nuo nulio, naudokite įrankį „Lentelė“.
1 Sukurkite naują (tuščią) dokumentą. Jei norite sukurti vizitinę kortelę nuo nulio, naudokite įrankį „Lentelė“.  2 Spustelėkite Puslapio išdėstymas - paraštės - siauras, kad sumažintumėte paraštes. Tai leis tinkamai išdėstyti vizitines korteles puslapyje.
2 Spustelėkite Puslapio išdėstymas - paraštės - siauras, kad sumažintumėte paraštes. Tai leis tinkamai išdėstyti vizitines korteles puslapyje.  3 Spustelėkite „Įterpti“ - „Lentelė“. Po mygtuku atsidarys lentelės tinklelis.
3 Spustelėkite „Įterpti“ - „Lentelė“. Po mygtuku atsidarys lentelės tinklelis.  4 Sukurkite 2x5 lentelę. Naudodami atidaromą tinklelį, pasirinkite du langelius horizontaliai ir penkis langelius vertikaliai.
4 Sukurkite 2x5 lentelę. Naudodami atidaromą tinklelį, pasirinkite du langelius horizontaliai ir penkis langelius vertikaliai.  5 Dešiniuoju pelės mygtuku spustelėkite sukurtos lentelės žymeklį ir pasirinkite „Lentelės ypatybės“. Atsidarys langas „Lentelės ypatybės“. Lentelės žymeklis rodomas viršutiniame kairiajame lentelės kampe, kai užvedate pelės žymeklį virš jo.
5 Dešiniuoju pelės mygtuku spustelėkite sukurtos lentelės žymeklį ir pasirinkite „Lentelės ypatybės“. Atsidarys langas „Lentelės ypatybės“. Lentelės žymeklis rodomas viršutiniame kairiajame lentelės kampe, kai užvedate pelės žymeklį virš jo.  6 Nustatykite stalo išlyginimą į centrą. Tai palengvins vizitinių kortelių kūrimą.
6 Nustatykite stalo išlyginimą į centrą. Tai palengvins vizitinių kortelių kūrimą.  7 Spustelėkite „Eilutė“ ir pažymėkite langelį šalia „Aukštis“. Įveskite 5 cm, ir išskleidžiamajame meniu pasirinkite „Tiksliai“.
7 Spustelėkite „Eilutė“ ir pažymėkite langelį šalia „Aukštis“. Įveskite 5 cm, ir išskleidžiamajame meniu pasirinkite „Tiksliai“.  8 Spustelėkite Stulpelis ir pažymėkite langelį šalia Plotis. Įveskite 9 cm, ir išskleidžiamajame meniu pasirinkite „Tiksliai“.
8 Spustelėkite Stulpelis ir pažymėkite langelį šalia Plotis. Įveskite 9 cm, ir išskleidžiamajame meniu pasirinkite „Tiksliai“.  9 Peržiūrėkite lentelę. Sukūrėte lentelę, kurioje gali tilpti 10 vienodo (standartinio) dydžio vizitinių kortelių. Jei lentelė netelpa viename puslapyje, sumažinkite apatinę puslapio paraštę.
9 Peržiūrėkite lentelę. Sukūrėte lentelę, kurioje gali tilpti 10 vienodo (standartinio) dydžio vizitinių kortelių. Jei lentelė netelpa viename puslapyje, sumažinkite apatinę puslapio paraštę.  10 Dešiniuoju pelės mygtuku spustelėkite lentelės žymeklį ir pasirinkite „AutoFit“ - „Fiksuotas stulpelio plotis“. Taip išvengsite lentelės dydžio keitimo, kai įvesite informaciją į pirmąjį langelį.
10 Dešiniuoju pelės mygtuku spustelėkite lentelės žymeklį ir pasirinkite „AutoFit“ - „Fiksuotas stulpelio plotis“. Taip išvengsite lentelės dydžio keitimo, kai įvesite informaciją į pirmąjį langelį.  11 Įveskite duomenis į pirmą langelį. Tai darydami galite naudoti bet kokius „Word“ formatavimo įrankius. Galite įterpti teksto laukelių ir vaizdų, pakeisti šriftą, jo dydį ir spalvą ir pan.
11 Įveskite duomenis į pirmą langelį. Tai darydami galite naudoti bet kokius „Word“ formatavimo įrankius. Galite įterpti teksto laukelių ir vaizdų, pakeisti šriftą, jo dydį ir spalvą ir pan.  12 Patikrinkite, ar įvesta informacija teisinga. Prieš kopijuodami įvestą informaciją į kitus lentelės langelius, įsitikinkite, kad duomenyse nėra klaidų ar rašybos klaidų, nes priešingu atveju turėsite ištaisyti klaidas kiekviename lentelės langelyje.
12 Patikrinkite, ar įvesta informacija teisinga. Prieš kopijuodami įvestą informaciją į kitus lentelės langelius, įsitikinkite, kad duomenyse nėra klaidų ar rašybos klaidų, nes priešingu atveju turėsite ištaisyti klaidas kiekviename lentelės langelyje.  13 Patikrinę įvestos informacijos teisingumą, pasirinkite visą langelį; tai galite greitai padaryti perkeldami žymeklį į apatinį kairįjį langelio kampą (tai žymeklį pavers įstrižainės rodykle). Spustelėkite ir langelio turinys bus paryškintas. Nukopijuokite langelio turinį į iškarpinę.
13 Patikrinę įvestos informacijos teisingumą, pasirinkite visą langelį; tai galite greitai padaryti perkeldami žymeklį į apatinį kairįjį langelio kampą (tai žymeklį pavers įstrižainės rodykle). Spustelėkite ir langelio turinys bus paryškintas. Nukopijuokite langelio turinį į iškarpinę.  14 Įveskite žymeklį į kitą langelį ir įklijuokite į jį nukopijuotą informaciją. Norėdami tai padaryti, spustelėkite „Įklijuoti“ (skirtuke „Pagrindinis“) arba tiesiog paspauskite „Ctrl“ + V. Pakartokite šį procesą, kad nukopijuotumėte duomenis į likusius lentelės langelius.
14 Įveskite žymeklį į kitą langelį ir įklijuokite į jį nukopijuotą informaciją. Norėdami tai padaryti, spustelėkite „Įklijuoti“ (skirtuke „Pagrindinis“) arba tiesiog paspauskite „Ctrl“ + V. Pakartokite šį procesą, kad nukopijuotumėte duomenis į likusius lentelės langelius.  15 Dešiniuoju pelės mygtuku spustelėkite lentelės žymeklį ir pasirinkite Lentelės ypatybės. Spustelėkite Rėmeliai ir užpildai, o skirtuke Border pasirinkite Nėra. Taip bus paslėptos lentelės kraštinės, kad jos nebūtų rodomos iškirptose kortelėse.
15 Dešiniuoju pelės mygtuku spustelėkite lentelės žymeklį ir pasirinkite Lentelės ypatybės. Spustelėkite Rėmeliai ir užpildai, o skirtuke Border pasirinkite Nėra. Taip bus paslėptos lentelės kraštinės, kad jos nebūtų rodomos iškirptose kortelėse.  16 Spausdinkite savo vizitines korteles ant aukštos kokybės popieriaus. Pirkdami popierių įsitikinkite, kad jūsų namų spausdintuvas gali jį tvarkyti. Jei ketinate spausdinti vizitinę kortelę spaustuvėje, išsaugokite sukurtą lentelę ir nuneškite ją į spaustuvę.
16 Spausdinkite savo vizitines korteles ant aukštos kokybės popieriaus. Pirkdami popierių įsitikinkite, kad jūsų namų spausdintuvas gali jį tvarkyti. Jei ketinate spausdinti vizitinę kortelę spaustuvėje, išsaugokite sukurtą lentelę ir nuneškite ją į spaustuvę.  17 Aštriu pjovimo įrankiu iškirpkite atspausdintas vizitines korteles. Nenaudokite žirklių ar kitų įrankių, kurie neleis jums sukurti tiesios pjūvio linijos. Naudokite popieriaus pjaustytuvą arba specialų popieriaus pjaustytuvą. Standartinis vizitinės kortelės dydis yra 9x5 cm.
17 Aštriu pjovimo įrankiu iškirpkite atspausdintas vizitines korteles. Nenaudokite žirklių ar kitų įrankių, kurie neleis jums sukurti tiesios pjūvio linijos. Naudokite popieriaus pjaustytuvą arba specialų popieriaus pjaustytuvą. Standartinis vizitinės kortelės dydis yra 9x5 cm.