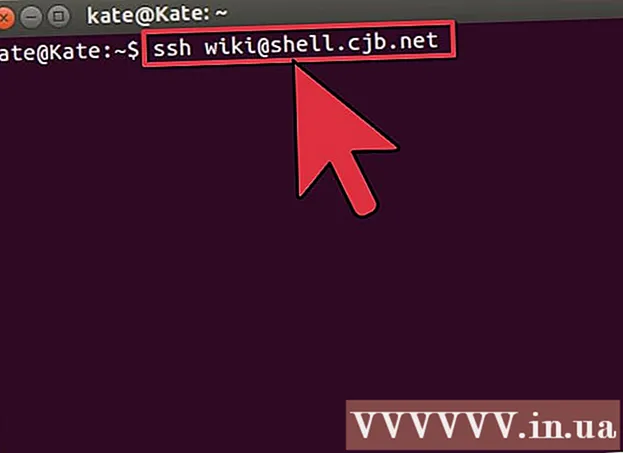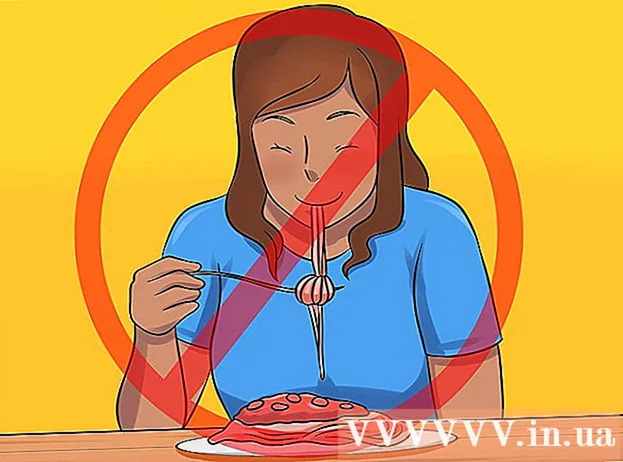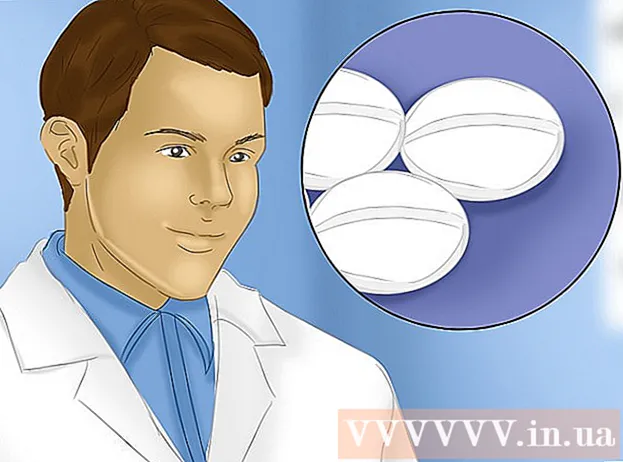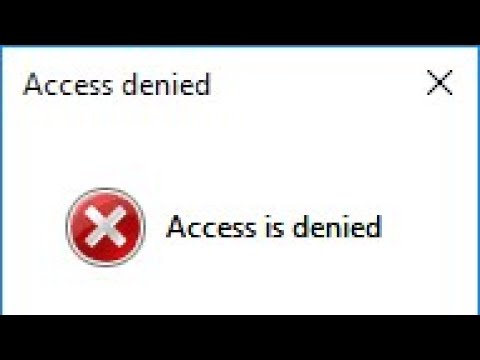
Turinys
- Žingsniai
- 1 iš 3 metodas: atvirų klausimų uždarymas
- 2 metodas iš 3: trečiųjų šalių programų paleidimas
- 3 metodas iš 3: komandinės eilutės naudojimas
- Patarimai
- Įspėjimai
Tai atsitiko mums visiems, kai valomas kietasis diskas ar pašalinami virusai. Taigi, jums smagu ištrinti nereikalingus failus ir Bam:’Negalima ištrinti failo pavadinimas>: Priejimas negalimas. 'Įsitikinkite, kad diskas nėra pilnas arba apsaugotas nuo rašymo ir kad failas šiuo metu nenaudojamas.Kas dabar? Atrodo, kad esate įstrigę su šiuo failu, tačiau tiesiog vykdykite šias instrukcijas ir per kelias minutes atsikratysite failo.
Žingsniai
1 iš 3 metodas: atvirų klausimų uždarymas
 1 Uždarykite visas atidarytas programas. Dažniausia šios klaidos priežastis yra programa, kuri naudoja failą, kurį bandote ištrinti. Pvz., Jei bandote ištrinti dokumentą, kuris yra atidarytas „Word“, arba bandote ištrinti šiuo metu leidžiamą dainą.
1 Uždarykite visas atidarytas programas. Dažniausia šios klaidos priežastis yra programa, kuri naudoja failą, kurį bandote ištrinti. Pvz., Jei bandote ištrinti dokumentą, kuris yra atidarytas „Word“, arba bandote ištrinti šiuo metu leidžiamą dainą. - Uždarykite visas atidarytas programas ir bandykite ištrinti failą dar kartą.
- Uždarykite visas failų bendrinimo programas. Daugelis šių programų perkelia failus nematomu būdu. Jei programa bandys perkelti ištrinamą failą, gausite klaidos pranešimą.
 2 Atidarykite užduočių tvarkyklę. Paspauskite Ctrl + Alt + Del ir meniu pasirinkite Užduočių tvarkyklė. Spustelėkite skirtuką Vartotojai ir raskite įrašus po savo vartotojo vardu. Daugumą šių programų galima uždaryti nepažeidžiant sistemos.
2 Atidarykite užduočių tvarkyklę. Paspauskite Ctrl + Alt + Del ir meniu pasirinkite Užduočių tvarkyklė. Spustelėkite skirtuką Vartotojai ir raskite įrašus po savo vartotojo vardu. Daugumą šių programų galima uždaryti nepažeidžiant sistemos. - Uždarykite atpažįstamus pažymėdami juos ir spustelėdami Baigti procesą.
- Jei uždarote programą, dėl kurios sistema tampa nestabili, iš naujo paleiskite kompiuterį, kad atšauktumėte.
 3 Perkraukite kompiuterį. Dažnai iš naujo paleidus kompiuterį, tam tikras failas bus paleistas iš programos, laikant jį nuspaustą. Pabandykite ištrinti failą iš naujo paleisdami ir prieš paleisdami kitas programas.
3 Perkraukite kompiuterį. Dažnai iš naujo paleidus kompiuterį, tam tikras failas bus paleistas iš programos, laikant jį nuspaustą. Pabandykite ištrinti failą iš naujo paleisdami ir prieš paleisdami kitas programas.
2 metodas iš 3: trečiųjų šalių programų paleidimas
 1 Raskite proceso atrakinimo programą. Tarp populiarių parinkčių yra „Unlocker“ ir „WhoLockMe“. Abi šios programos yra nemokamos ir integruotos į „Windows“ sąsają.
1 Raskite proceso atrakinimo programą. Tarp populiarių parinkčių yra „Unlocker“ ir „WhoLockMe“. Abi šios programos yra nemokamos ir integruotos į „Windows“ sąsają. - Abi programos turi gana paprastą diegimą. Jei reikia, išpakuokite failą ir atidarykite sąrankos arba diegimo failą. Įprastos diegimo parinktys veiks daugumai vartotojų.
- Kai kurios programos diegimo metu gali bandyti įdiegti naršyklės įrankių juostas. Jei nenorite įdiegti naujų įrankių juostų, panaikinkite pasirinkimą.
 2 Dešiniuoju pelės mygtuku spustelėkite failą, kurį norite ištrinti. Meniu pasirinkite naujai įdiegtą įrankį. Bus atidarytas naujas langas. Bus atidarytas visų programų, kurios šiuo metu turi prieigą prie failo, sąrašas.
2 Dešiniuoju pelės mygtuku spustelėkite failą, kurį norite ištrinti. Meniu pasirinkite naujai įdiegtą įrankį. Bus atidarytas naujas langas. Bus atidarytas visų programų, kurios šiuo metu turi prieigą prie failo, sąrašas.  3 Uždaryti programas. Pasirinkite programą, kurią norite uždaryti, ir spustelėkite mygtuką „Nužudyti procesą“. Uždarius visas blokavimo programas, galite ištrinti failą be jokių problemų.
3 Uždaryti programas. Pasirinkite programą, kurią norite uždaryti, ir spustelėkite mygtuką „Nužudyti procesą“. Uždarius visas blokavimo programas, galite ištrinti failą be jokių problemų.
3 metodas iš 3: komandinės eilutės naudojimas
 1 Atidarykite failo vietą kietajame diske.
1 Atidarykite failo vietą kietajame diske.- Jei negalite rasti failo, pabandykite naudoti paieškos funkciją. Spustelėkite meniu Pradėti ir paieškos laukelyje įveskite failo pavadinimą. „Windows 8“ pradėkite rašyti failo pavadinimą, kai atidaromas pradžios ekranas.
 2 Dešiniuoju pelės mygtuku spustelėkite failą ir pasirinkite Ypatybės. Pašalinkite (panaikinkite žymėjimą) visus failo ar aplanko atributus.
2 Dešiniuoju pelės mygtuku spustelėkite failą ir pasirinkite Ypatybės. Pašalinkite (panaikinkite žymėjimą) visus failo ar aplanko atributus.  3 Užsirašykite failo vietą.
3 Užsirašykite failo vietą. 4 Atidarykite komandų eilutės langą. Tai galite padaryti spustelėję Pradėti ir paieškos laukelyje įvedę „cmd“.
4 Atidarykite komandų eilutės langą. Tai galite padaryti spustelėję Pradėti ir paieškos laukelyje įvedę „cmd“.  5 Uždarykite visas atidarytas programas. Palikite komandų eilutės langą atidarytą, bet uždarykite visas kitas atidarytas programas.
5 Uždarykite visas atidarytas programas. Palikite komandų eilutės langą atidarytą, bet uždarykite visas kitas atidarytas programas.  6 Atidarykite užduočių tvarkyklę. Paspauskite Ctrl + Alt + Del ir meniu pasirinkite Užduočių tvarkyklė.
6 Atidarykite užduočių tvarkyklę. Paspauskite Ctrl + Alt + Del ir meniu pasirinkite Užduočių tvarkyklė.  7 Užduočių tvarkytuvėje spustelėkite skirtuką Procesai. Raskite procesą, pavadintą „explorer.exe“. Pasirinkite jį ir spustelėkite Baigti procesą. Sulenkite užduočių tvarkyklę, bet palikite ją atidarytą.
7 Užduočių tvarkytuvėje spustelėkite skirtuką Procesai. Raskite procesą, pavadintą „explorer.exe“. Pasirinkite jį ir spustelėkite Baigti procesą. Sulenkite užduočių tvarkyklę, bet palikite ją atidarytą.  8 Grįžkite į komandų eilutės langą. Vykdykite toliau pateiktą pavyzdį, kad ištrintumėte failą pavadinimu „myFile.exe“, esantį skiltyje „Mano dokumentai“.
8 Grįžkite į komandų eilutės langą. Vykdykite toliau pateiktą pavyzdį, kad ištrintumėte failą pavadinimu „myFile.exe“, esantį skiltyje „Mano dokumentai“.
Komandų eilutės lange rasite kelią:C: Dokumentai ir nustatymai XYZ> (kur XYZ yra vartotojo abonemento pavadinimas). Komandų eilutės lange paleiskite šią komandą: cd Mano dokumentai (C: Dokumentai ir nustatymai XYZ> cd Mano dokumentai) Dabar kelias pasikeis ir atrodys taip:C: Dokumentai ir nustatymai XYZ Mano dokumentai> Naudodami komandą DEL ištrinkite trukdantį failą komandų eilutės lange.Sintaksė: Įveskite DEL failo pavadinimas> (kur failo pavadinimas> yra failas, kurį norite ištrinti).Pavyzdys: C: Dokumentai ir nustatymai XYZ Mano dokumentai> del myFile.exe
 1 Ištrinkite aplanką. Vykdykite toliau pateiktą pavyzdį, kad ištrintumėte aplanką „Naujas aplankas“, esantį kataloge „Mano dokumentai“.
1 Ištrinkite aplanką. Vykdykite toliau pateiktą pavyzdį, kad ištrintumėte aplanką „Naujas aplankas“, esantį kataloge „Mano dokumentai“.
Komandinėje eilutėje atidarykite kelią:C: Dokumentai ir nustatymai XYZ> (kur XYZ yra vartotojo abonemento pavadinimas). Dabar naudokite komandą RMDIR / S / Q, kad pašalintumėte trukdantį aplanką komandų eilutės lange.Sintaksė: Įveskite RMDIR / S / Q "kelias>" (kur kelias> yra aplanko, kurį norite ištrinti, vieta).Pavyzdys: C: Documents and Settings XYZ> rmdir / s / q "C: Documents and Settings XYZ My Documents New Folder"
 1 Norėdami grįžti į užduočių tvarkyklę, naudokite ALT + TAB. Užduočių tvarkytuvėje spustelėkite Failas, pasirinkite Naujas iššūkis ir įveskite EXPLORER.EXE, kad iš naujo paleistumėte „Windows“ sąsają.
1 Norėdami grįžti į užduočių tvarkyklę, naudokite ALT + TAB. Užduočių tvarkytuvėje spustelėkite Failas, pasirinkite Naujas iššūkis ir įveskite EXPLORER.EXE, kad iš naujo paleistumėte „Windows“ sąsają.  2 Uždarykite užduočių tvarkyklę. Dabar failas turėtų būti ištrintas.
2 Uždarykite užduočių tvarkyklę. Dabar failas turėtų būti ištrintas.
Patarimai
- Norėdami gauti daugiau informacijos apie DOS komandas, komandų eilutėje įveskite HELP arba galite ieškoti internete.
- Jei norite pakeisti standųjį diską komandų eilutėje, naudokite šią komandą:
Sintaksė: Disko raidė>:
Pavyzdys: C: Dokumentai ir nustatymai XYZ> D:
D: > - Norėdami grįžti į ankstesnį komandų eilutės katalogą, galite naudoti šią komandą:
CD ..
Įspėjimai
- Nepamirškite užduočių tvarkytuvėje atlikti naujos „EXPLORER.EXE“ užduoties.
- Šis triukas neveiks, jei ištrinamą failą naudoja kita programa. Kaip mp3 failas, kuris groja, bet norite jį ištrinti. Tokiu atveju uždarykite grotuvą ir pašalinkite.
- Nenutraukite jokio kito proceso, išskyrus „EXPLORER.EXE“. Tai gali sukelti nepageidaujamų rezultatų, įskaitant duomenų praradimą, sistemos nestabilumą ir operacinės sistemos gedimą ar sugadinimą.