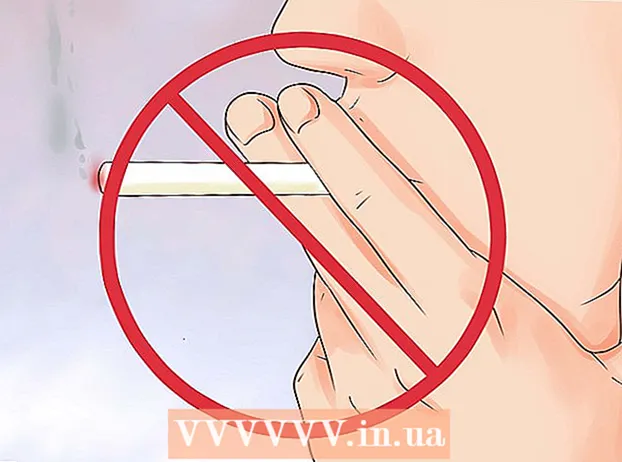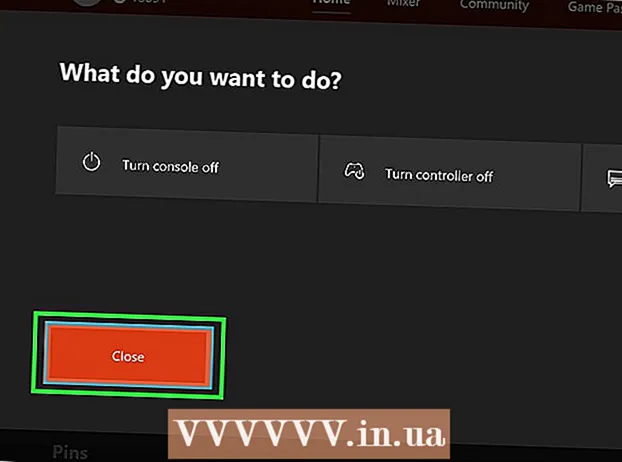Autorius:
Carl Weaver
Kūrybos Data:
23 Vasario Mėn 2021
Atnaujinimo Data:
28 Birželio Birželio Mėn 2024

Turinys
Šis straipsnis padės jums įdiegti „Oracle Java 9 JDK“ „Ubuntu Linux“. Atminkite, kad nuo 2018 m. Kovo mėn. „Ubuntu“ galima naudoti tik 64 bitų „Java 9“.
Žingsniai
 1 Atidarykite terminalą. Spustelėkite piktogramą „⋮⋮⋮“, kad atidarytumėte meniu, slinkite žemyn ir spustelėkite „Terminalas“
1 Atidarykite terminalą. Spustelėkite piktogramą „⋮⋮⋮“, kad atidarytumėte meniu, slinkite žemyn ir spustelėkite „Terminalas“  .
. - Taip pat galite spustelėti Alt+Ctrl+T.
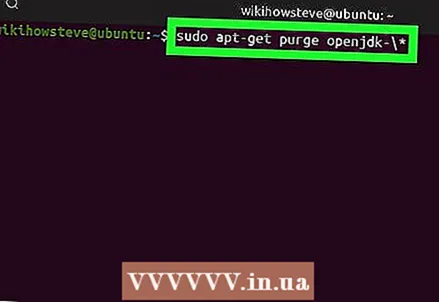 2 Pašalinkite įdiegtas „Java“ versijas. Priešingu atveju negalėsite įdiegti „Java 9“:
2 Pašalinkite įdiegtas „Java“ versijas. Priešingu atveju negalėsite įdiegti „Java 9“: - įeiti sudo apt -get išvalyti openjdk - *;
- spustelėkite Įeikite;
- įveskite slaptažodį, jei būsite paraginti;
- spustelėkite Yjei būsite paraginti, spustelėkite Įeikite.
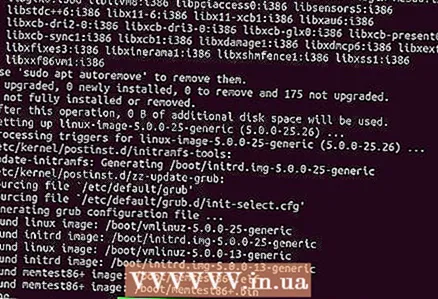 3 Įveskite komandą, kad įdiegtumėte „Java“. Įveskite sudo apt-get install software-properties-common ir paspauskite Įeikite.
3 Įveskite komandą, kad įdiegtumėte „Java“. Įveskite sudo apt-get install software-properties-common ir paspauskite Įeikite. 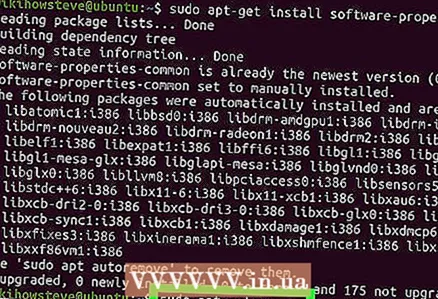 4 Pašalinkite pasenusias programinės įrangos versijas. Įveskite sudo apt autoremove ir paspauskite Įeikite... Palaukite, kol bus pašalintos pasenusios programinės įrangos versijos. Tai darydami atlaisvinsite vietos kompiuterio kietajame diske ir be vargo diegdami „Java“.
4 Pašalinkite pasenusias programinės įrangos versijas. Įveskite sudo apt autoremove ir paspauskite Įeikite... Palaukite, kol bus pašalintos pasenusios programinės įrangos versijos. Tai darydami atlaisvinsite vietos kompiuterio kietajame diske ir be vargo diegdami „Java“. - Pašalinimo procesas gali užtrukti kelias minutes.
 5 Atnaujinkite paketus. Įveskite sudo apt-get atnaujinimas ir paspauskite Įeikiteatnaujinti esamą programinę įrangą.
5 Atnaujinkite paketus. Įveskite sudo apt-get atnaujinimas ir paspauskite Įeikiteatnaujinti esamą programinę įrangą.  6 Pasiekite „Oracle Java“ saugyklą. Įveskite sudo add-apt-repository ppa: webupd8team / java ir paspauskite Įeikite.
6 Pasiekite „Oracle Java“ saugyklą. Įveskite sudo add-apt-repository ppa: webupd8team / java ir paspauskite Įeikite.  7 Spustelėkite Įeikitekai raginama. Pranešimas „Paspauskite [ENTER], jei norite tęsti, arba„ Ctrl-c “, kad atšauktumėte jo pridėjimą“, rodomas terminalo lango apačioje (paspauskite [ENTER], jei norite tęsti, arba „Ctrl-c“, jei norite atšaukti). Spustelėkite Įeikite.
7 Spustelėkite Įeikitekai raginama. Pranešimas „Paspauskite [ENTER], jei norite tęsti, arba„ Ctrl-c “, kad atšauktumėte jo pridėjimą“, rodomas terminalo lango apačioje (paspauskite [ENTER], jei norite tęsti, arba „Ctrl-c“, jei norite atšaukti). Spustelėkite Įeikite.  8 Atsisiųskite „Java“. Įveskite sudo apt-get install oracle-java9-installer ir paspauskite Įeikiteir tada įeikite y ir paspauskite Įeikitekai raginama. Bus pradėtas „Java 9“ diegimo programos atsisiuntimas, o terminale atsidarys patvirtinimo langas.
8 Atsisiųskite „Java“. Įveskite sudo apt-get install oracle-java9-installer ir paspauskite Įeikiteir tada įeikite y ir paspauskite Įeikitekai raginama. Bus pradėtas „Java 9“ diegimo programos atsisiuntimas, o terminale atsidarys patvirtinimo langas. 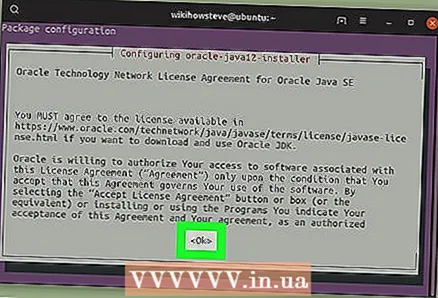 9 Sutikite su „Java“ paslaugų teikimo sąlygomis. Spustelėkite Įeikite vieną kartą, jei norite tęsti, tada rodyklės kairėn klavišu pasirinkite „Taip“ ir paspauskite Įeikite vėl.
9 Sutikite su „Java“ paslaugų teikimo sąlygomis. Spustelėkite Įeikite vieną kartą, jei norite tęsti, tada rodyklės kairėn klavišu pasirinkite „Taip“ ir paspauskite Įeikite vėl.  10 Palaukite, kol „Java“ bus įkelta. Tai užtruks iki 20 minučių. Kai jūsų vardas rodomas terminalo apačioje, pereikite prie kito veiksmo.
10 Palaukite, kol „Java“ bus įkelta. Tai užtruks iki 20 minučių. Kai jūsų vardas rodomas terminalo apačioje, pereikite prie kito veiksmo. 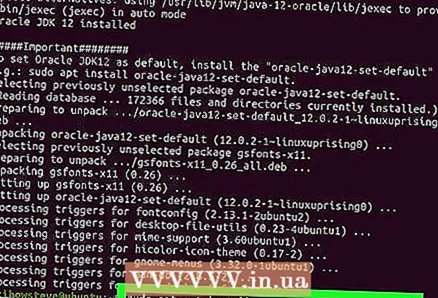 11 Įdiekite „Java 9“ su numatytosiomis parinktimis. Įveskite sudo apt-get install oracle-java9-set-default ir paspauskite Įeikite, tada įveskite slaptažodį (jei būsite paraginti).
11 Įdiekite „Java 9“ su numatytosiomis parinktimis. Įveskite sudo apt-get install oracle-java9-set-default ir paspauskite Įeikite, tada įveskite slaptažodį (jei būsite paraginti). 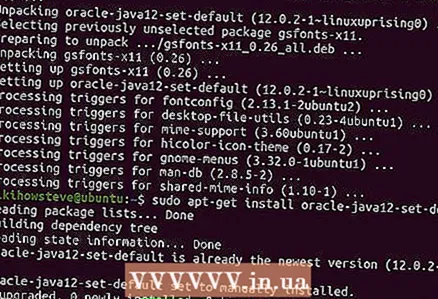 12 Patikrinkite „Java“ versiją. Įveskite java -versija ir paspauskite Įeikite... Ekrane turėtų būti rodomas toks pranešimas:
12 Patikrinkite „Java“ versiją. Įveskite java -versija ir paspauskite Įeikite... Ekrane turėtų būti rodomas toks pranešimas: - java versija "9.0.4" (java versija 9.0.4)
 13 Atnaujinkite visus paketus. Įveskite sudo apt-get atnaujinimas ir paspauskite Įeikite... Greičiausiai nieko neatsitiks, tačiau tai užtikrins, kad naudojate naujausią „Java“ ir programinę įrangą. Dabar terminalą galima uždaryti.
13 Atnaujinkite visus paketus. Įveskite sudo apt-get atnaujinimas ir paspauskite Įeikite... Greičiausiai nieko neatsitiks, tačiau tai užtikrins, kad naudojate naujausią „Java“ ir programinę įrangą. Dabar terminalą galima uždaryti.
Patarimai
- Stabili „Java 10“ versija bus išleista 2018 m.
Įspėjimai
- Jei naudojate 32 bitų „Ubuntu“, gali nepavykti įdiegti „Java 9“.