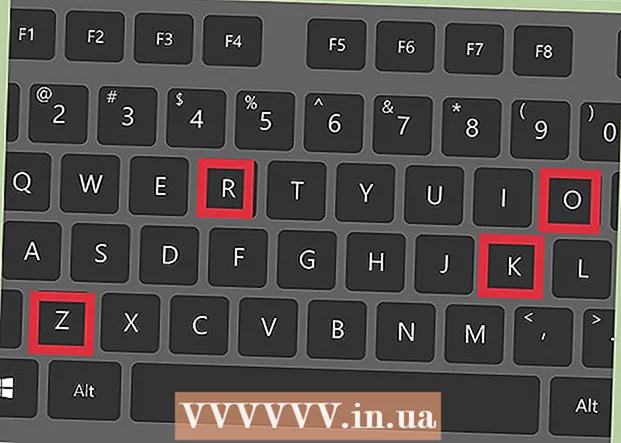Autorius:
Joan Hall
Kūrybos Data:
1 Vasario Mėn 2021
Atnaujinimo Data:
1 Liepos Mėn 2024

Turinys
- Žingsniai
- 1 būdas iš 3: kaip išeiti iš saugiojo režimo
- 2 būdas iš 3: kaip iš naujo įdiegti „Firefox“
- 3 metodas iš 3: kaip įjungti saugųjį režimą
- Patarimai
- Šaltinis ir nuorodos
„Firefox“ saugusis režimas išjungia kai kuriuos plėtinius, kurie gali padėti rasti problemos šaltinį. Jei norite toliau naudotis naršykle, turite išeiti iš saugaus režimo, tačiau kartais to padaryti nepavyksta. Šiame straipsnyje mes parodysime, kaip išeiti iš saugaus režimo „Firefox“.
Žingsniai
1 būdas iš 3: kaip išeiti iš saugiojo režimo
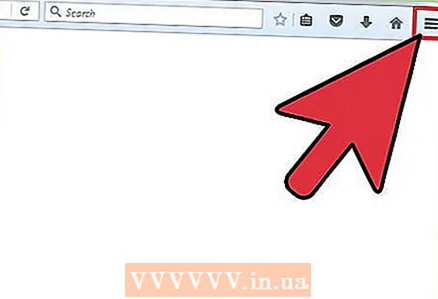 1 Atidarykite „Firefox“ meniu. Norėdami tai padaryti, spustelėkite piktogramą „☰“. Saugus režimas yra laikina naršyklės būsena, kurią aktyvuoja tik vartotojas. Daugeliu atvejų jums tereikia iš naujo paleisti „Firefox“, kad išeitumėte iš saugiojo režimo.
1 Atidarykite „Firefox“ meniu. Norėdami tai padaryti, spustelėkite piktogramą „☰“. Saugus režimas yra laikina naršyklės būsena, kurią aktyvuoja tik vartotojas. Daugeliu atvejų jums tereikia iš naujo paleisti „Firefox“, kad išeitumėte iš saugiojo režimo. 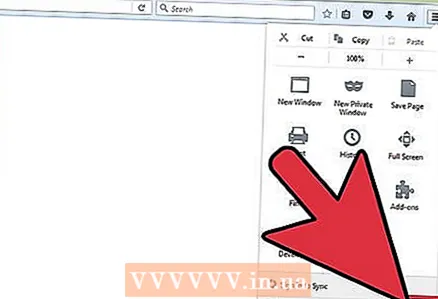 2 Spustelėkite „Išeiti“. „Firefox“ langas bus uždarytas. Siekiant didesnio patikimumo, rekomenduojame iš naujo paleisti kompiuterį.
2 Spustelėkite „Išeiti“. „Firefox“ langas bus uždarytas. Siekiant didesnio patikimumo, rekomenduojame iš naujo paleisti kompiuterį.  3 Paleiskite „Firefox“. Jei naršyklė atidaroma saugiuoju režimu, naudokite kitą būdą, kaip iš jos išeiti. Jei „Firefox“ užstringa ir automatiškai pereina į saugųjį režimą, rekomenduojame iš naujo įdiegti naršyklę.
3 Paleiskite „Firefox“. Jei naršyklė atidaroma saugiuoju režimu, naudokite kitą būdą, kaip iš jos išeiti. Jei „Firefox“ užstringa ir automatiškai pereina į saugųjį režimą, rekomenduojame iš naujo įdiegti naršyklę.
2 būdas iš 3: kaip iš naujo įdiegti „Firefox“
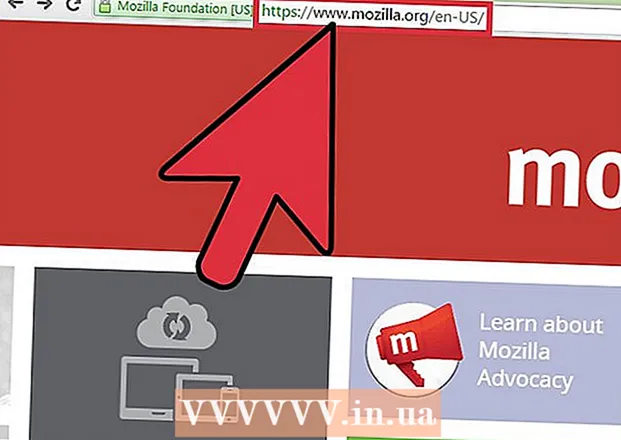 1 Atsisiųskite naujausią „Firefox“ versiją. Padarykite tai, jei kyla problemų išeinant iš saugiojo režimo. Eikite į http://www.mozilla.org ir atsisiųskite „Firefox“ į savo kompiuterį.
1 Atsisiųskite naujausią „Firefox“ versiją. Padarykite tai, jei kyla problemų išeinant iš saugiojo režimo. Eikite į http://www.mozilla.org ir atsisiųskite „Firefox“ į savo kompiuterį. 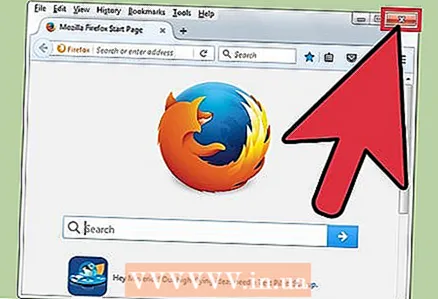 2 Uždarykite „Firefox“. Palaukite, kol „Firefox“ diegimo failas bus atsisiųstas į jūsų kompiuterį; tai užtruks kelias minutes. Dabar uždarykite „Firefox“. Jei jūsų kompiuteryje įdiegta antra naršyklė, pvz., „Safari“ ar „Chrome“, prieš atsisiųsdami tos naršyklės diegimo failą, galite pašalinti „Firefox“. Bet jei nėra antros naršyklės, pirmiausia atsisiųskite failą ir pašalinkite įdiegtą „Firefox“.
2 Uždarykite „Firefox“. Palaukite, kol „Firefox“ diegimo failas bus atsisiųstas į jūsų kompiuterį; tai užtruks kelias minutes. Dabar uždarykite „Firefox“. Jei jūsų kompiuteryje įdiegta antra naršyklė, pvz., „Safari“ ar „Chrome“, prieš atsisiųsdami tos naršyklės diegimo failą, galite pašalinti „Firefox“. Bet jei nėra antros naršyklės, pirmiausia atsisiųskite failą ir pašalinkite įdiegtą „Firefox“. 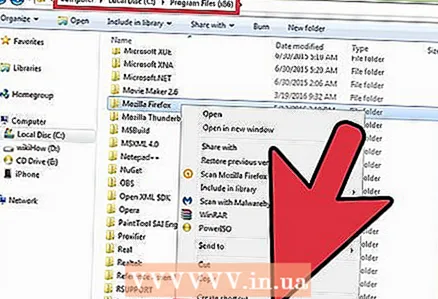 3 Pašalinkite įdiegtą „Firefox“. Dabar, kai uždarėte „Firefox“ ir atsisiuntėte jo diegimo failą, pašalinkite įdiegtą „Firefox“. „Windows“ sistemoje eikite į aplanką „Program Files“, tada į aplanką „Mozilla Firefox“; „Mac“ sistemoje eikite į aplanką Programos, tada į aplanką „Firefox“. Raskite naršyklės failą ir ištrinkite.
3 Pašalinkite įdiegtą „Firefox“. Dabar, kai uždarėte „Firefox“ ir atsisiuntėte jo diegimo failą, pašalinkite įdiegtą „Firefox“. „Windows“ sistemoje eikite į aplanką „Program Files“, tada į aplanką „Mozilla Firefox“; „Mac“ sistemoje eikite į aplanką Programos, tada į aplanką „Firefox“. Raskite naršyklės failą ir ištrinkite.  4 Įdiekite „Firefox“. Norėdami tai padaryti, dukart spustelėkite atsisiųstą diegimo failą ir vykdykite ekrane pateikiamas instrukcijas. Kai diegimas bus baigtas, spustelėkite Baigti.
4 Įdiekite „Firefox“. Norėdami tai padaryti, dukart spustelėkite atsisiųstą diegimo failą ir vykdykite ekrane pateikiamas instrukcijas. Kai diegimas bus baigtas, spustelėkite Baigti.  5 Norėdami sužinoti, ar naršyklė veikia saugiuoju režimu, paleiskite „Firefox“.
5 Norėdami sužinoti, ar naršyklė veikia saugiuoju režimu, paleiskite „Firefox“.
3 metodas iš 3: kaip įjungti saugųjį režimą
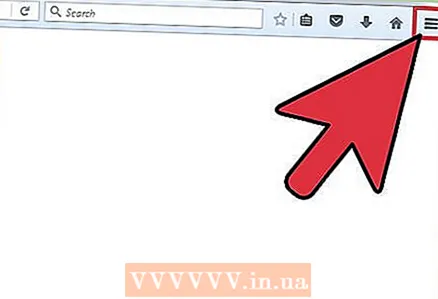 1 Atidarykite „Firefox“ meniu. Norėdami tai padaryti, spustelėkite piktogramą „☰“.
1 Atidarykite „Firefox“ meniu. Norėdami tai padaryti, spustelėkite piktogramą „☰“. 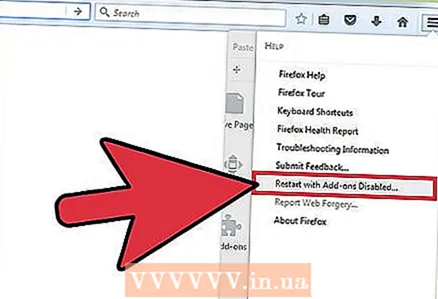 2 Spustelėkite Pagalba> Paleisti iš naujo be priedų.
2 Spustelėkite Pagalba> Paleisti iš naujo be priedų.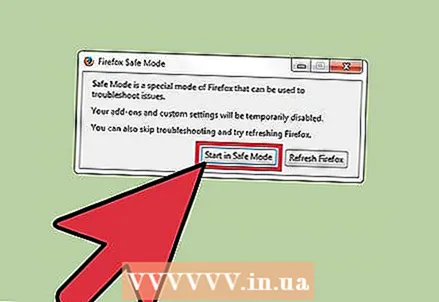 3 Saugaus režimo lange pasirinkite Vykdyti saugiuoju režimu. Šis režimas išjungs plėtinius, temas ir pan., Kad padėtų nustatyti problemos priežastį. Kai iš naujo paleisite „Firefox“, plėtiniai, temos ir pan. Bus vėl suaktyvinti.
3 Saugaus režimo lange pasirinkite Vykdyti saugiuoju režimu. Šis režimas išjungs plėtinius, temas ir pan., Kad padėtų nustatyti problemos priežastį. Kai iš naujo paleisite „Firefox“, plėtiniai, temos ir pan. Bus vėl suaktyvinti.
Patarimai
- Norėdami įjungti saugųjį režimą, paleisdami „Firefox“ galite laikyti nuspaudę klavišą „Shift“ arba „Option“. Todėl, jei naršyklė atsidaro saugiuoju režimu, patikrinkite, ar įstrigo klavišas „Shift“ / „Option“.
Šaltinis ir nuorodos
- ↑ https://support.mozilla.org/en-US/kb/firefox-is-stuck-in-safe-mode
- ↑ https://support.mozilla.org/en-US/questions/972320
- ↑ https://support.mozilla.org/en-US/kb/troubleshoot-firefox-issues-using-safe-mode#w_exiting-safe-mode