Autorius:
Sara Rhodes
Kūrybos Data:
9 Vasario Mėn 2021
Atnaujinimo Data:
2 Liepos Mėn 2024
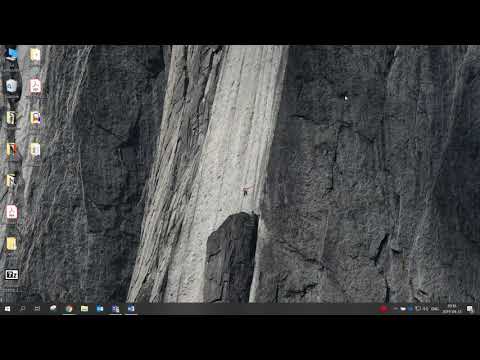
Turinys
- Žingsniai
- 1 būdas iš 3: „PhotoRec“ („Windows“, „Mac“ ir „Linux“)
- 2 metodas iš 3: „Recuva“ (sistemoje „Windows“)
- 3 metodas iš 3: atkurti senas failų versijas
Jei netyčia perrašote seną failą ar aplanką, ištrintus dokumentus galima atkurti. Kiekvienai operacinei sistemai yra nemokama programa, skirta surasti ir atkurti ištrintus failus kietajame diske. Jei jūsų kompiuteryje yra sukurta atsarginė kopija, failus taip pat galima rasti atsarginėje kopijoje.
Žingsniai
1 būdas iš 3: „PhotoRec“ („Windows“, „Mac“ ir „Linux“)
 1 Sustabdykite įrašymą į kietąjį diską. Jei pastebėjote, kad netyčia ištrynėte failą arba perrašėte kitą failą, nieko daugiau neišsaugokite šiame kietajame diske. Nepaleiskite programų. Jei į diską įrašomi nauji duomenys, tai gali trukdyti atkurti ištrintą failą. Jei neįrašysite nieko naujo, jūsų sėkmingo pasveikimo tikimybė padidės.
1 Sustabdykite įrašymą į kietąjį diską. Jei pastebėjote, kad netyčia ištrynėte failą arba perrašėte kitą failą, nieko daugiau neišsaugokite šiame kietajame diske. Nepaleiskite programų. Jei į diską įrašomi nauji duomenys, tai gali trukdyti atkurti ištrintą failą. Jei neįrašysite nieko naujo, jūsų sėkmingo pasveikimo tikimybė padidės.  2 Atsisiųskite nemokamą „PhotoRec“ programinę įrangą kitame kompiuteryje arba kietajame diske. Tai labai veiksminga nemokama programa. Jis nėra labai gražus, tačiau gali padaryti tą patį, ką ir brangesnė atkūrimo programinė įranga. Jį galima nemokamai atsisiųsti iš svetainės www.cgsecurity.org kaip „TestDisk“ programos dalis.
2 Atsisiųskite nemokamą „PhotoRec“ programinę įrangą kitame kompiuteryje arba kietajame diske. Tai labai veiksminga nemokama programa. Jis nėra labai gražus, tačiau gali padaryti tą patį, ką ir brangesnė atkūrimo programinė įranga. Jį galima nemokamai atsisiųsti iš svetainės www.cgsecurity.org kaip „TestDisk“ programos dalis. - „PhotoRec“ galima „Windows“, „OS X“ ir „Linux“.
- Atsisiųskite programą į kitą kietąjį diską, kad neperrašytumėte failo, kurį norite atkurti. Galite atsisiųsti „PhotoRec“ į kitą kietąjį diską, tačiau geriau naudoti atskirą kompiuterį.
 3 Įdėkite tuščią USB diską į kompiuterį. Geriausia naudoti saugojimo įrenginį, kuriame yra pakankamai vietos ir programai, ir failams, kuriuos norite atkurti. Taip yra todėl, kad atkūrus failą tame pačiame diske, kuriame jis buvo sugadintas, failas gali būti perrašytas, todėl jis nebus tinkamai atkurtas.
3 Įdėkite tuščią USB diską į kompiuterį. Geriausia naudoti saugojimo įrenginį, kuriame yra pakankamai vietos ir programai, ir failams, kuriuos norite atkurti. Taip yra todėl, kad atkūrus failą tame pačiame diske, kuriame jis buvo sugadintas, failas gali būti perrašytas, todėl jis nebus tinkamai atkurtas. - „PhotoRec“ yra tik 5 megabaitų dydžio ir tilps į bet kurią USB atmintinę.
 4 Išpakuokite atsisiųstą programos failą. „TestDisk“ bus ZIP („Windows“) arba BZ2 („Mac“) formatu. Išpakuokite aplanką „TestDisk“.
4 Išpakuokite atsisiųstą programos failą. „TestDisk“ bus ZIP („Windows“) arba BZ2 („Mac“) formatu. Išpakuokite aplanką „TestDisk“.  5 Nukopijuokite „TestDisk“ aplanką į „flash“ diską. Tai paleis „PhotoRec“ iš USB atmintinės.
5 Nukopijuokite „TestDisk“ aplanką į „flash“ diską. Tai paleis „PhotoRec“ iš USB atmintinės.  6 Įdėkite „flash“ diską į kompiuterį, kuriame yra pažeistas failas (arba failai). Atidarykite „flash drive“ aplanką „TestDisk“.
6 Įdėkite „flash“ diską į kompiuterį, kuriame yra pažeistas failas (arba failai). Atidarykite „flash drive“ aplanką „TestDisk“.  7 Paleiskite „PhotoRec“ programą. Ekrane pasirodys komandų eilutė.
7 Paleiskite „PhotoRec“ programą. Ekrane pasirodys komandų eilutė. - Naudodami rodykles judėkite aukštyn, žemyn, kairėn ir dešinėn ↑↓←→ ir naudokite mygtukus Įeikite ir ⏎ Grįžti padaryti pasirinkimą.
 8 Pasirinkite diską, kuriame norite atkurti failą. Diskas bus tiesiog sunumeruotas, todėl turėsite atkreipti dėmesį į jų dydį, kad išsiaiškintumėte, kokio disko norite.
8 Pasirinkite diską, kuriame norite atkurti failą. Diskas bus tiesiog sunumeruotas, todėl turėsite atkreipti dėmesį į jų dydį, kad išsiaiškintumėte, kokio disko norite. - Jei standžiajame diske yra daug skaidinių (pavyzdžiui, C: ir D :), jie nebus matomi, kol nepasirinksite paties disko.
 9 Pasirinkite failo tipą, kurio norite ieškoti. Pagal numatytuosius nustatymus „PhotoRec“ bandys atkurti visus palaikomus failus. Galite pagreitinti procesą nurodydami, kurie failai jus domina.
9 Pasirinkite failo tipą, kurio norite ieškoti. Pagal numatytuosius nustatymus „PhotoRec“ bandys atkurti visus palaikomus failus. Galite pagreitinti procesą nurodydami, kurie failai jus domina. - Failo tipą galite pakeisti meniu Failo pasirinkimas .
- Buvimas meniu Failo pasirinkimas , panaikinkite visų sąraše esančių failų pasirinkimą paspausdami S... Tada eikite į sąrašą ir pasirinkite reikiamus failus.
 10 Pasirinkite norimą disko skaidinį. Turėsite atpažinti skyrius pagal dydį. Kai kurie iš jų gali būti pasirašyti.
10 Pasirinkite norimą disko skaidinį. Turėsite atpažinti skyrius pagal dydį. Kai kurie iš jų gali būti pasirašyti.  11 Pasirinkite failų sistemos tipą. Jei naudojate „Linux“, pasirinkite ext2 / ext3... Jei naudojate „Windows“ arba „OS X“, pasirinkite Kiti.
11 Pasirinkite failų sistemos tipą. Jei naudojate „Linux“, pasirinkite ext2 / ext3... Jei naudojate „Windows“ arba „OS X“, pasirinkite Kiti.  12 Nuspręskite, kur rasti failą. Jūsų pasirinkimą gali lemti tai, kaip failas buvo ištrintas:
12 Nuspręskite, kur rasti failą. Jūsų pasirinkimą gali lemti tai, kaip failas buvo ištrintas: - Laisvas - pasirinkite šią parinktį, jei rankiniu būdu ištrynėte failą arba perrašėte kitą failą.
- Visas - pasirinkite šią parinktį, jei failas buvo prarastas dėl standžiojo disko klaidos.
 13 Pasirinkite vietą, kur rašyti atkurtus failus. Failai neturi būti tame pačiame diske, kuriame jie buvo ištrinti.
13 Pasirinkite vietą, kur rašyti atkurtus failus. Failai neturi būti tame pačiame diske, kuriame jie buvo ištrinti. - Norėdami grįžti prie diskų, naudokite meniu .. katalogų sąrašo viršuje. Tai leis jums pasirinkti vietą kitame standžiojo disko diske arba skaidinyje arba USB atmintinėje.
- Radę norimą vietą, spustelėkite C.
 14 Palaukite, kol failai bus atkurti. „PhotoRec“ bandys atkurti visus prarastus failus jūsų nurodytoje vietoje. Vykdymo laikas bus rodomas kartu su atkurtų failų skaičiumi.
14 Palaukite, kol failai bus atkurti. „PhotoRec“ bandys atkurti visus prarastus failus jūsų nurodytoje vietoje. Vykdymo laikas bus rodomas kartu su atkurtų failų skaičiumi. - Failų atkūrimas gali užtrukti ilgai, ypač jei skaidinys yra labai didelis arba jei ieškote daug skirtingų tipų failų.
 15 Patikrinkite atkurtus failus. Kai nuskaitymas bus baigtas, patikrinkite, ar failai buvo atkurti. Greičiausiai failų pavadinimai bus prarasti, todėl turėsite patikrinti kiekvieną failą, kad įsitikintumėte, jog jis atkurtas.
15 Patikrinkite atkurtus failus. Kai nuskaitymas bus baigtas, patikrinkite, ar failai buvo atkurti. Greičiausiai failų pavadinimai bus prarasti, todėl turėsite patikrinti kiekvieną failą, kad įsitikintumėte, jog jis atkurtas.
2 metodas iš 3: „Recuva“ (sistemoje „Windows“)
 1 Sustabdykite įrašymą į kietąjį diską. Jei pastebėjote, kad netyčia ištrynėte failą arba perrašėte kitą failą, nieko daugiau neišsaugokite šiame kietajame diske. Nepaleiskite programų. Jei į diską įrašomi nauji duomenys, tai gali trukdyti atkurti ištrintą failą. Jei neįrašysite nieko naujo, jūsų sėkmingo pasveikimo tikimybė padidės.
1 Sustabdykite įrašymą į kietąjį diską. Jei pastebėjote, kad netyčia ištrynėte failą arba perrašėte kitą failą, nieko daugiau neišsaugokite šiame kietajame diske. Nepaleiskite programų. Jei į diską įrašomi nauji duomenys, tai gali trukdyti atkurti ištrintą failą. Jei neįrašysite nieko naujo, jūsų sėkmingo pasveikimo tikimybė padidės.  2 Atsisiųskite „Recuva“ į kitą kietąjį diską. Atsisiųskite diegimo programą į kitą kompiuterio standųjį diską arba į kitą kompiuterį. „Recuva“ yra nemokama programa, kurią galima atsisiųsti iš www.piriform.com.
2 Atsisiųskite „Recuva“ į kitą kietąjį diską. Atsisiųskite diegimo programą į kitą kompiuterio standųjį diską arba į kitą kompiuterį. „Recuva“ yra nemokama programa, kurią galima atsisiųsti iš www.piriform.com.  3 Įdėkite tuščią USB atmintinę. Šiame diske bus įdiegta „Recuva“ programinė įranga. Tai leis paleisti programą nerizikuojant perrašyti reikiamų failų.
3 Įdėkite tuščią USB atmintinę. Šiame diske bus įdiegta „Recuva“ programinė įranga. Tai leis paleisti programą nerizikuojant perrašyti reikiamų failų.  4 Paleiskite „Recuva“ diegimo programą. Jei norite tęsti, spustelėkite Kitas.
4 Paleiskite „Recuva“ diegimo programą. Jei norite tęsti, spustelėkite Kitas.  5 Spustelėkite mygtuką.Išplėstinė pakeisti diegimo vietą... Norėdami tęsti, pasirinkite bet kurią parinktį.
5 Spustelėkite mygtuką.Išplėstinė pakeisti diegimo vietą... Norėdami tęsti, pasirinkite bet kurią parinktį.  6 Pasirinkite USB įrenginį kaip diegimo vietą. Turėsite sukurti aplanką „Recuva“.
6 Pasirinkite USB įrenginį kaip diegimo vietą. Turėsite sukurti aplanką „Recuva“.  7 Panaikinkite visų papildomų diegimo parinkčių pasirinkimą ir paspauskite mygtuką.Diegti.
7 Panaikinkite visų papildomų diegimo parinkčių pasirinkimą ir paspauskite mygtuką.Diegti. 8 Atidarykite ką tik sukurtą aplanką „Recuva“.
8 Atidarykite ką tik sukurtą aplanką „Recuva“. 9 Dešiniuoju pelės mygtuku spustelėkite tuščią vietą ir pasirinkite „Naujas“ → „Teksto dokumentas“.
9 Dešiniuoju pelės mygtuku spustelėkite tuščią vietą ir pasirinkite „Naujas“ → „Teksto dokumentas“. 10 Pakeiskite failo pavadinimą į.nešiojamas.dat. Patvirtinkite failo formato pakeitimą.
10 Pakeiskite failo pavadinimą į.nešiojamas.dat. Patvirtinkite failo formato pakeitimą.  11 Įdėkite USB įrenginį į kompiuterį, kuriame reikia atkurti failą (-us). Atidarykite „Recuva“ programos aplanką „flash drive“.
11 Įdėkite USB įrenginį į kompiuterį, kuriame reikia atkurti failą (-us). Atidarykite „Recuva“ programos aplanką „flash drive“.  12 Paleiskite failą „recuva.exe ". Ekrane pasirodys programos sąsaja.
12 Paleiskite failą „recuva.exe ". Ekrane pasirodys programos sąsaja.  13 Pasirinkite norimų rasti failų tipus. Galite ieškoti visų ar tik kai kurių konkrečių dokumentų.
13 Pasirinkite norimų rasti failų tipus. Galite ieškoti visų ar tik kai kurių konkrečių dokumentų.  14 Pasirinkite vietą, kurioje norite ieškoti failų. Galite ieškoti visame kompiuteryje arba tam tikrose vietose.
14 Pasirinkite vietą, kurioje norite ieškoti failų. Galite ieškoti visame kompiuteryje arba tam tikrose vietose.  15 Pradėkite nuskaityti. Programa pradės nuskaityti pasirinktą disko sritį ir ieškoti reikalingų failų.
15 Pradėkite nuskaityti. Programa pradės nuskaityti pasirinktą disko sritį ir ieškoti reikalingų failų.  16 Pažymėkite kiekvieną failą, kurį norite atkurti. Kai nuskaitymas bus baigtas, pamatysite failų sąrašą. Pažymėkite kiekvieną norimą failą ir spustelėkite mygtuką Atkurti ...
16 Pažymėkite kiekvieną failą, kurį norite atkurti. Kai nuskaitymas bus baigtas, pamatysite failų sąrašą. Pažymėkite kiekvieną norimą failą ir spustelėkite mygtuką Atkurti ...  17 Pasirinkite vietą, kurioje norite įrašyti atkurtus failus. Verta juos įrašyti kitoje vietoje, kur jie buvo sugadinti, kitaip failai bus atkurti su klaidomis.
17 Pasirinkite vietą, kurioje norite įrašyti atkurtus failus. Verta juos įrašyti kitoje vietoje, kur jie buvo sugadinti, kitaip failai bus atkurti su klaidomis.
3 metodas iš 3: atkurti senas failų versijas
 1 Pasinaudokite failų atkūrimo parinktimis sistemoje „Windows“. „Windows 7“ ir „Windows 8“ turi galimybę kurti atsargines failų pakeitimų istorijos kopijas. Norėdami išsaugoti atsargines kopijas, turite įjungti atitinkamas operacinės sistemos funkcijas.
1 Pasinaudokite failų atkūrimo parinktimis sistemoje „Windows“. „Windows 7“ ir „Windows 8“ turi galimybę kurti atsargines failų pakeitimų istorijos kopijas. Norėdami išsaugoti atsargines kopijas, turite įjungti atitinkamas operacinės sistemos funkcijas. - Jei nežinote, kaip sukurti atsarginę kopiją sistemoje „Windows 8“, šis straipsnis jums bus naudingas.
 2 Jei jūsų kompiuteryje įdiegta OS X, naudokite „Time Machine“, kad atkurtumėte ankstesnę failo versiją. Turėsite sukonfigūruoti programą taip, kad ji išsaugotų atsargines kopijas išoriniame standžiajame diske, tačiau dėl to jūs visada turėsite prieigą prie visų laikui bėgant atsirandančių failų versijų.
2 Jei jūsų kompiuteryje įdiegta OS X, naudokite „Time Machine“, kad atkurtumėte ankstesnę failo versiją. Turėsite sukonfigūruoti programą taip, kad ji išsaugotų atsargines kopijas išoriniame standžiajame diske, tačiau dėl to jūs visada turėsite prieigą prie visų laikui bėgant atsirandančių failų versijų. - Šis straipsnis parodys, kaip naudotis „Time Machine“.



