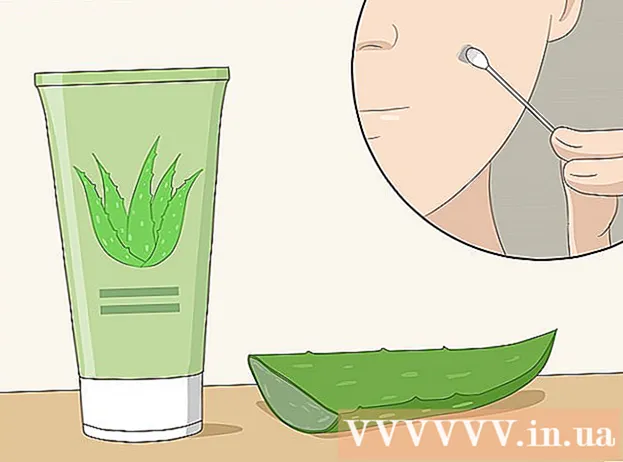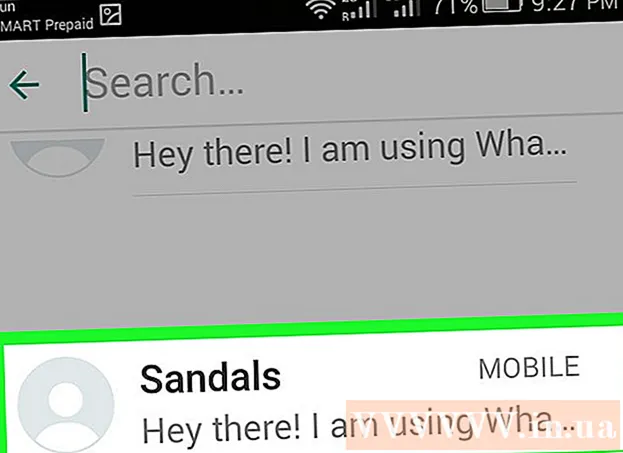Autorius:
William Ramirez
Kūrybos Data:
15 Rugsėjo Mėn 2021
Atnaujinimo Data:
21 Birželio Birželio Mėn 2024

Turinys
- Žingsniai
- 1 būdas iš 2: rašykite į „Windows“ formato (NTFS) diską neformatuodami
- 2 metodas iš 2: performatuokite „Windows“ suformatuotą diską (NTFS), skirtą naudoti „MacOS“
- Įspėjimai
Įrašyti informaciją į išorinį „MacOS“ standųjį diską nėra taip paprasta, kaip gali pasirodyti iš pirmo žvilgsnio. Priklausomai nuo to, kurioje failų sistemoje diskas šiuo metu yra suformatuotas ir ar norite jį performatuoti, turite kelias parinktis. Jei jūsų diskas jau suformatuotas „macOS“, jau galite į jį įrašyti informaciją. Tačiau jei diskas yra suformatuotas naudojant NTFS - ši failų sistema sukurta dirbti su „Windows“ kompiuteriais - turite dvi parinktis, kurias aptarsime toliau. Norėdami įrašyti informaciją į išorinį diską, atlikite kelis paprastus veiksmus.
Žingsniai
1 būdas iš 2: rašykite į „Windows“ formato (NTFS) diską neformatuodami
 1 Prijunkite savo diską. Naudodami kabelį (dažniausiai USB) prijunkite išorinį standųjį diską prie „Mac“.
1 Prijunkite savo diską. Naudodami kabelį (dažniausiai USB) prijunkite išorinį standųjį diską prie „Mac“.  2 Patikrinkite disko failų sistemą. Įsitikinkite, kad jūsų išorinis kietasis diskas yra suformatuotas NTFS. Norėdami tai padaryti, dešiniuoju pelės mygtuku spustelėkite išorinį diską ir kontekstiniame meniu pasirinkite Ypatybės.
2 Patikrinkite disko failų sistemą. Įsitikinkite, kad jūsų išorinis kietasis diskas yra suformatuotas NTFS. Norėdami tai padaryti, dešiniuoju pelės mygtuku spustelėkite išorinį diską ir kontekstiniame meniu pasirinkite Ypatybės.  3 Įsitikinkite, kad diskas yra suformatuotas NTFS. Ypatybėse spustelėkite žemyn nukreiptą trikampį, esantį kairėje nuo Bendrojo. Bus atidarytas išskleidžiamasis meniu. Lauke „Formatas“ bus nurodyta disko failų sistema, tai yra, taip: Formatas: NTFS.
3 Įsitikinkite, kad diskas yra suformatuotas NTFS. Ypatybėse spustelėkite žemyn nukreiptą trikampį, esantį kairėje nuo Bendrojo. Bus atidarytas išskleidžiamasis meniu. Lauke „Formatas“ bus nurodyta disko failų sistema, tai yra, taip: Formatas: NTFS.  4 Įdiekite trečiosios šalies programinę įrangą. „MacOS“ nepalaiko rašymo į NTFS formato diskus. Norėdami įrašyti informaciją į tokius diskus, jums reikia trečiosios šalies programos ar pataisos.
4 Įdiekite trečiosios šalies programinę įrangą. „MacOS“ nepalaiko rašymo į NTFS formato diskus. Norėdami įrašyti informaciją į tokius diskus, jums reikia trečiosios šalies programos ar pataisos. - Galite naudoti nemokamą atvirojo kodo NTFS failų sistemos tvarkyklę NTFS-3G.
- NTFS -3G kūrėjai taip pat turi atskirą, mokamą ir stabilesnę aukščiau nurodytos tvarkyklės versiją - „Tuxera NTFS“.
 5 Perkraukite kompiuterį. Diegiant tvarkyklę, būsite paraginti iš naujo paleisti kompiuterį. Padarykite tai, kad užbaigtumėte diegimo procesą.
5 Perkraukite kompiuterį. Diegiant tvarkyklę, būsite paraginti iš naujo paleisti kompiuterį. Padarykite tai, kad užbaigtumėte diegimo procesą.  6 Įsitikinkite, kad diegimas buvo sėkmingas. Iš naujo paleidus „Mac“, sistemos nuostatose turėtų būti rodoma piktograma „NTFS-3G“. Gali būti kitaip, jei įdiegėte „Tuxera“.
6 Įsitikinkite, kad diegimas buvo sėkmingas. Iš naujo paleidus „Mac“, sistemos nuostatose turėtų būti rodoma piktograma „NTFS-3G“. Gali būti kitaip, jei įdiegėte „Tuxera“.  7 Padarykite bandomąjį įrašą. Nukopijuokite failą iš kompiuterio į išorinį standųjį diską. Jei kopijavimo metu nėra klaidų, dabar galite rašyti failus į išorinį standųjį diską, suformatuotą NTFS.
7 Padarykite bandomąjį įrašą. Nukopijuokite failą iš kompiuterio į išorinį standųjį diską. Jei kopijavimo metu nėra klaidų, dabar galite rašyti failus į išorinį standųjį diską, suformatuotą NTFS.
2 metodas iš 2: performatuokite „Windows“ suformatuotą diską (NTFS), skirtą naudoti „MacOS“
 1 Prijunkite išorinį diską. Naudodami kabelį (dažniausiai USB) prijunkite išorinį standųjį diską prie „Mac“.
1 Prijunkite išorinį diską. Naudodami kabelį (dažniausiai USB) prijunkite išorinį standųjį diską prie „Mac“.  2 Patikrinkite disko failų sistemą. Įsitikinkite, kad jūsų išorinis kietasis diskas yra suformatuotas NTFS. Norėdami tai padaryti, dešiniuoju pelės mygtuku spustelėkite išorinį diską ir kontekstiniame meniu pasirinkite Ypatybės.
2 Patikrinkite disko failų sistemą. Įsitikinkite, kad jūsų išorinis kietasis diskas yra suformatuotas NTFS. Norėdami tai padaryti, dešiniuoju pelės mygtuku spustelėkite išorinį diską ir kontekstiniame meniu pasirinkite Ypatybės.  3 Įsitikinkite, kad diskas yra suformatuotas NTFS. Ypatybėse spustelėkite žemyn nukreiptą trikampį, esantį kairėje nuo Bendrojo. Bus atidarytas išskleidžiamasis meniu. Lauke „Formatas“ bus nurodyta disko failų sistema, tai yra, taip: Formatas: NTFS... Jei diskas yra suformatuotas naudojant failų sistemą, suderinamą su „MacOS“, rašymo į jį problema gali kilti dėl sugedusio kabelio.
3 Įsitikinkite, kad diskas yra suformatuotas NTFS. Ypatybėse spustelėkite žemyn nukreiptą trikampį, esantį kairėje nuo Bendrojo. Bus atidarytas išskleidžiamasis meniu. Lauke „Formatas“ bus nurodyta disko failų sistema, tai yra, taip: Formatas: NTFS... Jei diskas yra suformatuotas naudojant failų sistemą, suderinamą su „MacOS“, rašymo į jį problema gali kilti dėl sugedusio kabelio.  4 Paleiskite Disk Utility. Eikite į aplanką „Programos“, tada į „Utilities“. Raskite „Disk Utility“ programą ir atidarykite ją.
4 Paleiskite Disk Utility. Eikite į aplanką „Programos“, tada į „Utilities“. Raskite „Disk Utility“ programą ir atidarykite ją.  5 Naudingumo meniu pasirinkite Valyti. Ištrynus diską ar tomą visam laikui ištrinami visi jo failai - būtinai sukurkite visų norimų išsaugoti duomenų atsarginę kopiją.
5 Naudingumo meniu pasirinkite Valyti. Ištrynus diską ar tomą visam laikui ištrinami visi jo failai - būtinai sukurkite visų norimų išsaugoti duomenų atsarginę kopiją.  6 Pasirinkite norimą formatą. Naudodami „Disk Utility“ galite formatuoti išorinį standųjį diską į įvairias failų sistemas. Išskleidžiamajame meniu „Formatas“ pasirinkite pasirinktą failų sistemą. Viskas priklauso nuo to, kaip ir kam naudosite išorinį standųjį diską. Dažniausiai naudojami šie formatai:
6 Pasirinkite norimą formatą. Naudodami „Disk Utility“ galite formatuoti išorinį standųjį diską į įvairias failų sistemas. Išskleidžiamajame meniu „Formatas“ pasirinkite pasirinktą failų sistemą. Viskas priklauso nuo to, kaip ir kam naudosite išorinį standųjį diską. Dažniausiai naudojami šie formatai: - FAT: palaiko „MacOS“ ir „Windows“, tačiau maksimalus failo dydis, kurį galima įrašyti į tokį diską, yra tik 4 GB.
- exFAT: palaiko naujesnes „Mac OS X“ (10.6.5+) ir „Windows“ („Vista +“) versijas. Gali tvarkyti didelius failus. Tai geriausias kelių platformų suderinamumo pasirinkimas..
- „Mac OS Extended“: palaiko tik „MacOS“. Nesuderinama su „Windows“ kompiuteriais. Tai geriausias pasirinkimas, jei ketinate išorinį standųjį diską naudoti tik su „Mac“ kompiuteriais.
- NTFS (standartinė failų sistema, skirta „Windows NT“ operacinių sistemų šeimai): palaiko „Windows“; „MacOS“ įrašą galima pridėti atlikus ankstesnio metodo veiksmus. Tai geriausias pasirinkimas, jei ketinate išorinį standųjį diską naudoti tik su „Windows“ kompiuteriais.
 7 Spustelėkite mygtuką „Išvalyti“. Disk Utility pradės formatuoti diską. Šis procesas užtruks kelias minutes.
7 Spustelėkite mygtuką „Išvalyti“. Disk Utility pradės formatuoti diską. Šis procesas užtruks kelias minutes.  8 Įrašykite failus į diską. Po naujo formatavimo pabandykite nukopijuoti kai kuriuos failus į išorinį standųjį diską. Dabar galite įrašyti failus į savo diską iš „MacOS“ kompiuterio.
8 Įrašykite failus į diską. Po naujo formatavimo pabandykite nukopijuoti kai kuriuos failus į išorinį standųjį diską. Dabar galite įrašyti failus į savo diską iš „MacOS“ kompiuterio.
Įspėjimai
- Prieš formatuodami diską būtinai sukurkite visų failų atsarginę kopiją, nes visi failai, likę išoriniame diske, bus ištrinti.