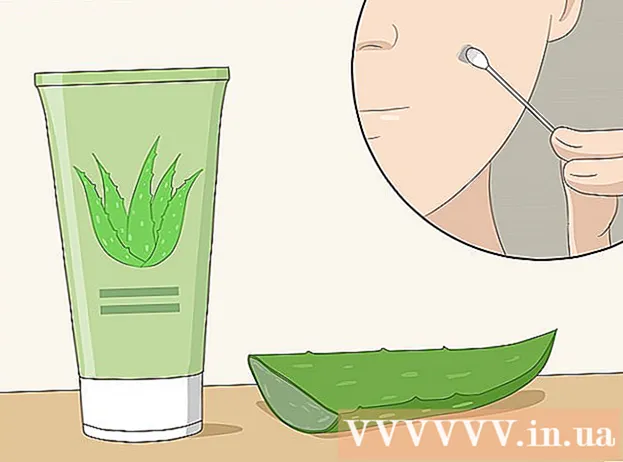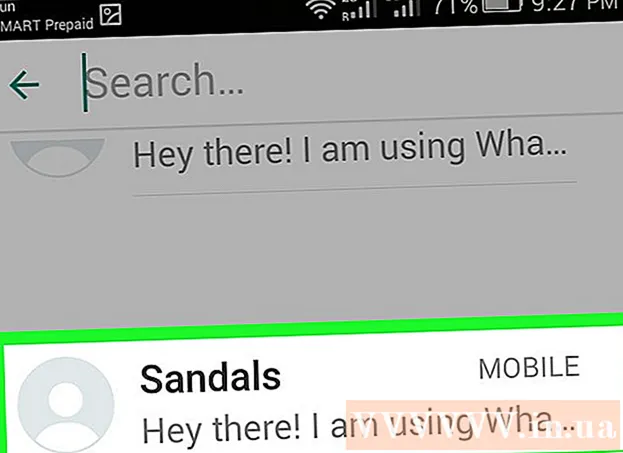Autorius:
Joan Hall
Kūrybos Data:
27 Vasario Mėn 2021
Atnaujinimo Data:
28 Birželio Birželio Mėn 2024

Turinys
Šiame straipsnyje mes jums pasakysime, kaip apsaugoti „Microsoft Word“ dokumentą slaptažodžiu. Tai galite padaryti naudodami „Word“, skirtą „Windows“ ir „Mac OS X“, bet ne „OneDrive“.
Žingsniai
1 būdas iš 2: „Windows“
 1 Atidarykite „Microsoft Word“ dokumentą. Norėdami tai padaryti, dukart spustelėkite „Word“ dokumentą, kurį norite apsaugoti slaptažodžiu. Dokumentas bus atidarytas „Microsoft Word“.
1 Atidarykite „Microsoft Word“ dokumentą. Norėdami tai padaryti, dukart spustelėkite „Word“ dokumentą, kurį norite apsaugoti slaptažodžiu. Dokumentas bus atidarytas „Microsoft Word“. - Norėdami sukurti dokumentą, paleiskite „Microsoft Word“ ir spustelėkite Tuščias dokumentas.
 2 Spustelėkite Failas. Tai skirtukas viršutiniame kairiajame „Word“ lango kampe. Atidaromas meniu Failas.
2 Spustelėkite Failas. Tai skirtukas viršutiniame kairiajame „Word“ lango kampe. Atidaromas meniu Failas.  3 Spustelėkite skirtuką Intelektas. Jį rasite kairiojo skydelio viršuje.
3 Spustelėkite skirtuką Intelektas. Jį rasite kairiojo skydelio viršuje. - Jei nieko neįvyko, jūs jau esate skirtuke Išsami informacija.
 4 Spustelėkite Dokumentų apsauga. Ši užrakto formos piktograma rodoma po dokumento pavadinimu puslapio viršuje. Bus atidarytas meniu.
4 Spustelėkite Dokumentų apsauga. Ši užrakto formos piktograma rodoma po dokumento pavadinimu puslapio viršuje. Bus atidarytas meniu.  5 Spustelėkite Šifruoti naudojant slaptažodį. Jis yra netoli meniu viršaus. Atsivers langas.
5 Spustelėkite Šifruoti naudojant slaptažodį. Jis yra netoli meniu viršaus. Atsivers langas.  6 Įvesti slaptažodį. Padarykite tai teksto laukelyje Slaptažodis, esančiame lango centre.
6 Įvesti slaptažodį. Padarykite tai teksto laukelyje Slaptažodis, esančiame lango centre.  7 Spustelėkite Gerai. Šis mygtukas yra lango apačioje.
7 Spustelėkite Gerai. Šis mygtukas yra lango apačioje.  8 Iš naujo įveskite slaptažodį ir paspauskite Gerai. Dabar, norėdami atidaryti dokumentą, turite įvesti slaptažodį.
8 Iš naujo įveskite slaptažodį ir paspauskite Gerai. Dabar, norėdami atidaryti dokumentą, turite įvesti slaptažodį. - Galite ištrinti dokumentą jo neatidarę ir neįvedę slaptažodžio.
2 metodas iš 2: „Mac OS X“
 1 Atidarykite „Microsoft Word“ dokumentą. Norėdami tai padaryti, dukart spustelėkite „Word“ dokumentą, kurį norite apsaugoti slaptažodžiu. Dokumentas bus atidarytas „Microsoft Word“.
1 Atidarykite „Microsoft Word“ dokumentą. Norėdami tai padaryti, dukart spustelėkite „Word“ dokumentą, kurį norite apsaugoti slaptažodžiu. Dokumentas bus atidarytas „Microsoft Word“. - Jei dar nesukūrėte dokumento, padarykite tai dabar.
 2 Spustelėkite {MacButton. Šis skirtukas yra „Microsoft Word“ lango viršuje. Lango viršuje po skirtukų juosta rodoma įrankių juosta.
2 Spustelėkite {MacButton. Šis skirtukas yra „Microsoft Word“ lango viršuje. Lango viršuje po skirtukų juosta rodoma įrankių juosta.  3 Spustelėkite Dokumentų apsauga. Ši užrakto formos piktograma yra dešinėje įrankių juostos pusėje. Pasirodys iššokantis langas.
3 Spustelėkite Dokumentų apsauga. Ši užrakto formos piktograma yra dešinėje įrankių juostos pusėje. Pasirodys iššokantis langas.  4 Įvesti slaptažodį. Įveskite slaptažodį lango viršuje esančiame lauke Slaptažodis. Dabar, norėdami atidaryti dokumentą, turite įvesti slaptažodį.
4 Įvesti slaptažodį. Įveskite slaptažodį lango viršuje esančiame lauke Slaptažodis. Dabar, norėdami atidaryti dokumentą, turite įvesti slaptažodį. - Norėdami neleisti vartotojams redaguoti dokumento, šio lango apatiniame teksto laukelyje įveskite kitą slaptažodį.
 5 Spustelėkite Gerai. Šis mygtukas yra iššokančio lango apačioje.
5 Spustelėkite Gerai. Šis mygtukas yra iššokančio lango apačioje.  6 Dar kartą įveskite slaptažodį (-us) ir paspauskite Gerai. Dabar, norėdami atidaryti dokumentą, turite įvesti slaptažodį.
6 Dar kartą įveskite slaptažodį (-us) ir paspauskite Gerai. Dabar, norėdami atidaryti dokumentą, turite įvesti slaptažodį.
Patarimai
- Jei „Mac OS X“ nuspręsite nustatyti slaptažodžius, skirtus atidaryti ir redaguoti dokumentą, įveskite du skirtingus slaptažodžius.
Įspėjimai
- Jei pamiršite slaptažodį, negalėsite atkurti dokumento.