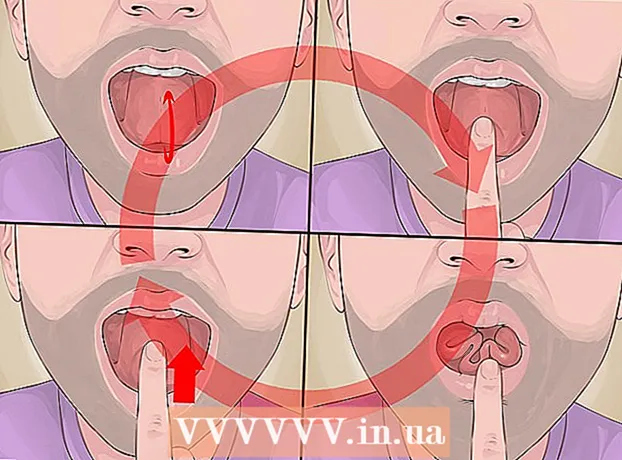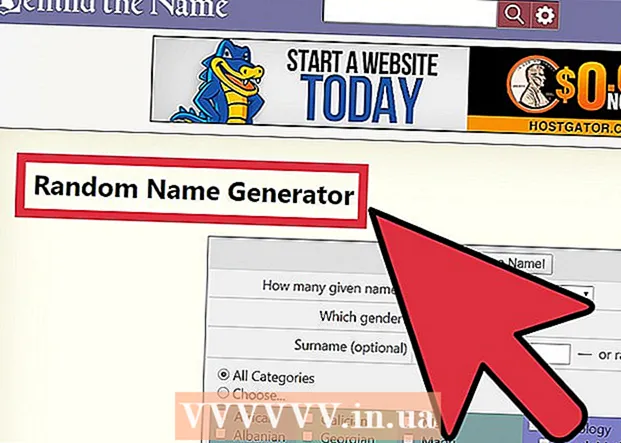Autorius:
Roger Morrison
Kūrybos Data:
5 Rugsėjo Mėn 2021
Atnaujinimo Data:
1 Liepos Mėn 2024
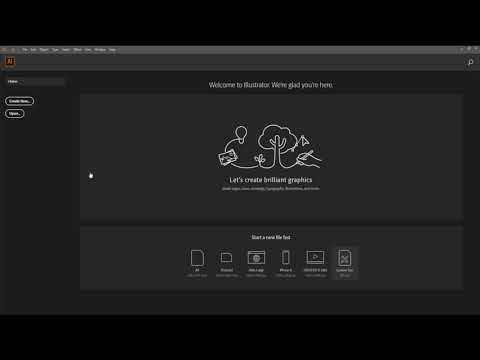
Turinys
- Žengti
- 1 metodas iš 3: pakeiskite teksto objekto spalvą
- 2 metodas iš 3: modifikuokite kelis teksto objektus vienu metu
- 3 metodas iš 3: pakeiskite konkrečių simbolių spalvą
- Patarimai
Norėdami pakeisti „Illustrator“ teksto spalvą, pažymėkite tekstą pasirinkimo įrankiu, tada paletėje pasirinkite spalvą. Jei norite pakeisti daugiau nei vieną teksto sritį, laikykite nuspaudę klavišą „Shift“, o pasirinkdami papildomas sritis. Taip pat galite pakeisti atskiro simbolio spalvą pasirinkdami teksto įrankiu tik tą simbolį.
Žengti
1 metodas iš 3: pakeiskite teksto objekto spalvą
 Norėdami naudoti pasirinkimo įrankį, spustelėkite pirmąją rodyklę įrankių juostoje. Jei jūsų netenkina dokumento teksto objekto spalva (teksto blokas), galite lengvai jį pakeisti naudodamiesi pasirinkimo įrankiu.
Norėdami naudoti pasirinkimo įrankį, spustelėkite pirmąją rodyklę įrankių juostoje. Jei jūsų netenkina dokumento teksto objekto spalva (teksto blokas), galite lengvai jį pakeisti naudodamiesi pasirinkimo įrankiu.  Spustelėkite norėdami pasirinkti teksto sritį, kurią norite pakeisti. Spustelėjus norimą pakeisti tekstą, aplink jį pasirodys pasirinkimo laukelis.
Spustelėkite norėdami pasirinkti teksto sritį, kurią norite pakeisti. Spustelėjus norimą pakeisti tekstą, aplink jį pasirodys pasirinkimo laukelis. - Taip pat galite pasirinkti tekstą skydelyje Sluoksniai. Raskite sluoksnį, kuriame yra norimas pakeisti tekstas, tada spustelėkite apskritimą sluoksnio pavadinimo pabaigoje, kad jį pasirinktumėte.
- Jei sluoksnių skydelis dar nėra atidarytas, paspauskite F7 atidaryti dabar.
 Du kartus spustelėkite spalvų paletę įrankių juostoje. Paletę žymi langelis, kurio spalva yra tokia pati kaip ir šiuo metu pasirinkto teksto. Pasirodys didesnė skirtingų spalvų paletė.
Du kartus spustelėkite spalvų paletę įrankių juostoje. Paletę žymi langelis, kurio spalva yra tokia pati kaip ir šiuo metu pasirinkto teksto. Pasirodys didesnė skirtingų spalvų paletė. - Norėdami pakeisti kontūro linijos storį (kontūras aplink tekstą, o ne patį tekstą), dukart spustelėkite dviejų langelių apačią. Arba bus raudona linija (jei šiuo metu nėra kontūro spalvos), arba ji bus rodoma kaip langelis su stora linija aplink jį.
 Pasirinkite spalvą ir spustelėkite „Gerai“. Dabar tekstas visose pasirinktose srityse pasikeis į jūsų pasirinktą tekstą.
Pasirinkite spalvą ir spustelėkite „Gerai“. Dabar tekstas visose pasirinktose srityse pasikeis į jūsų pasirinktą tekstą. - Jei jūsų netenkina spalva, paspauskite ⌘ Cmd+Z („Mac“) arba „Ctrl“+Z („Windows“), jei norite anuliuoti pakeitimus.
2 metodas iš 3: modifikuokite kelis teksto objektus vienu metu
 Norėdami naudoti pasirinkimo įrankį, spustelėkite pirmąją rodyklę įrankių juostoje. Jei viename dokumente turite kelias teksto sritis, kurias norite pakeisti ta pačia spalva, galite tai padaryti naudodami pasirinkimo įrankį.
Norėdami naudoti pasirinkimo įrankį, spustelėkite pirmąją rodyklę įrankių juostoje. Jei viename dokumente turite kelias teksto sritis, kurias norite pakeisti ta pačia spalva, galite tai padaryti naudodami pasirinkimo įrankį.  Spustelėkite norėdami pasirinkti teksto sritį, kurią norite pakeisti. Aplink pasirinktą teksto sritį rodomas pasirinkimo laukelis.
Spustelėkite norėdami pasirinkti teksto sritį, kurią norite pakeisti. Aplink pasirinktą teksto sritį rodomas pasirinkimo laukelis. - Taip pat galite pasirinkti tekstą pasirinkdami jį sluoksnių skydelyje. Raskite sluoksnį, kuriame yra norimas pakeisti tekstas, tada spustelėkite apskritimą, kad jį pasirinktumėte.
- Jei sluoksnių skydelis dar nėra atidarytas, paspauskite F7 jį atidaryti.
 Laikykite raktą ⇧ „Shift“ ir spustelėkite kiekvieną papildomą teksto objektą. Laikykite raktą ⇧ „Shift“ spustelėdami kiekvieną sritį. Kiekvieną pasirinktą plotą dabar taip pat supa ribojanti dėžutė.
Laikykite raktą ⇧ „Shift“ ir spustelėkite kiekvieną papildomą teksto objektą. Laikykite raktą ⇧ „Shift“ spustelėdami kiekvieną sritį. Kiekvieną pasirinktą plotą dabar taip pat supa ribojanti dėžutė. - Jei naudojate skydą Sluoksniai, spustelėdami galite pasirinkti kelis sluoksnius ⇧ „Shift“ spustelėdami papildomus apskritimus.
- Pasirinkę visas sritis (naudodami įrankį „Pasirinkimas“ arba skydelyje „Sluoksniai“), atleiskite raktą ⇧ „Shift“ laisvas.
 Du kartus spustelėkite spalvų paletę įrankių juostoje. Paletę žymi langelis, kurio spalva yra tokia pati kaip ir šiuo metu pasirinkto teksto. Pasirodys didesnė paletė, kurioje bus galima rinktis iš įvairių spalvų.
Du kartus spustelėkite spalvų paletę įrankių juostoje. Paletę žymi langelis, kurio spalva yra tokia pati kaip ir šiuo metu pasirinkto teksto. Pasirodys didesnė paletė, kurioje bus galima rinktis iš įvairių spalvų. - Norėdami pakeisti kontūro linijos storį (kontūras aplink tekstą, o ne patį tekstą), dukart spustelėkite dviejų langelių apačią. Arba bus raudona linija (jei šiuo metu nėra kontūro spalvos), arba ji bus rodoma kaip langelis su stora linija aplink jį.
 Pasirinkite spalvą ir spustelėkite „Gerai“. Dabar tekstas visose pasirinktose srityse pasikeis į jūsų pasirinktą tekstą.
Pasirinkite spalvą ir spustelėkite „Gerai“. Dabar tekstas visose pasirinktose srityse pasikeis į jūsų pasirinktą tekstą. - Jei jūsų netenkina spalva, paspauskite ⌘ Cmd+Z („Mac“) arba „Ctrl“+Z („Windows“), jei norite anuliuoti pakeitimus.
- Taip galite pakeisti ir kitus teksto atributus, pvz., Šriftą ir dydį.
3 metodas iš 3: pakeiskite konkrečių simbolių spalvą
 Įrankių juostoje spustelėkite teksto įrankį (T). Jei norite pakeisti atskirą simbolį (ar eilutę) nepakeisdami viso teksto, galite tai padaryti pasirinkdami simbolį (-ius) naudodami teksto įrankį.
Įrankių juostoje spustelėkite teksto įrankį (T). Jei norite pakeisti atskirą simbolį (ar eilutę) nepakeisdami viso teksto, galite tai padaryti pasirinkdami simbolį (-ius) naudodami teksto įrankį.  Pasirinkite simbolius, kuriuos norite pakeisti. Pasirinkti simboliai dabar turėtų turėti kontūrinę liniją.
Pasirinkite simbolius, kuriuos norite pakeisti. Pasirinkti simboliai dabar turėtų turėti kontūrinę liniją.  Dukart spustelėkite spalvų paletę įrankių juostoje. Paletę žymi langelis, kurio spalva yra tokia pati kaip ir šiuo metu pasirinkto teksto. Pasirodys didesnė skirtingų spalvų paletė.
Dukart spustelėkite spalvų paletę įrankių juostoje. Paletę žymi langelis, kurio spalva yra tokia pati kaip ir šiuo metu pasirinkto teksto. Pasirodys didesnė skirtingų spalvų paletė. - Norėdami pakeisti kontūro linijos storį (kontūras aplink tekstą, o ne patį tekstą), dukart spustelėkite dviejų langelių apačią. Arba bus raudona linija (jei šiuo metu nėra kontūro spalvos), arba ji bus rodoma kaip langelis su stora linija aplink jį.
 Pasirinkite spalvą ir spustelėkite „Gerai“. Pažymėti simboliai pasikeis į jūsų pasirinktą spalvą.
Pasirinkite spalvą ir spustelėkite „Gerai“. Pažymėti simboliai pasikeis į jūsų pasirinktą spalvą. - Jei jūsų netenkina spalva, paspauskite ⌘ Cmd+Z („Mac“) arba „Ctrl“+Z („Windows“), jei norite anuliuoti pakeitimus.
- Taip pat naudodami šį metodą galite pakeisti atskirų simbolių šriftą ir šrifto dydį.
Patarimai
- Galite valdyti, kurios plokštės rodomos „Illustrator“, jas pasirinkdami meniu Langas.
- Norėdami pakeisti įvairius numatytuosius „Illustrator“ nustatymus, eikite į Redaguoti nuostatas ir ištirkite įvairias parinktis.