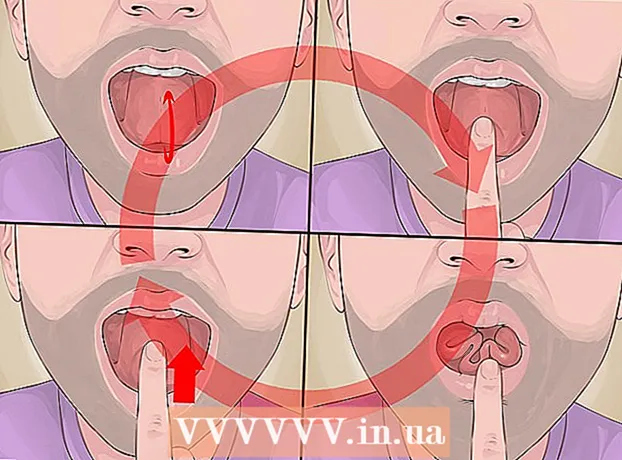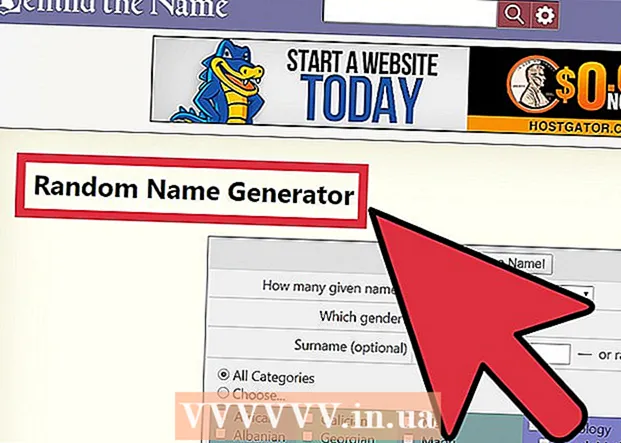Autorius:
Roger Morrison
Kūrybos Data:
8 Rugsėjo Mėn 2021
Atnaujinimo Data:
1 Liepos Mėn 2024

Turinys
- Žengti
- 1 metodas iš 2: Sujunkite kelis dokumentus
- 2 metodas iš 2: Sujunkite dvi to paties dokumento versijas
Šiame straipsnyje galite perskaityti, kaip sujungti kelis „Word“ dokumentus į vieną dokumentą. Be to, kad galėsite sujungti atskirus dokumentus, galite sukurti vieną visiškai naują failą iš kelių dokumento versijų. Nors iš pradžių gali būti sunku ar net baisu sujungti dokumentus, iš tikrųjų šiuos veiksmus atlikti yra labai lengva, ir jūs galėsite be jokių pastangų greitai sujungti failus!
Žengti
1 metodas iš 2: Sujunkite kelis dokumentus
 Atidarykite „Word“ failą ten, kur norite įterpti kitą failą. Lengviausias būdas tai padaryti yra dukart spustelėjus failą, kad atidarytumėte jį „Word“. Pirmiausia taip pat galite atidaryti „Word“, tada spustelėkite meniu Failas programoje spustelėkite Atidaryti Spustelėkite ir pasirinkite failą.
Atidarykite „Word“ failą ten, kur norite įterpti kitą failą. Lengviausias būdas tai padaryti yra dukart spustelėjus failą, kad atidarytumėte jį „Word“. Pirmiausia taip pat galite atidaryti „Word“, tada spustelėkite meniu Failas programoje spustelėkite Atidaryti Spustelėkite ir pasirinkite failą.  Spustelėkite ten, kur norite įterpti kitą dokumentą. Įterpto failo tekstas prasidės ten, kur spustelėsite.
Spustelėkite ten, kur norite įterpti kitą dokumentą. Įterpto failo tekstas prasidės ten, kur spustelėsite.  Spustelėkite skirtuką Įdėti. Šis mygtukas yra ekrano viršuje tarp „Pagrindinis“ ir „Piešimas“ (arba tarp „Pagrindinis“ ir „Dizainas“, kai kuriose versijose).
Spustelėkite skirtuką Įdėti. Šis mygtukas yra ekrano viršuje tarp „Pagrindinis“ ir „Piešimas“ (arba tarp „Pagrindinis“ ir „Dizainas“, kai kuriose versijose).  Paspausk mygtuką Objektas. Šis mygtukas yra skirtuko „Įterpti“ skydelyje „Tekstas“, beveik viršutiniame dešiniajame „Word“ ekrano kampe. Tai atvers dialogo langą pavadinimu „Objektas“.
Paspausk mygtuką Objektas. Šis mygtukas yra skirtuko „Įterpti“ skydelyje „Tekstas“, beveik viršutiniame dešiniajame „Word“ ekrano kampe. Tai atvers dialogo langą pavadinimu „Objektas“. - Jei į šį failą norite įterpti tik tekstą (o išdėstymui nereikia jokių vaizdų ar specialių šriftų), galite spustelėti rodyklę šalia „Objektas“, Tekstas iš bylos Čia pasirinkite ir pereikite prie 7 veiksmo
 Spustelėkite skirtuką Kurti iš failo. Tai yra pirmasis langas Object skirtukas.
Spustelėkite skirtuką Kurti iš failo. Tai yra pirmasis langas Object skirtukas.  Paspausk mygtuką Lapai. Tai atvers jūsų kompiuterio failų naršyklę.
Paspausk mygtuką Lapai. Tai atvers jūsų kompiuterio failų naršyklę.  Pasirinkite failą, kurį norite įterpti.
Pasirinkite failą, kurį norite įterpti. Paspausk mygtuką Įdėti. Tai uždarys failų naršyklę ir pridės failą į lauką „Failo pavadinimas“.
Paspausk mygtuką Įdėti. Tai uždarys failų naršyklę ir pridės failą į lauką „Failo pavadinimas“.  spustelėkite Gerai įterpti dokumentą. Pasirinkto failo turinys dabar turėtų būti dedamas ten, kur anksčiau spustelėjote pelę.
spustelėkite Gerai įterpti dokumentą. Pasirinkto failo turinys dabar turėtų būti dedamas ten, kur anksčiau spustelėjote pelę. - „Word“ failai ir dauguma RTF failų išlaiko savo pradinį formatą, kai juos sujungiate. Rezultatai gali skirtis priklausomai nuo kitų tipų failų.
- Pakartokite aukščiau nurodytus veiksmus kiekvienam dokumentui, kurį norite įterpti.
2 metodas iš 2: Sujunkite dvi to paties dokumento versijas
 Atidarykite vieną iš „Word“ failų, kuriuos norite sujungti. Lengviausias būdas tai padaryti yra dukart spustelėti failą, kad atidarytumėte jį „Word“. Pirmiausia meniu galite atidaryti programą „Word“ Failas „Word“, tada spustelėkite Atidaryti Spustelėkite ir pasirinkite dokumentą.
Atidarykite vieną iš „Word“ failų, kuriuos norite sujungti. Lengviausias būdas tai padaryti yra dukart spustelėti failą, kad atidarytumėte jį „Word“. Pirmiausia meniu galite atidaryti programą „Word“ Failas „Word“, tada spustelėkite Atidaryti Spustelėkite ir pasirinkite dokumentą. - Jei tu Kurso pakeitimai skirtuke Patikrinti suaktyvinote kelias „Word“ failo versijas.
 Spustelėkite skirtuką Patikrinti. Jį galite rasti „Word“ ekrano viršuje tarp „Mail“ ir „View“.
Spustelėkite skirtuką Patikrinti. Jį galite rasti „Word“ ekrano viršuje tarp „Mail“ ir „View“. - Jei neturite skirtuko su pavadinimu Patikrinti tada spustelėkite tą skirtuką Įrankiai.
 spustelėkite Palyginti. Tai beveik viršutiniame dešiniajame kampe esanti įrankių juosta. Tada pasirodys dvi parinktys.
spustelėkite Palyginti. Tai beveik viršutiniame dešiniajame kampe esanti įrankių juosta. Tada pasirodys dvi parinktys.  spustelėkite Sujungti .... Tai yra antroji galimybė. Atsiras langas, kuriame galėsite pasirinkti failus.
spustelėkite Sujungti .... Tai yra antroji galimybė. Atsiras langas, kuriame galėsite pasirinkti failus.  Pažymėtame išskleidžiamajame meniu pasirinkite „Original Document“. Tai yra originalus dokumentas, kol jis nebuvo peržiūrėtas (prieš atliekant bet kokius jo pakeitimus).
Pažymėtame išskleidžiamajame meniu pasirinkite „Original Document“. Tai yra originalus dokumentas, kol jis nebuvo peržiūrėtas (prieš atliekant bet kokius jo pakeitimus).  Pažymėtame išskleidžiamajame meniu pasirinkite „Patikrintas dokumentas“. Tai yra dokumentas, kurį pakeitėte.
Pažymėtame išskleidžiamajame meniu pasirinkite „Patikrintas dokumentas“. Tai yra dokumentas, kurį pakeitėte. - Jei norite nurodyti dokumento dalis, kurias pakeitėte po peržiūros, lauke „Pažymėti nepažymėtus pakeitimus“ įveskite etiketę. Dažniausiai čia naudosite asmens, kuris pasiūlė pakeitimus, vardą.
 Pasirinkite Naujas failas skiltyje „Rodyti pakeitimus“."Tai liepia" Word "sukurti naują dokumentą, pagrįstą dviem dokumentais, kuriuos norite sujungti."
Pasirinkite Naujas failas skiltyje „Rodyti pakeitimus“."Tai liepia" Word "sukurti naują dokumentą, pagrįstą dviem dokumentais, kuriuos norite sujungti."  spustelėkite Gerai. Tada dvi versijos bus sujungtos į naują „Word“ failą ir jis bus atidarytas naujame „Word“ ekrane, suskirstytame į tris skydus. Viduryje esantis dokumentas yra sujungtas dokumentas, kairiajame skydelyje rodomi pakeitimai, o dešiniajame - du dokumentai.
spustelėkite Gerai. Tada dvi versijos bus sujungtos į naują „Word“ failą ir jis bus atidarytas naujame „Word“ ekrane, suskirstytame į tris skydus. Viduryje esantis dokumentas yra sujungtas dokumentas, kairiajame skydelyje rodomi pakeitimai, o dešiniajame - du dokumentai. - Jei ekrane yra tiek informacijos, kad negalite perskaityti naujo dokumento, eikite į Palyginta> Rodyti originalius dokumentus> Slėpti originalius dokumentus. Tai sumažins dešinįjį skydelį ir pažymės pakeitimus vertikalia raudona linija naujame sujungtame dokumente.