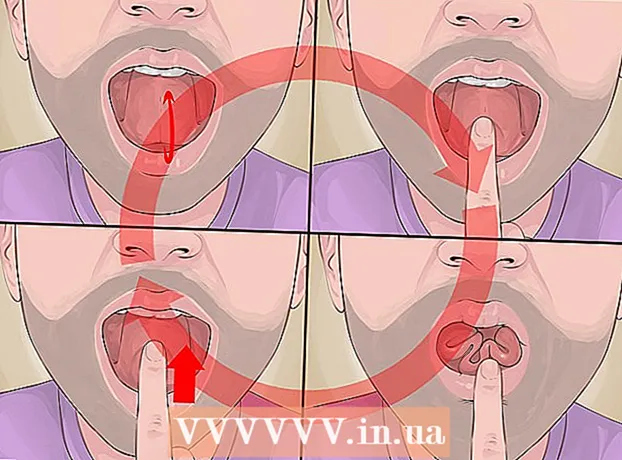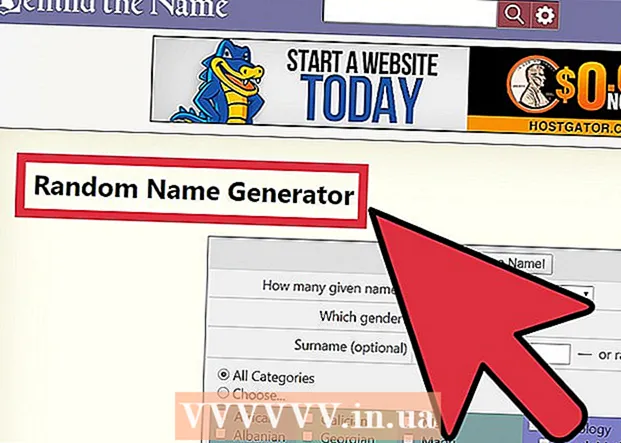Autorius:
Roger Morrison
Kūrybos Data:
18 Rugsėjo Mėn 2021
Atnaujinimo Data:
1 Liepos Mėn 2024

Turinys
- Žengti
- 1 dalis iš 3: sukimosi lentelės sukūrimas
- 2 dalis iš 3: „Pivot“ lentelės konfigūravimas
- 3 dalis iš 3: „Pivot“ lentelės naudojimas
- Patarimai
- Įspėjimai
„Pivot“ lentelės yra interaktyvios lentelės, leidžiančios vartotojams sugrupuoti didelius duomenų kiekius ir juos apibendrinti suvestinėse lentelėse, kad būtų lengviau pranešti ir analizuoti. Jie leidžia rūšiuoti, skaičiuoti ir rodyti duomenų visumą ir yra prieinami įvairiose skaičiuoklių programose. Programoje „Excel“ galite lengvai sukurti suvestines lenteles, vilkdami svarbią informaciją į atitinkamus langelius. Tada galite filtruoti ir rūšiuoti duomenis, kad sužinotumėte modelius ir tendencijas.
Žengti
1 dalis iš 3: sukimosi lentelės sukūrimas
 Atidarykite skaičiuoklę, iš kurios norite sukurti suvestinę lentelę. Naudodamiesi sukama lentele, galite vizualizuoti duomenis skaičiuoklėje. Skaičiavimus galite atlikti neįvesdami formulių ar nekopijuodami langelių. Jums reikia skaičiuoklės su keliomis užpildytomis ląstelėmis, kad sukurtumėte suvestinę lentelę.
Atidarykite skaičiuoklę, iš kurios norite sukurti suvestinę lentelę. Naudodamiesi sukama lentele, galite vizualizuoti duomenis skaičiuoklėje. Skaičiavimus galite atlikti neįvesdami formulių ar nekopijuodami langelių. Jums reikia skaičiuoklės su keliomis užpildytomis ląstelėmis, kad sukurtumėte suvestinę lentelę. - Taip pat galite sukurti „Excel“ suvestinę lentelę naudodami išorinį šaltinį, pvz., „Access“. „Pivot“ lentelę galite įterpti į naują „Excel“ skaičiuoklę.
 Įsitikinkite, kad jūsų duomenys atitinka kriterijus, kad sukurtumėte suvestinę lentelę. „Pivot“ lentelė ne visada yra geriausias sprendimas. Norėdami pasinaudoti suvestinės lentelės ypatybėmis, skaičiuoklė turi atitikti keletą pagrindinių sąlygų:
Įsitikinkite, kad jūsų duomenys atitinka kriterijus, kad sukurtumėte suvestinę lentelę. „Pivot“ lentelė ne visada yra geriausias sprendimas. Norėdami pasinaudoti suvestinės lentelės ypatybėmis, skaičiuoklė turi atitikti keletą pagrindinių sąlygų: - Skaičiuoklėje turi būti bent vienas stulpelis su vienodomis vertėmis. Iš esmės bent viename stulpelyje turi būti duomenys, kurie visada yra vienodi. Toliau pateiktame pavyzdyje stulpelyje „Produkto tipas“ yra dvi vertės: „Stalas“ arba „Kėdė“.
- Jame turi būti skaitinė informacija. Tai bus palyginta ir apibendrinta lentelėje. Kitame skyriuje pateiktame pavyzdyje stulpelyje „Pardavimai“ yra skaitiniai duomenys.
 Paleiskite vediklį „Pivot Table“. „Excel“ lango viršuje spustelėkite skirtuką „Įterpti“. Kairėje juostelės pusėje spustelėkite mygtuką „Pivot Table“.
Paleiskite vediklį „Pivot Table“. „Excel“ lango viršuje spustelėkite skirtuką „Įterpti“. Kairėje juostelės pusėje spustelėkite mygtuką „Pivot Table“. - Jei naudojate „Excel 2003“ ar senesnę versiją, spustelėkite meniu Duomenys ir pasirinkite savo „PivotTable“ ir „PivotChart“ ataskaita ....
 Pasirinkite norimus naudoti duomenis. Pagal numatytuosius nustatymus „Excel“ parinks visus duomenis aktyviame darbalapyje. Galite pasirinkti tam tikrą darbalapio sritį spustelėdami ir vilkdami, arba galite įvesti langelių diapazoną rankiniu būdu.
Pasirinkite norimus naudoti duomenis. Pagal numatytuosius nustatymus „Excel“ parinks visus duomenis aktyviame darbalapyje. Galite pasirinkti tam tikrą darbalapio sritį spustelėdami ir vilkdami, arba galite įvesti langelių diapazoną rankiniu būdu. - Jei duomenims naudojate išorinį šaltinį, spustelėkite „Naudoti išorinį duomenų šaltinį“, tada spustelėkite Pasirinkti ryšį .... Dabar pasirinkite ryšio su duomenų baze vietą.
 Nurodykite savo suvestinės lentelės vietą. Pasirinkę diapazoną, tame pačiame lange pasirinkite parinktį „Vieta“. „Excel“ automatiškai įdės lentelę į naują darbalapį, todėl galėsite lengvai pereiti pirmyn ir atgal spustelėdami lango apačioje esančius skirtukus. Tačiau taip pat galite įdėti sukamą lentelę tame pačiame lape kaip ir jūsų duomenys, tokiu būdu galite pasirinkti, kurioje langelyje ji bus įdėta.
Nurodykite savo suvestinės lentelės vietą. Pasirinkę diapazoną, tame pačiame lange pasirinkite parinktį „Vieta“. „Excel“ automatiškai įdės lentelę į naują darbalapį, todėl galėsite lengvai pereiti pirmyn ir atgal spustelėdami lango apačioje esančius skirtukus. Tačiau taip pat galite įdėti sukamą lentelę tame pačiame lape kaip ir jūsų duomenys, tokiu būdu galite pasirinkti, kurioje langelyje ji bus įdėta. - Kai būsite patenkinti savo pasirinkimais, spustelėkite Gerai. Dabar jūsų suvestinė lentelė bus įdėta, o skaičiuoklės išvaizda pasikeis.
2 dalis iš 3: „Pivot“ lentelės konfigūravimas
 Pridėti eilutės lauką. Sukurti suvestinę lentelę iš esmės sudaro duomenų ir stulpelių rūšiavimas. Tai, ką pridedate, nustato lentelės struktūrą. Norėdami įterpti informaciją, vilkite laukų sąrašą (dešinėje) į „PivotTable“ eilutės laukus.
Pridėti eilutės lauką. Sukurti suvestinę lentelę iš esmės sudaro duomenų ir stulpelių rūšiavimas. Tai, ką pridedate, nustato lentelės struktūrą. Norėdami įterpti informaciją, vilkite laukų sąrašą (dešinėje) į „PivotTable“ eilutės laukus. - Tarkime, kad jūsų įmonė parduoda du gaminius: stalus ir kėdes. Turite skaičiuoklę su parduotų (pardavimas) produktų (produkto tipas), parduotų penkiose parduotuvėse (parduotuvėje), skaičiumi. Norite pamatyti, kiek kiekvieno produkto buvo parduota kiekvienoje parduotuvėje.
- Vilkite „Store“ lauką iš laukų sąrašo į „PivotTable“ skyrių Eilių laukai. Dabar pasirodys parduotuvių sąrašas, kiekviena parduotuvė turi savo eilę.
 Pridėti stulpelio lauką. Kaip ir eilutėse, duomenis galite rūšiuoti ir rodyti naudodami stulpelius. Ankstesniame pavyzdyje parduotuvės laukas buvo pridėtas prie eilutės laukų skyriaus. Norėdami pamatyti, kiek kiekvieno produkto tipo buvo parduota, vilkite lauką Produkto tipas į stulpelių laukų skyrių.
Pridėti stulpelio lauką. Kaip ir eilutėse, duomenis galite rūšiuoti ir rodyti naudodami stulpelius. Ankstesniame pavyzdyje parduotuvės laukas buvo pridėtas prie eilutės laukų skyriaus. Norėdami pamatyti, kiek kiekvieno produkto tipo buvo parduota, vilkite lauką Produkto tipas į stulpelių laukų skyrių.  Pridėkite vertės lauką. Dabar, kai organizacija yra pasirengusi, galite pridėti lentelėje rodomus duomenis. Pasirinkite ir vilkite „Sales“ lauką į „PivotTable“ skiltį „Vertės laukai“. Pamatysite, kad lentelėje pateikiama abiejų produktų pardavimo informacija visose parduotuvėse, o dešinėje - stulpelis Iš viso.
Pridėkite vertės lauką. Dabar, kai organizacija yra pasirengusi, galite pridėti lentelėje rodomus duomenis. Pasirinkite ir vilkite „Sales“ lauką į „PivotTable“ skiltį „Vertės laukai“. Pamatysite, kad lentelėje pateikiama abiejų produktų pardavimo informacija visose parduotuvėse, o dešinėje - stulpelis Iš viso. - Atlikdami pirmiau nurodytus veiksmus, užuot nuvilkę prie lentelės, laukus taip pat galite nuvilkti į atitinkamas langelius, esančius po laukų sąrašu dešinėje lango pusėje.
 Pridėkite kelis laukus prie sekcijos. Naudodamiesi suvestine lentele, galite pridėti kelis laukus prie kiekvienos sekcijos ir tiksliai valdyti, kaip rodomi duomenys. Kurį laiką liksime aukščiau pateiktame pavyzdyje, tarkime, kad jūs gaminate įvairių tipų stalus ir kėdes. Jūsų skaičiuoklėje nurodoma, ar prekė yra stalas, ar kėdė (produkto tipas), taip pat tikslus kiekvienos parduotos lentelės ar kėdės modelis (modelis).
Pridėkite kelis laukus prie sekcijos. Naudodamiesi suvestine lentele, galite pridėti kelis laukus prie kiekvienos sekcijos ir tiksliai valdyti, kaip rodomi duomenys. Kurį laiką liksime aukščiau pateiktame pavyzdyje, tarkime, kad jūs gaminate įvairių tipų stalus ir kėdes. Jūsų skaičiuoklėje nurodoma, ar prekė yra stalas, ar kėdė (produkto tipas), taip pat tikslus kiekvienos parduotos lentelės ar kėdės modelis (modelis). - Vilkite modelio lauką į stulpelių laukų skyrių. Dabar stulpeliuose parodyta, kiek buvo parduota vienam modeliui ir tipui. Galite pakeisti šių etikečių pateikimo tvarką spustelėdami rodyklės mygtuką šalia lauko, esančio apatiniame dešiniajame lango kampe.
 Pakeiskite duomenų rodymo būdą. Spustelėkite rodyklę šalia vertės skiltyje „Vertybės“, galite pakeisti reikšmių rodymo būdą. Pasirinkite „Reikšmės lauko parametrai“, jei norite pakeisti reikšmių skaičiavimo būdą. Pavyzdžiui, galite rodyti vertę procentais, o ne bendrą, arba galite rodyti vidurkį, o ne sumą.
Pakeiskite duomenų rodymo būdą. Spustelėkite rodyklę šalia vertės skiltyje „Vertybės“, galite pakeisti reikšmių rodymo būdą. Pasirinkite „Reikšmės lauko parametrai“, jei norite pakeisti reikšmių skaičiavimo būdą. Pavyzdžiui, galite rodyti vertę procentais, o ne bendrą, arba galite rodyti vidurkį, o ne sumą. - Tą patį lauką galite pridėti kelis kartus. Aukščiau pateiktame pavyzdyje parodyti kiekvienos parduotuvės pardavimai. Dar kartą pridėję lauką „Pardavimai“, galite pakeisti vertės nustatymus taip, kad antrasis laukas „Pardavimai“ būtų rodomas viso pardavimo procentine dalimi.
 Sužinokite keletą būdų, kaip galite manipuliuoti vertybėmis. Pakeisdami verčių skaičiavimo būdą, galite pasirinkti keletą variantų, priklausomai nuo jūsų poreikių.
Sužinokite keletą būdų, kaip galite manipuliuoti vertybėmis. Pakeisdami verčių skaičiavimo būdą, galite pasirinkti keletą variantų, priklausomai nuo jūsų poreikių. - Suma - tai yra visų reikšmės laukų numatytasis nustatymas. „Excel“ susumuos visas reikšmes pasirinktame lauke.
- Count - suskaičiuokite langelių, kuriuose yra reikšmės pasirinktame lauke, skaičių.
- Vidutinis - Tai rodo visų pasirinkto lauko reikšmių vidurkį.
 Pridėti filtrą. „Ataskaitų filtre“ yra laukai, leidžiantys naršyti duomenų suvestines, kaip parodyta suvestinėje lentelėje, filtruodami duomenų pagrindus. Jie veikia kaip ataskaitos filtrai. Pvz., Jei kaip ataskaitos filtrą lentelėje pasirenkate lauką Parduotuvė, galite pasirinkti bet kurią parduotuvę, kad pamatytumėte atskiras pardavimo sumas, arba galite peržiūrėti kelias parduotuves vienu metu.
Pridėti filtrą. „Ataskaitų filtre“ yra laukai, leidžiantys naršyti duomenų suvestines, kaip parodyta suvestinėje lentelėje, filtruodami duomenų pagrindus. Jie veikia kaip ataskaitos filtrai. Pvz., Jei kaip ataskaitos filtrą lentelėje pasirenkate lauką Parduotuvė, galite pasirinkti bet kurią parduotuvę, kad pamatytumėte atskiras pardavimo sumas, arba galite peržiūrėti kelias parduotuves vienu metu.
3 dalis iš 3: „Pivot“ lentelės naudojimas
 Rūšiuoti ir filtruoti rezultatus. Viena iš svarbiausių „PivotTable“ savybių yra galimybė rūšiuoti rezultatus ir matyti dinamiškas ataskaitas. Kiekvieną etiketę galima surūšiuoti ir filtruoti spustelėjus rodyklės mygtuką šalia etiketės antraštės. Tada galite rūšiuoti arba filtruoti sąrašą, kad būtų rodomi tik konkretūs duomenys.
Rūšiuoti ir filtruoti rezultatus. Viena iš svarbiausių „PivotTable“ savybių yra galimybė rūšiuoti rezultatus ir matyti dinamiškas ataskaitas. Kiekvieną etiketę galima surūšiuoti ir filtruoti spustelėjus rodyklės mygtuką šalia etiketės antraštės. Tada galite rūšiuoti arba filtruoti sąrašą, kad būtų rodomi tik konkretūs duomenys.  Atnaujinkite skaičiuoklę. Jūsų suvestinė lentelė bus automatiškai atnaujinta, kai atliksite korekcijas pagrindinėje skaičiuoklėje. Tai gali būti labai naudinga stebint skaičiuokles ir matant pokyčius.
Atnaujinkite skaičiuoklę. Jūsų suvestinė lentelė bus automatiškai atnaujinta, kai atliksite korekcijas pagrindinėje skaičiuoklėje. Tai gali būti labai naudinga stebint skaičiuokles ir matant pokyčius.  Pakeiskite sukamą lentelę. Naudojant pasukamas lenteles, labai lengva pakeisti laukų padėtį ir tvarką. Pabandykite nuvilkti skirtingus laukus į skirtingas vietas, kad gautumėte tiksliai jūsų poreikius atitinkančią suvestinę lentelę.
Pakeiskite sukamą lentelę. Naudojant pasukamas lenteles, labai lengva pakeisti laukų padėtį ir tvarką. Pabandykite nuvilkti skirtingus laukus į skirtingas vietas, kad gautumėte tiksliai jūsų poreikius atitinkančią suvestinę lentelę. - Čia atsirado pavadinimas „sukama lentelė“. „Pivot“ lentelėje galite koreguoti duomenų rodymo kryptį, vilkdami duomenis į skirtingas vietas.
 Sukurkite suvestinę diagramą. Norėdami naudoti dinamines vaizdines ataskaitas, galite naudoti sukamą diagramą. „PivotChart“ galite sukurti tiesiai iš „PivotTable“.
Sukurkite suvestinę diagramą. Norėdami naudoti dinamines vaizdines ataskaitas, galite naudoti sukamą diagramą. „PivotChart“ galite sukurti tiesiai iš „PivotTable“.
Patarimai
- Spustelėję Duomenys> Iš kitų šaltinių turite daugiau duomenų importavimo galimybių. Galite pasirinkti ryšius iš „Office“ duomenų bazės, „Excel“ failų, „Access“ duomenų bazių, tekstinių failų, tinklalapių ar OLAP kubo failo. Tada duomenis galite naudoti taip, kaip įpratote „Excel“ faile.
- Kurdami suvestinę lentelę išjunkite „Automatinis filtras“. Sukūrę suvestinę lentelę galite ją vėl suaktyvinti.
Įspėjimai
- Jei duomenis naudojate esamoje skaičiuoklėje, įsitikinkite, kad pasirinktas diapazonas turi unikalų stulpelio pavadinimą virš kiekvieno duomenų stulpelio.