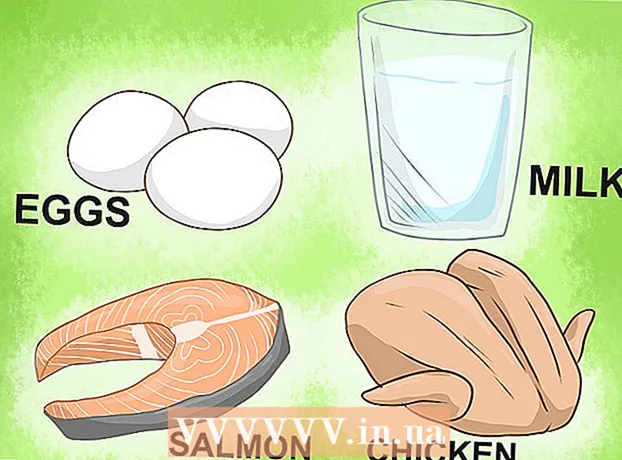Autorius:
Charles Brown
Kūrybos Data:
4 Vasario Mėn 2021
Atnaujinimo Data:
1 Liepos Mėn 2024

Turinys
Šis „wikiHow“ moko, kaip konvertuoti HTML failą į „Word“ dokumentą. Norėdami atlikti šį procesą, turėsite naudoti „Microsoft Word“. Laimei, „Word“ automatiškai konvertuoja HTML dokumentą į tinklalapio formatą, kai jį atidarote „Word“.
Žengti
1 metodas iš 2: „Windows“
 Pirmiausia paverskite HTML failą paprastu tekstu. Jei HTML failą išsaugojote kaip raiškiojo teksto formato (RTF) failą - ypač jei jį nukopijavote iš interneto - jis galbūt išsaugojo dalį formatavimo. Jei taip, „Word“ gali neformatuoti puslapio jums, kai atidarote HTML failą. Štai kaip priversti HTML failą naudoti paprasto teksto formatavimą:
Pirmiausia paverskite HTML failą paprastu tekstu. Jei HTML failą išsaugojote kaip raiškiojo teksto formato (RTF) failą - ypač jei jį nukopijavote iš interneto - jis galbūt išsaugojo dalį formatavimo. Jei taip, „Word“ gali neformatuoti puslapio jums, kai atidarote HTML failą. Štai kaip priversti HTML failą naudoti paprasto teksto formatavimą: - Atidarykite „Notepad“ Užrašų knygelė įvesdami meniu Pradėti ir spustelėkite Užrašų knygelė.
- Įklijuokite nukopijuotą HTML į „Notepad“ spustelėdami „Ctrl“+V. stumti.
- spustelėkite Failas.
- spustelėkite Išsaugoti kaip...
- Spustelėkite išskleidžiamąjį meniu „Išsaugoti kaip tipą“.
- spustelėkite Visi failai.
- Įveskite failo pavadinimą ir po jo .html laukelyje „Failo pavadinimas“.
- spustelėkite Sutaupyti.
 Atidarykite „Microsoft Word“. Spustelėkite arba dukart spustelėkite „Word“ programos piktogramą (ji atrodo kaip baltas „W“ tamsiai mėlyname fone). Tai atvers „Microsoft Word“ pagrindinį puslapį.
Atidarykite „Microsoft Word“. Spustelėkite arba dukart spustelėkite „Word“ programos piktogramą (ji atrodo kaip baltas „W“ tamsiai mėlyname fone). Tai atvers „Microsoft Word“ pagrindinį puslapį.  spustelėkite Atidarykite kitus dokumentus. Tai nuoroda apatiniame kairiajame lango kampe.
spustelėkite Atidarykite kitus dokumentus. Tai nuoroda apatiniame kairiajame lango kampe.  spustelėkite Lapai. Ši aplanko formos parinktis yra puslapio apačioje. Tai atvers langą „Explorer“.
spustelėkite Lapai. Ši aplanko formos parinktis yra puslapio apačioje. Tai atvers langą „Explorer“.  Pasirinkite savo HTML dokumentą. Eikite į vietą, kurioje išsaugojote HTML dokumentą, tada spustelėkite HTML dokumentą.
Pasirinkite savo HTML dokumentą. Eikite į vietą, kurioje išsaugojote HTML dokumentą, tada spustelėkite HTML dokumentą.  spustelėkite Atidaryti. Tai apatiniame dešiniajame lango kampe. Tai atidarys HTML dokumentą suformatuota forma „Microsoft Word“.
spustelėkite Atidaryti. Tai apatiniame dešiniajame lango kampe. Tai atidarys HTML dokumentą suformatuota forma „Microsoft Word“.  Atlikite reikiamus pakeitimus. Nors „Word“ turėtų formatuoti dokumentą tiksliai taip, kaip jis rodomas tinklalapyje, gali tekti išvalyti formatą užtikrinant, kad antraštės būtų paryškintos, vaizdai būtų centre ir t. T.
Atlikite reikiamus pakeitimus. Nors „Word“ turėtų formatuoti dokumentą tiksliai taip, kaip jis rodomas tinklalapyje, gali tekti išvalyti formatą užtikrinant, kad antraštės būtų paryškintos, vaizdai būtų centre ir t. T.  spustelėkite Failas. Tai viršutiniame kairiajame „Word“ lango kampe.
spustelėkite Failas. Tai viršutiniame kairiajame „Word“ lango kampe.  spustelėkite Išsaugoti kaip. Šią parinktį rasite kairėje lango pusėje.
spustelėkite Išsaugoti kaip. Šią parinktį rasite kairėje lango pusėje.  Dukart spustelėkite Šis kompiuteris. Jis yra puslapio centre. Tai parodys iššokantį langą.
Dukart spustelėkite Šis kompiuteris. Jis yra puslapio centre. Tai parodys iššokantį langą.  Spustelėkite išskleidžiamąjį meniu „Išsaugoti kaip tipą“. Ši parinktis yra iššokančiojo lango apačioje. Bus atidarytas išskleidžiamasis meniu.
Spustelėkite išskleidžiamąjį meniu „Išsaugoti kaip tipą“. Ši parinktis yra iššokančiojo lango apačioje. Bus atidarytas išskleidžiamasis meniu.  spustelėkite Word dokumentas. Tai išskleidžiamojo meniu viršuje.
spustelėkite Word dokumentas. Tai išskleidžiamojo meniu viršuje. - Jei reikia, teksto laukelyje „Failo pavadinimas“ taip pat galite įvesti naują „Word“ failo pavadinimą. Taip pat galite pasirinkti naują išsaugojimo vietą (pvz., Darbalaukį) spustelėdami aplanką kairėje šoninėje juostoje.
 spustelėkite Sutaupyti. Ši parinktis yra apatiniame dešiniajame lango kampe. Tai išsaugos jūsų HTML failo „Word“ kopiją.
spustelėkite Sutaupyti. Ši parinktis yra apatiniame dešiniajame lango kampe. Tai išsaugos jūsų HTML failo „Word“ kopiją.
2 metodas iš 2: „Mac“
 Konvertuokite HTML failą į paprastą tekstą. Jei HTML failą išsaugojote kaip raiškiojo teksto formato (RTF) failą, ypač jei jį nukopijavote iš interneto, jis galbūt išlaikė dalį formatavimo. Jei taip, „Microsoft Word“ „Mac“ versija nekonvertuos failo į dokumentą. Formatavimą galite pašalinti atlikdami šiuos veiksmus:
Konvertuokite HTML failą į paprastą tekstą. Jei HTML failą išsaugojote kaip raiškiojo teksto formato (RTF) failą, ypač jei jį nukopijavote iš interneto, jis galbūt išlaikė dalį formatavimo. Jei taip, „Microsoft Word“ „Mac“ versija nekonvertuos failo į dokumentą. Formatavimą galite pašalinti atlikdami šiuos veiksmus: - Atidarykite „TextEdit“ per textedit įvesdami „Spotlight“ ir dukart spustelėdami „TextEdit“.
- spustelėkite Naujas dokumentas kai bus paraginta.
- spustelėkite Failas.
- spustelėkite Sukurkite paprastą tekstą. (paprastas tekstas)
- Įklijuokite HTML failo tekstą.
- Paspauskite ⌘ komanda+S..
- Pasirinkite Tinklo puslapis iš išskleidžiamojo meniu „Failo formatas“.
- spustelėkite Sutaupyti.
 Atidarykite „Microsoft Word“. Spustelėkite arba dukart spustelėkite „Word“ piktogramą (kuri atrodo kaip baltas „W“ tamsiai mėlyname fone).
Atidarykite „Microsoft Word“. Spustelėkite arba dukart spustelėkite „Word“ piktogramą (kuri atrodo kaip baltas „W“ tamsiai mėlyname fone).  spustelėkite Failas. Tai meniu punktas viršutiniame kairiajame ekrano kampe. Pasirodys išskleidžiamasis meniu.
spustelėkite Failas. Tai meniu punktas viršutiniame kairiajame ekrano kampe. Pasirodys išskleidžiamasis meniu.  spustelėkite Atidaryti…. Tai yra išskleidžiamajame meniu. Bus atidarytas „Finder“ langas.
spustelėkite Atidaryti…. Tai yra išskleidžiamajame meniu. Bus atidarytas „Finder“ langas.  Pasirinkite savo HTML dokumentą. Eikite į vietą, kurioje išsaugotas jūsų HTML dokumentas, ir spustelėkite ją vieną kartą.
Pasirinkite savo HTML dokumentą. Eikite į vietą, kurioje išsaugotas jūsų HTML dokumentas, ir spustelėkite ją vieną kartą.  spustelėkite Atidaryti. Tai mėlynas mygtukas apatiniame dešiniajame lango kampe.
spustelėkite Atidaryti. Tai mėlynas mygtukas apatiniame dešiniajame lango kampe.  Atlikite reikiamus pakeitimus. Nors „Word“ turėtų formatuoti dokumentą tiksliai taip, kaip jis rodomas tinklalapyje, jums gali tekti išvalyti formatą įsitikindami, kad antraštės yra paryškintos, vaizdai yra centre ir kt.
Atlikite reikiamus pakeitimus. Nors „Word“ turėtų formatuoti dokumentą tiksliai taip, kaip jis rodomas tinklalapyje, jums gali tekti išvalyti formatą įsitikindami, kad antraštės yra paryškintos, vaizdai yra centre ir kt.  spustelėkite Failas. Tai viršutiniame kairiajame ekrano kampe. Pasirodys išskleidžiamasis meniu.
spustelėkite Failas. Tai viršutiniame kairiajame ekrano kampe. Pasirodys išskleidžiamasis meniu.  spustelėkite Išsaugoti kaip…. Ši parinktis yra išskleidžiamajame meniu. Tai atidarys langą „Išsaugoti kaip“.
spustelėkite Išsaugoti kaip…. Ši parinktis yra išskleidžiamajame meniu. Tai atidarys langą „Išsaugoti kaip“.  Spustelėkite išskleidžiamąjį meniu „Failo formatas“. Tai lango apačioje. Pasirodys išskleidžiamasis meniu su skirtingais failų formatais.
Spustelėkite išskleidžiamąjį meniu „Failo formatas“. Tai lango apačioje. Pasirodys išskleidžiamasis meniu su skirtingais failų formatais.  spustelėkite Word dokumentas. Šią parinktį galite rasti išskleidžiamojo meniu viršuje.
spustelėkite Word dokumentas. Šią parinktį galite rasti išskleidžiamojo meniu viršuje. - Taip pat galite pervardyti failą, teksto laukelyje „Pavadinimas“ įvesdami naują pavadinimą, arba pasirinkite naują išsaugojimo vietą spustelėdami aplanką kairėje lango pusėje.
 spustelėkite Sutaupyti. Tai lango apačioje. Tai padarius, jūsų HTML dokumentą padarys „Word“ kopija.
spustelėkite Sutaupyti. Tai lango apačioje. Tai padarius, jūsų HTML dokumentą padarys „Word“ kopija.
Patarimai
- Galbūt internete galėsite rasti HTML į Word keitiklį, nors dauguma internetinių keitiklių yra labiau orientuoti į „Word“ dokumentų konvertavimą į HTML kodą.
Įspėjimai
- Negalite įklijuoti nukopijuoto HTML teksto į „Word“, kad jį konvertuotumėte - pagrindinis HTML failo formatas turi būti paprastas tekstas, o įklijavus HTML į „Word“ bus suformatuotas tekstas.