Autorius:
Roger Morrison
Kūrybos Data:
4 Rugsėjo Mėn 2021
Atnaujinimo Data:
1 Liepos Mėn 2024

Turinys
- Žengti
- 1 metodas iš 2: „Word 2013“ naudojimas
- 2 metodas iš 2: naudojant senesnes „Word“ versijas
- Patarimai
„Microsoft Word 2013“ yra pirmoji „Word“ versija, leidžianti atidaryti ir redaguoti PDF failus. Jei dirbate su „Microsoft Word 2013“, šis procesas yra gana paprastas. Jei ne, konversijai reikės papildomos programinės įrangos.
Žengti
1 metodas iš 2: „Word 2013“ naudojimas
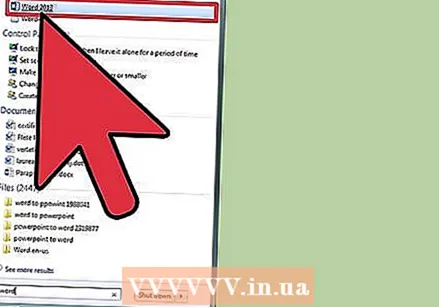 Atidarykite „Microsoft Word“. Paspauskite „Windows“ klavišą (kairėje nuo Alt klavišo), tada įveskite „word“ ir paspauskite ↵ Įveskite.
Atidarykite „Microsoft Word“. Paspauskite „Windows“ klavišą (kairėje nuo Alt klavišo), tada įveskite „word“ ir paspauskite ↵ Įveskite. 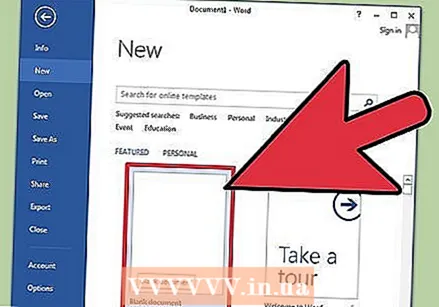 Spustelėkite „Blank Document“. Kai pirmą kartą atidarote „Word“, jums pateikiama daugybė skirtingų šablonų ir specialaus formatavimo parinkčių. Dėl šios pamokos mes pasirinksime parinktį „tuščias dokumentas“.
Spustelėkite „Blank Document“. Kai pirmą kartą atidarote „Word“, jums pateikiama daugybė skirtingų šablonų ir specialaus formatavimo parinkčių. Dėl šios pamokos mes pasirinksime parinktį „tuščias dokumentas“.  Spustelėkite „Failas“. Viršutiniame kairiajame lango kampe spustelėkite skirtuką Failas. Kairėje lango pusėje bus atidarytas išskleidžiamasis meniu su keliomis skirtingomis parinktimis.
Spustelėkite „Failas“. Viršutiniame kairiajame lango kampe spustelėkite skirtuką Failas. Kairėje lango pusėje bus atidarytas išskleidžiamasis meniu su keliomis skirtingomis parinktimis. 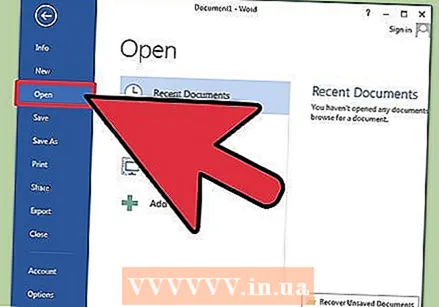 Spustelėkite „Atidaryti“. Suraskite parinktį Atidaryti ir spustelėkite ją. Tai turėtų būti vienas iš pirmųjų pasirinkimų. Tai atvers papildomą meniu su šaltiniais, iš kurių galėsite atidaryti dokumentą.
Spustelėkite „Atidaryti“. Suraskite parinktį Atidaryti ir spustelėkite ją. Tai turėtų būti vienas iš pirmųjų pasirinkimų. Tai atvers papildomą meniu su šaltiniais, iš kurių galėsite atidaryti dokumentą. 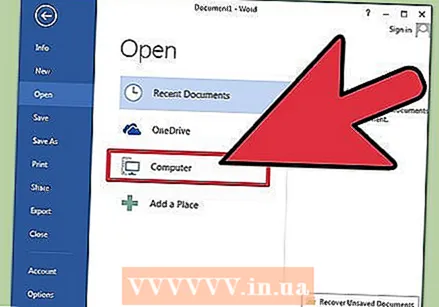 Spustelėkite teisingą šaltinį. Jei pdf yra jūsų kompiuteryje, spustelėkite kompiuterį. Jei jūsų PDF failas yra „flash“ įrenginyje ar kitame išoriniame diske, spustelėkite tą diską.
Spustelėkite teisingą šaltinį. Jei pdf yra jūsų kompiuteryje, spustelėkite kompiuterį. Jei jūsų PDF failas yra „flash“ įrenginyje ar kitame išoriniame diske, spustelėkite tą diską. 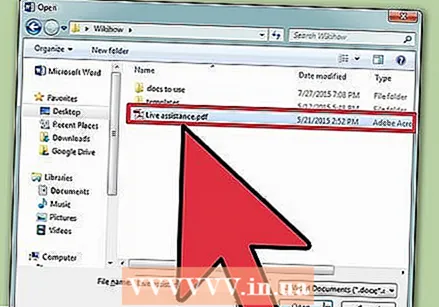 Pasirinkite PDF. Kompiuteryje raskite ir atidarykite teisingą vietos PDF failą.
Pasirinkite PDF. Kompiuteryje raskite ir atidarykite teisingą vietos PDF failą. 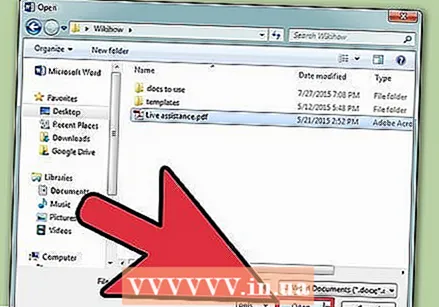 Dialogo lange spustelėkite „Gerai“. Atidarę PDF galite gauti pranešimą, kad procesas gali užtrukti. Priklausomai nuo PDF dydžio ir vaizdų skaičiaus faile, procesas gali užtrukti šiek tiek ilgiau.
Dialogo lange spustelėkite „Gerai“. Atidarę PDF galite gauti pranešimą, kad procesas gali užtrukti. Priklausomai nuo PDF dydžio ir vaizdų skaičiaus faile, procesas gali užtrukti šiek tiek ilgiau. - Atminkite, kad jei PDF faile yra daug vaizdų, yra tikimybė, kad „Word“ negalės tinkamai suformatuoti dokumento. Jis vis tiek bus atidarytas, bet gali atrodyti ne taip, kaip originalas.
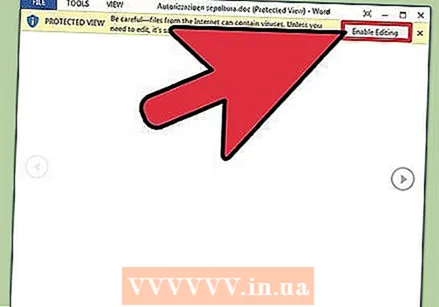 Įgalinti redagavimą. Jei atsisiuntėte failą iš interneto, galite gauti pranešimą, kad redaguoti negalima. Tai yra saugos priemonė, kurios imasi „Word“, kad jūsų kompiuteris nebūtų užkrėstas virusu.
Įgalinti redagavimą. Jei atsisiuntėte failą iš interneto, galite gauti pranešimą, kad redaguoti negalima. Tai yra saugos priemonė, kurios imasi „Word“, kad jūsų kompiuteris nebūtų užkrėstas virusu. - Jei pasitikite šaltiniu, viršutiniame kairiajame lango kampe spustelėkite Failas, tada geltoname laukelyje spustelėkite „Leisti redaguoti“.
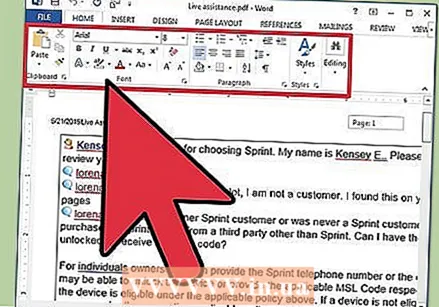 Redaguokite dokumentą. Galite pradėti redaguoti dokumentą, kaip ir bet kurį kitą „Word“ dokumentą.
Redaguokite dokumentą. Galite pradėti redaguoti dokumentą, kaip ir bet kurį kitą „Word“ dokumentą. 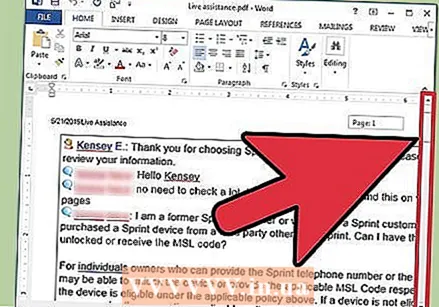 Peržiūrėkite dokumentą. Norėdami peržiūrėti PDF puslapius, naudokite lango kairėje ir dešinėje esančias rodykles arba tiesiog slinkite kaip įprasta.
Peržiūrėkite dokumentą. Norėdami peržiūrėti PDF puslapius, naudokite lango kairėje ir dešinėje esančias rodykles arba tiesiog slinkite kaip įprasta.
2 metodas iš 2: naudojant senesnes „Word“ versijas
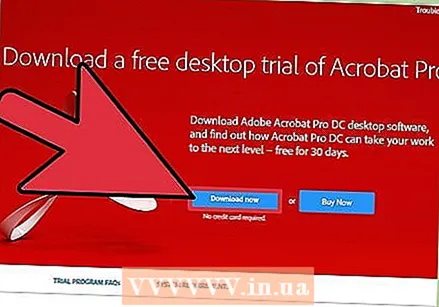 Atsisiųskite „Adobe Acrobat“. Yra internetinių paslaugų, kurios gali konvertuoti failą už jus, tačiau sunku įsitikinti, ar tos svetainės yra saugios. Be to, kad „Adobe Acrobat“ yra geras konversijos įrankis, jis taip pat siūlo dokumentų žymėjimo funkcijas. „Adobe Acrobat“ kainuoja pinigus, tačiau 30 dienų bandomąją versiją galite atsisiųsti iš šios nuorodos: https://www.acrobat.com/en_us/free-trial-download.html?promoid=KQZBU#. Norėdami įdiegti programą, atlikite nurodytus veiksmus.
Atsisiųskite „Adobe Acrobat“. Yra internetinių paslaugų, kurios gali konvertuoti failą už jus, tačiau sunku įsitikinti, ar tos svetainės yra saugios. Be to, kad „Adobe Acrobat“ yra geras konversijos įrankis, jis taip pat siūlo dokumentų žymėjimo funkcijas. „Adobe Acrobat“ kainuoja pinigus, tačiau 30 dienų bandomąją versiją galite atsisiųsti iš šios nuorodos: https://www.acrobat.com/en_us/free-trial-download.html?promoid=KQZBU#. Norėdami įdiegti programą, atlikite nurodytus veiksmus. - Turėsite įvesti tam tikrą informaciją, pvz., Savo vardą, el. Pašto adresą ir gimimo datą. Jei nenorite gauti tokių el. Laiškų apie „Adobe“ produktus ir naujienas, būtinai panaikinkite žymėjimą.
- Jei nenorite prisijungti prie paskyros arba jau naudojate 30 dienų bandomąją versiją, taip pat yra internetinių paslaugų, kurios gali nemokamai konvertuoti jūsų dokumentus. Apsilankykite https://www.pdftoword.com/ arba http://www.pdfonline.com/pdf-to-word-converter/ ir vykdykite puslapyje pateiktas instrukcijas. Žinokite apie nesaugias situacijas, kai naudojatės šiomis internetinėmis programomis.
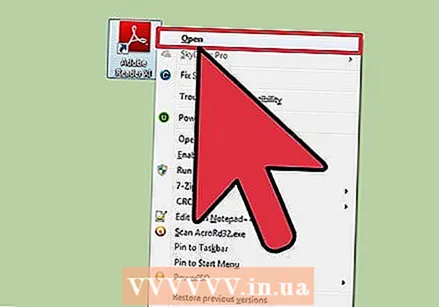 Atidarykite „Acrobat Reader“. Ši procedūra kompiuteryje skiriasi nuo „Mac“.
Atidarykite „Acrobat Reader“. Ši procedūra kompiuteryje skiriasi nuo „Mac“. - Kompiuteris: Spustelėkite „Windows“ klavišą ir įveskite „Acrobat Reader“, tada paspauskite ↵ Įveskite.
- „Mac“: Informacijos suvestinėje atidarykite „Finder“, paieškos juostoje ieškokite „Acrobat Reader“ ir atidarykite programą.
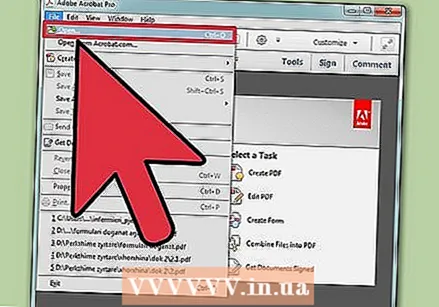 Įkelkite dokumentą. Norėdami konvertuoti PDF dokumentą, pirmiausia turite jį atidaryti „Acrobat Reader“. Kairėje lango pusėje po antrašte „Failai“ ieškokite „Mano kompiuteris“. Tada spustelėkite mėlyną mygtuką „Naršyti“ ir atidarykite PDF failą.
Įkelkite dokumentą. Norėdami konvertuoti PDF dokumentą, pirmiausia turite jį atidaryti „Acrobat Reader“. Kairėje lango pusėje po antrašte „Failai“ ieškokite „Mano kompiuteris“. Tada spustelėkite mėlyną mygtuką „Naršyti“ ir atidarykite PDF failą. 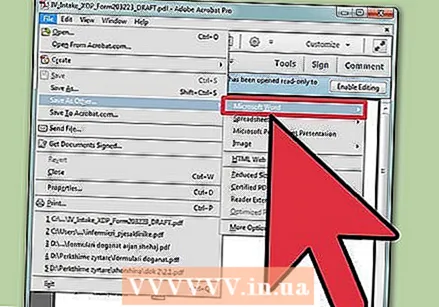 Konvertuokite dokumentą. Tai galite padaryti dviem skirtingais būdais. Su abiem jūs sukuriate „Word“ dokumentą iš savo PDF dokumento.
Konvertuokite dokumentą. Tai galite padaryti dviem skirtingais būdais. Su abiem jūs sukuriate „Word“ dokumentą iš savo PDF dokumento. - 1 variantas: Skaitytuvo pagrindinio meniu viršutiniame kairiajame kampe spustelėkite Failas. Tada išskleidžiamajame meniu spustelėkite „Išsaugoti kaip kitą failą“. Tada spustelėkite „Word“ arba „Excel Online“.
- Pasirinkite parinktis „Konvertuoti į“ ir „Dokumento kalba“. Nepamirškite konvertuoti į savo „Word“ versiją ir naudoti norimą kalbą. Tada spustelėkite mėlyną mygtuką „Eksportuoti į„ Word ““.
- 2 variantas: Dešinėje lango pusėje spustelėkite „Eksportuoti PDF“, pasirinkite „Word“ versiją, tada spustelėkite mėlyną mygtuką „Konvertuoti“.
- 1 variantas: Skaitytuvo pagrindinio meniu viršutiniame kairiajame kampe spustelėkite Failas. Tada išskleidžiamajame meniu spustelėkite „Išsaugoti kaip kitą failą“. Tada spustelėkite „Word“ arba „Excel Online“.
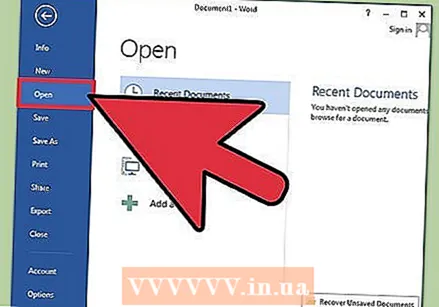 Atidarykite naują „Word“ dokumentą. Raskite vietą, kurioje išsaugojote „Word“ dokumentą, kad jį atidarytumėte.
Atidarykite naują „Word“ dokumentą. Raskite vietą, kurioje išsaugojote „Word“ dokumentą, kad jį atidarytumėte.
Patarimai
- Nepamirškite konvertuoti PDF failo į tinkamą „Word“ formatą. Senesni „Word“ failai (iki 2007 m.) Paprastai turi „doc“ plėtinį, o naujieji - „docx“ plėtinį.



