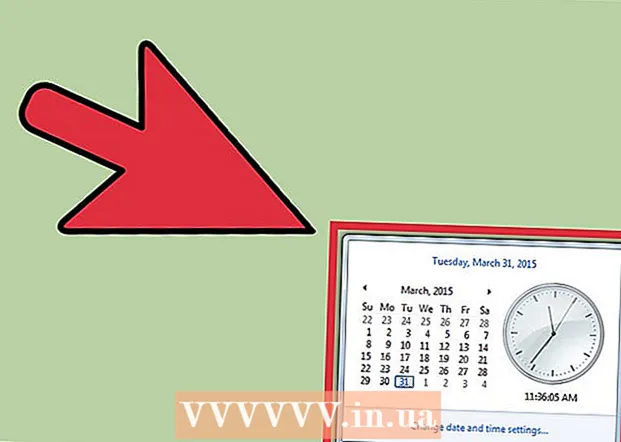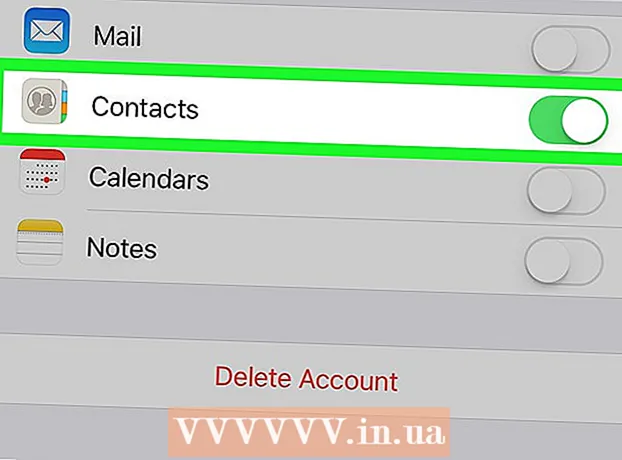Autorius:
Frank Hunt
Kūrybos Data:
12 Kovas 2021
Atnaujinimo Data:
1 Liepos Mėn 2024

Turinys
- Žengti
- 1 metodas iš 3: animuokite tekstą ar objektus
- 2 metodas iš 3: pridėkite animaciją prie puslapio perėjimų
- 3 metodas iš 3: pridėkite animuotus vaizdus ir vaizdo įrašus prie pristatymo
- Patarimai
„PowerPoint“ animacijas galima naudoti, kad pristatymai būtų šiek tiek įdomesni. Galite perkelti skaidrėje tekstą ir objektus bei sukurti perėjimus tarp puslapių. Pirmiausia turite pasirinkti objektą, kurio animaciją norite padaryti, tada skirtuke „Animacijos“ pasirinkite animaciją ir pritaikykite jos nustatymus pagal savo skonį. Skaidrių perėjimai nustatomi tokiu pačiu būdu per skirtuką „Perėjimai“. „PowerPoint“ taip pat palaiko animacijos ar vaizdo įrašų įtraukimą į skaidrę per skirtuką „Įterpti“.
Žengti
1 metodas iš 3: animuokite tekstą ar objektus
 Atidarykite „PowerPoint“. Šie metodai taip pat veikia su panašia nemokama programine įranga, tokia kaip „Google Slides“ ar „OpenOffice Impress“, tačiau mygtukų išdėstymas ir parinktys gali skirtis.
Atidarykite „PowerPoint“. Šie metodai taip pat veikia su panašia nemokama programine įranga, tokia kaip „Google Slides“ ar „OpenOffice Impress“, tačiau mygtukų išdėstymas ir parinktys gali skirtis.  Spustelėkite objektą, prie kurio norite pridėti animaciją. Spustelėkite tekstą ar paveikslėlį, kad pridėtumėte animacijų.
Spustelėkite objektą, prie kurio norite pridėti animaciją. Spustelėkite tekstą ar paveikslėlį, kad pridėtumėte animacijų. - Norėdami jį pasirinkti, spustelėkite teksto laukelio kraštinę. „PowerPoint“ gali automatiškai atskirti tekstą, atskirtą pastraipa arba kulka.
- Jei „PowerPoint“ pristatyme nėra objektų, prie kurių būtų galima pridėti animaciją, pirmiausia turėsite juos pridėti.
 Eikite į skirtuką „Animacijos“. Tai yra pagrindiniame meniu ir rodo daugybę skirtingų animacijos parinkčių ir valdiklių.
Eikite į skirtuką „Animacijos“. Tai yra pagrindiniame meniu ir rodo daugybę skirtingų animacijos parinkčių ir valdiklių.  Pasirinkite jums patinkančią animaciją. Jie skirstomi į keturias kategorijas: pradžios, akcentavimo, pabaigos, animacijos keliai. Paskiausiai pasirinkta animacija bus susieta su tuo objektu ir įtraukta į animacijos sritį.
Pasirinkite jums patinkančią animaciją. Jie skirstomi į keturias kategorijas: pradžios, akcentavimo, pabaigos, animacijos keliai. Paskiausiai pasirinkta animacija bus susieta su tuo objektu ir įtraukta į animacijos sritį. - Galite spustelėti animacijas, kad gautumėte demonstraciją, ir peržiūrėti daugiau animacijų slinkdami rodyklių mygtukais lango „Animacijos“ dešinėje.
- Paleidimo animacijos keičia objekto pasirodymą skaidrėje.
- Pabaigos animacijos keičia objekto išėjimo iš skaidrės būdą.
- Pabrėžtos animacijos prideda judesio ar akcento, kad objektas išsiskirtų.
- Animacijos keliai nurodo konkretų kelią, kuriuo objektas juda skaidrėje.
 Norėdami pridėti papildomų animacijų prie objekto, spustelėkite „Pridėti animaciją“. Išskleidžiamajame meniu pasirinkite animacijos efektą. Jei bandysite pridėti animaciją pirmiausia nespustelėdami „Pridėti animaciją“, esama animacija bus pakeista, o ne pridėta.
Norėdami pridėti papildomų animacijų prie objekto, spustelėkite „Pridėti animaciją“. Išskleidžiamajame meniu pasirinkite animacijos efektą. Jei bandysite pridėti animaciją pirmiausia nespustelėdami „Pridėti animaciją“, esama animacija bus pakeista, o ne pridėta. - Šį veiksmą galima pakartoti kelis kartus, kad prie objekto būtų pridėta tiek animacijų, kiek norite.
 Spustelėkite „Animacijos skydelis“ (nebūtina). Šis mygtukas yra skirtuko „Animacijos“ grupėje „Išplėstinė animacija“ ir lango dešinėje rodo langą, kuriame rodomos pasirinktos animacijos.
Spustelėkite „Animacijos skydelis“ (nebūtina). Šis mygtukas yra skirtuko „Animacijos“ grupėje „Išplėstinė animacija“ ir lango dešinėje rodo langą, kuriame rodomos pasirinktos animacijos. - Tai gali būti naudinga priemonė tvarkant reikalus dirbant su keliomis animacijomis.
 Pasirinkite animacijos aktyvinimo parinktį. Pasirinkite grupę „Laiko nustatymai“ išskleidžiamajame meniu „Pradėti“, esančią grupėje „Išplėstinės animacijos“ dešinėje: „Spustelėjus“, „Su ankstesniu“ arba „Po ankstesnio“.
Pasirinkite animacijos aktyvinimo parinktį. Pasirinkite grupę „Laiko nustatymai“ išskleidžiamajame meniu „Pradėti“, esančią grupėje „Išplėstinės animacijos“ dešinėje: „Spustelėjus“, „Su ankstesniu“ arba „Po ankstesnio“. - „Paspaudus“ veikia animacija, kol spustelėsite pelę.
- „Po ankstesnio“ automatiškai paleidžia animaciją po ankstesnės animacijos (arba kai atsiranda slankiklis, jei nėra kitų animacijų).
- „Su ankstesniu“ animacija pradedama tuo pačiu metu kaip ir ankstesnė to skaidrės animacija.
 Sureguliuokite animacijos vėlavimą. Spustelėkite rodykles aukštyn ir žemyn šalia „Vėlavimas“ grupėje „Laiko nustatymai“, kad pakeistumėte vėlavimo laiką prieš pradedant animaciją.
Sureguliuokite animacijos vėlavimą. Spustelėkite rodykles aukštyn ir žemyn šalia „Vėlavimas“ grupėje „Laiko nustatymai“, kad pakeistumėte vėlavimo laiką prieš pradedant animaciją. - Vėlavimas prasideda po pasirinktos animacijos. Taigi, jei pasirinkta „Paspaudus“, vėlavimas prasideda nuo pirmo paspaudimo.
 Koreguokite animacijos trukmę. Spustelėkite rodykles aukštyn ir žemyn šalia „Trukmė“ grupėje „Laiko nustatymai“, kad sureguliuotumėte animacijos greitį. Didesnis trukmės nustatymas reiškia, kad animacija bus rodoma lėčiau.
Koreguokite animacijos trukmę. Spustelėkite rodykles aukštyn ir žemyn šalia „Trukmė“ grupėje „Laiko nustatymai“, kad sureguliuotumėte animacijos greitį. Didesnis trukmės nustatymas reiškia, kad animacija bus rodoma lėčiau.  Pakeiskite animacijų tvarką. Naudokite rodykles grupėje „Laiko nustatymai“ po antrašte „Keisti animacijos tvarką“, norėdami perkelti animaciją anksčiau ar vėliau iš eilės.
Pakeiskite animacijų tvarką. Naudokite rodykles grupėje „Laiko nustatymai“ po antrašte „Keisti animacijos tvarką“, norėdami perkelti animaciją anksčiau ar vėliau iš eilės. - Taip pat galite spustelėti ir vilkti animacijų sąrašą animacijos srityje.
 Pridėkite garso efektą prie animacijos. Animacijos srityje spustelėkite rodyklę žemyn šalia animacijos ir nuorodų meniu pasirinkite „Efekto parinktys“. Atsidariusiame lange eikite į skirtuką „Efektas“ ir skiltyje „Plėtiniai“ pasirinkite garso efektą iš sąrašo arba pridėkite jį rankiniu būdu.
Pridėkite garso efektą prie animacijos. Animacijos srityje spustelėkite rodyklę žemyn šalia animacijos ir nuorodų meniu pasirinkite „Efekto parinktys“. Atsidariusiame lange eikite į skirtuką „Efektas“ ir skiltyje „Plėtiniai“ pasirinkite garso efektą iš sąrašo arba pridėkite jį rankiniu būdu. - Kai nuspręsite pridėti garsą rankiniu būdu, atsidarys naršyklės langas, kuriame bus ieškoma garso failų kompiuteryje, todėl naudinga turėti paruoštus garso failus.
 Spustelėkite „Peržiūrėti“. Šis mygtukas yra skirtuke „Animacijos“ dešinėje ir atkuria visas animacijas pasirinktoje skaidrėje.
Spustelėkite „Peržiūrėti“. Šis mygtukas yra skirtuke „Animacijos“ dešinėje ir atkuria visas animacijas pasirinktoje skaidrėje.
2 metodas iš 3: pridėkite animaciją prie puslapio perėjimų
 Atidarykite „Powerpoint“. Šis metodas taip pat veikia su panašia nemokama programine įranga, pvz., „Google Slides“ ar „OpenOffice Impress“, tačiau mygtukų ir parinkčių išdėstymas gali skirtis.
Atidarykite „Powerpoint“. Šis metodas taip pat veikia su panašia nemokama programine įranga, pvz., „Google Slides“ ar „OpenOffice Impress“, tačiau mygtukų ir parinkčių išdėstymas gali skirtis.  Eikite į skirtuką „Perėjimai“. Tai galima rasti pagrindiniame meniu ir rodomi įvairūs perėjimai su animacijomis ir valdikliais.
Eikite į skirtuką „Perėjimai“. Tai galima rasti pagrindiniame meniu ir rodomi įvairūs perėjimai su animacijomis ir valdikliais.  Pasirinkite skaidrę, prie kurios norite pridėti perėjimą. Jūsų skaidrės rodomos pagrindinio lango kairėje pusėje esančiame skydelyje. Pasirinkta skaidrė turi pabrėžtą kraštinę.
Pasirinkite skaidrę, prie kurios norite pridėti perėjimą. Jūsų skaidrės rodomos pagrindinio lango kairėje pusėje esančiame skydelyje. Pasirinkta skaidrė turi pabrėžtą kraštinę.  Pasirinkite perėjimo efektą. Pasirinkus, bus rodoma perėjimo efekto peržiūra.
Pasirinkite perėjimo efektą. Pasirinkus, bus rodoma perėjimo efekto peržiūra. - Kairėje pusėje pasirinkite „Nėra“, kad ištrintumėte pasirinktą perėjimą.
- Skaidrėje vienu metu negali būti daugiau nei vienas perėjimas.
 Spustelėkite „Efekto parinktys“. Šis mygtukas, esantis perėjimo sąrašo dešinėje, rodo galimų efektų nustatymų, kuriuos galite pridėti prie perėjimo gradiento, sąrašą (pvz., Efekto kampą ar kryptį).
Spustelėkite „Efekto parinktys“. Šis mygtukas, esantis perėjimo sąrašo dešinėje, rodo galimų efektų nustatymų, kuriuos galite pridėti prie perėjimo gradiento, sąrašą (pvz., Efekto kampą ar kryptį).  Pasirinkite arba panaikinkite žymėjimą „Spustelėjus pelę“. Šis žymimasis laukelis yra dešinėje skiltyje „Perėjimas į šią skaidrę“ ir grupėje „Laikas“. Pasirinkus, nebus pereita prie kitos skaidrės, kol nespustelėsite pelės, kad perjungtumėte skaidres.
Pasirinkite arba panaikinkite žymėjimą „Spustelėjus pelę“. Šis žymimasis laukelis yra dešinėje skiltyje „Perėjimas į šią skaidrę“ ir grupėje „Laikas“. Pasirinkus, nebus pereita prie kitos skaidrės, kol nespustelėsite pelės, kad perjungtumėte skaidres. - Pagal numatytuosius nustatymus yra pasirinkta „Paspaudus pelę“.
 Sureguliuokite perėjimo trukmę. Spustelėkite rodykles aukštyn arba žemyn šalia „Trukmė“ grupėje „Laiko nustatymai“, kad sureguliuotumėte perėjimo greitį.
Sureguliuokite perėjimo trukmę. Spustelėkite rodykles aukštyn arba žemyn šalia „Trukmė“ grupėje „Laiko nustatymai“, kad sureguliuotumėte perėjimo greitį. - Padidinus trukmę, perėjimas bus lėtesnis.
- Šis nustatymas koreguoja tik perėjimo trukmę, o ne pačią skaidrę.
 Pasirinkite garso efektą. Spustelėkite išskleidžiamąjį meniu „Garsas“ dešinėje „Efekto parinktys“, kad pridėtumėte garso efektą, kuris bus paleistas perėjimo efekto metu.
Pasirinkite garso efektą. Spustelėkite išskleidžiamąjį meniu „Garsas“ dešinėje „Efekto parinktys“, kad pridėtumėte garso efektą, kuris bus paleistas perėjimo efekto metu. - Tame pačiame meniu pasirinkite „Nėra garso“, kad pašalintumėte pridėtą garso efektą.
 Spustelėkite „Peržiūrėti“. Šis mygtukas yra skirtuko „Perėjimai“ dešinėje pusėje ir atliks perėjimą kartu su visais pasirinkto skaidrės papildomais efektais.
Spustelėkite „Peržiūrėti“. Šis mygtukas yra skirtuko „Perėjimai“ dešinėje pusėje ir atliks perėjimą kartu su visais pasirinkto skaidrės papildomais efektais.
3 metodas iš 3: pridėkite animuotus vaizdus ir vaizdo įrašus prie pristatymo
 Atidarykite „PowerPoint“. Šie metodai taip pat veikia su panašia nemokama programine įranga, pvz., „Google Slides“ ar „OpenOffice Impress“, tačiau mygtukų ir parinkčių išdėstymas gali skirtis.
Atidarykite „PowerPoint“. Šie metodai taip pat veikia su panašia nemokama programine įranga, pvz., „Google Slides“ ar „OpenOffice Impress“, tačiau mygtukų ir parinkčių išdėstymas gali skirtis.  Eikite į skirtuką „Įterpti“. Tai galite rasti pagrindiniame meniu ir parodyti daugybę skirtingų parinkčių, kaip pridėti turinį į skaidrę.
Eikite į skirtuką „Įterpti“. Tai galite rasti pagrindiniame meniu ir parodyti daugybę skirtingų parinkčių, kaip pridėti turinį į skaidrę.  Spustelėkite „Paveikslėliai“. Šis mygtukas yra meniu „Įterpti“ grupėje „Paveikslėliai“ ir atidaro langą, kuriame galite ieškoti atvaizdo savo kompiuteryje. Ieškokite .gif ar bet kurio kito animuoto vaizdo.
Spustelėkite „Paveikslėliai“. Šis mygtukas yra meniu „Įterpti“ grupėje „Paveikslėliai“ ir atidaro langą, kuriame galite ieškoti atvaizdo savo kompiuteryje. Ieškokite .gif ar bet kurio kito animuoto vaizdo. - Pridėję jį, galite spustelėti ir vilkti paveikslėlį, kad perkeltumėte jį skaidrėje, kai jis bus pridėtas.
 Spustelėkite „Internetiniai vaizdai“. Šis mygtukas, esantis meniu „Įterpti“ grupėje „Paveikslėliai“, atveria langą su paieškos juosta vaizdams ieškoti internete.
Spustelėkite „Internetiniai vaizdai“. Šis mygtukas, esantis meniu „Įterpti“ grupėje „Paveikslėliai“, atveria langą su paieškos juosta vaizdams ieškoti internete. - Pristatymo metu turite būti prisijungę prie interneto, kad galėtumėte rodyti objektus internete.
 Spustelėkite „Video“. Šis mygtukas, esantis meniu „Įterpti“ grupėje „Žiniasklaida“, atveria meniu su parinktimis naršyti vaizdo failus kompiuteryje ar internete.
Spustelėkite „Video“. Šis mygtukas, esantis meniu „Įterpti“ grupėje „Žiniasklaida“, atveria meniu su parinktimis naršyti vaizdo failus kompiuteryje ar internete.  Pasirinkite „Internetiniai vaizdo įrašai“. Pasirodys langas, kuriame bus galima ieškoti „YouTube“ arba pridėti įdėtą vaizdo įrašo nuorodą. Abi parinktys pridės įdėtą vaizdo langą prie jūsų skaidrės.
Pasirinkite „Internetiniai vaizdo įrašai“. Pasirodys langas, kuriame bus galima ieškoti „YouTube“ arba pridėti įdėtą vaizdo įrašo nuorodą. Abi parinktys pridės įdėtą vaizdo langą prie jūsų skaidrės. - Įterptus vaizdo įrašus galima leisti tik tuo atveju, jei pristatymo metu esate prisijungę prie interneto.
 Pasirinkite „Vaizdo įrašas mano kompiuteryje“. Tai atvers langą, kuriame galėsite kompiuteryje ieškoti vaizdo failų. Pasirinkę vaizdo įrašą galite nuvilkti į reikiamą skaidrės vietą.
Pasirinkite „Vaizdo įrašas mano kompiuteryje“. Tai atvers langą, kuriame galėsite kompiuteryje ieškoti vaizdo failų. Pasirinkę vaizdo įrašą galite nuvilkti į reikiamą skaidrės vietą.
Patarimai
- Trigerio, laiko nustatymo ir trukmės parinktis taip pat galite pasiekti naudodami animacijos sritį spustelėdami rodyklę žemyn iki nurodytos animacijos ir meniu pasirinkdami parinktį.
- Spustelėkite „Taikyti visiems“, esantį grupės „Laikas“ skirtuke „Perėjimai“, kad pasirinktą perėjimą pritaikytumėte visiems pristatymo skaidrėms.