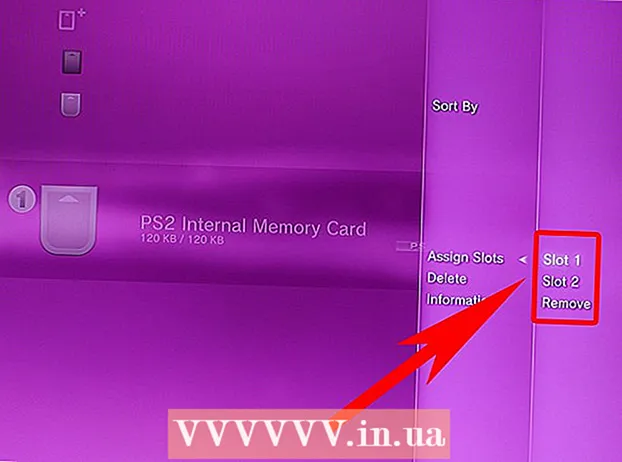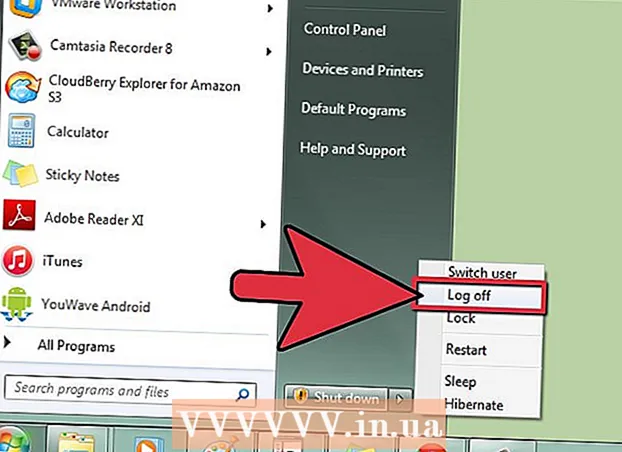Autorius:
Frank Hunt
Kūrybos Data:
15 Kovas 2021
Atnaujinimo Data:
1 Liepos Mėn 2024

Turinys
- Žengti
- 1 dalis iš 5: Redaguokite kaip profesionalas
- 2 dalis iš 5: mobiliajame įrenginyje
- 3 dalis iš 5: „iPhoto“
- 4 dalis iš 5: „Adobe Photoshop“
- 5 dalis iš 5: Savo įgūdžių ugdymas
- Patarimai
Turint visus turimus įrenginius ir redagavimo programas, gali būti labai sunku nuspręsti, kaip ir kur redaguoti savo nuotraukas. Šiame straipsnyje aprašomos kelios pagrindinės nuotraukų ir telefonų bei kompiuterio redagavimo technikos ir programos. Norėdami pradėti, atlikite toliau pateiktą 1 veiksmą!
Žengti
1 dalis iš 5: Redaguokite kaip profesionalas
 Investuokite į programinę įrangą. Galite atlikti pagrindinius redagavimus tokiomis programomis kaip „Picasa“ ir „Instagram“, tačiau jei norite, kad nuotraukos atrodytų tikrai puikiai, gaukite programą, specialiai sukurtą rimtam redagavimui. Tai ne visada turi kainuoti pinigus! Tokios programos kaip GIMP yra nemokamos. Nors jūs turite sužinoti, kaip jie veikia, jie daro didžiulę įtaką jūsų nuotraukų išvaizdai.
Investuokite į programinę įrangą. Galite atlikti pagrindinius redagavimus tokiomis programomis kaip „Picasa“ ir „Instagram“, tačiau jei norite, kad nuotraukos atrodytų tikrai puikiai, gaukite programą, specialiai sukurtą rimtam redagavimui. Tai ne visada turi kainuoti pinigus! Tokios programos kaip GIMP yra nemokamos. Nors jūs turite sužinoti, kaip jie veikia, jie daro didžiulę įtaką jūsų nuotraukų išvaizdai.  Apkirpkite, kad būtų įdomiau. Slinkdami nuotraukas, kad galėtumėte jas redaguoti, galite pamatyti, kaip nuotrauka buvo apkarpyta. Nuotraukos pabaigos vietos pakeitimas gali turėti didelę įtaką jos išvaizdai. Pabandykite laikytis trečdalių taisyklės, pagal kurią nuotraukos atrodo geriau, kai kadras vizualiai padalijamas į tris lygias dalis.
Apkirpkite, kad būtų įdomiau. Slinkdami nuotraukas, kad galėtumėte jas redaguoti, galite pamatyti, kaip nuotrauka buvo apkarpyta. Nuotraukos pabaigos vietos pakeitimas gali turėti didelę įtaką jos išvaizdai. Pabandykite laikytis trečdalių taisyklės, pagal kurią nuotraukos atrodo geriau, kai kadras vizualiai padalijamas į tris lygias dalis.  Pakeiskite kontrastą. Tai įprastas nuotraukų redagavimo programų nustatymas. Tai pašviesina baltą ir tamsina tamsą, todėl vaizdas tampa dramatiškesnis ir ryškesnis. Vis dėlto būkite atsargūs: padidinę kontrastą, prarasite daug detalių. Nepersistenkite!
Pakeiskite kontrastą. Tai įprastas nuotraukų redagavimo programų nustatymas. Tai pašviesina baltą ir tamsina tamsą, todėl vaizdas tampa dramatiškesnis ir ryškesnis. Vis dėlto būkite atsargūs: padidinę kontrastą, prarasite daug detalių. Nepersistenkite!  Pakeiskite sodrumą. Sodrumas - tai ryškios nuotraukos spalvos, o prisotinimą galite reguliuoti daugumoje nuotraukų redagavimo programų. Kartais nuotrauką galima patobulinti sumažinus sodrumą (kad ji judėtų nespalvotos spalvos link), o kartais - pagerinant sodrumą. Eksperimentuokite!
Pakeiskite sodrumą. Sodrumas - tai ryškios nuotraukos spalvos, o prisotinimą galite reguliuoti daugumoje nuotraukų redagavimo programų. Kartais nuotrauką galima patobulinti sumažinus sodrumą (kad ji judėtų nespalvotos spalvos link), o kartais - pagerinant sodrumą. Eksperimentuokite!  Pakeiskite gyvybingumą. Tai dar viena nuostata, kurią daugiausia teikia „Photoshop“, bet ir daugybė kitų programų. Tai panašu į sodrumą, tačiau jis daug geriau veikia odos atspalvius. Jei nuotraukoje yra žmonių, pradėkite nuo gyvybingumo. Jei turite tik kraštovaizdį, galite naudoti sodrumą.
Pakeiskite gyvybingumą. Tai dar viena nuostata, kurią daugiausia teikia „Photoshop“, bet ir daugybė kitų programų. Tai panašu į sodrumą, tačiau jis daug geriau veikia odos atspalvius. Jei nuotraukoje yra žmonių, pradėkite nuo gyvybingumo. Jei turite tik kraštovaizdį, galite naudoti sodrumą.  Naudokite neryškumą ir aštrumą saikingai. Užuot taikę neryškumo ir galandimo filtrus visai savo nuotraukai, naudokite suliejimo ir galandimo šepečius. Tai suteikia jums daug daugiau kontrolės. Tai svarbu, nes nuotraukoms paprastai reikia tik šiek tiek sulieti ir paryškinti. Aštrinkite mažus plotus, kad svarbios detalės būtų ryškesnės. Uždenkite tokias sritis kaip tam tikros odos vietos veiduose, kad trūkumai būtų mažiau pastebimi.
Naudokite neryškumą ir aštrumą saikingai. Užuot taikę neryškumo ir galandimo filtrus visai savo nuotraukai, naudokite suliejimo ir galandimo šepečius. Tai suteikia jums daug daugiau kontrolės. Tai svarbu, nes nuotraukoms paprastai reikia tik šiek tiek sulieti ir paryškinti. Aštrinkite mažus plotus, kad svarbios detalės būtų ryškesnės. Uždenkite tokias sritis kaip tam tikros odos vietos veiduose, kad trūkumai būtų mažiau pastebimi.  Būkite kuo arčiau originalo. Per daug redagavus nuotraukos gali greitai pasirodyti netikros. Tai tarsi per daug makiažo naudojimas tikrai gražiai moteriai. Po kurio laiko ji atrodo kaip klounas. Jei norite, kad kažkas atrodytų lieknesnis, nepersistenkite. Jei ketinate keisti spalvas, nepriverskite jų atrodyti nenatūraliai. Pašalindami daiktus iš nuotraukų, nepamirškite nieko, dėl ko nuotrauka atrodys redaguota. Jūs nenorite, kad jūsų nuotrauka būtų „Photoshop Disasters“!
Būkite kuo arčiau originalo. Per daug redagavus nuotraukos gali greitai pasirodyti netikros. Tai tarsi per daug makiažo naudojimas tikrai gražiai moteriai. Po kurio laiko ji atrodo kaip klounas. Jei norite, kad kažkas atrodytų lieknesnis, nepersistenkite. Jei ketinate keisti spalvas, nepriverskite jų atrodyti nenatūraliai. Pašalindami daiktus iš nuotraukų, nepamirškite nieko, dėl ko nuotrauka atrodys redaguota. Jūs nenorite, kad jūsų nuotrauka būtų „Photoshop Disasters“!  Venkite klišių. Klišės yra meniniai ramsčiai, todėl puikios nuotraukos gali atrodyti nuobodžios ir neprofesionalios. Pavyzdžiui, nespalvotos nuotraukos, kuriose tik vienas dalykas nuspalvintas (pavyzdžiui, raudonos lūpos), gali lengvai pasirodyti apgaulingos. Jei tikrai norite, kad jūsų nuotraukos būtų vertinamos rimtai kaip menas, pasistenkite vengti tokių klišių.
Venkite klišių. Klišės yra meniniai ramsčiai, todėl puikios nuotraukos gali atrodyti nuobodžios ir neprofesionalios. Pavyzdžiui, nespalvotos nuotraukos, kuriose tik vienas dalykas nuspalvintas (pavyzdžiui, raudonos lūpos), gali lengvai pasirodyti apgaulingos. Jei tikrai norite, kad jūsų nuotraukos būtų vertinamos rimtai kaip menas, pasistenkite vengti tokių klišių.
2 dalis iš 5: mobiliajame įrenginyje
 Atsisiųskite programą, kad galėtumėte redaguoti nuotraukas. „App Store“ yra daugybė nemokamų redagavimo programų, kurių daugelis kainuoja ne daugiau nei kelis dolerius. Jei norite ištirti įvairius stilius, atsisiųskite kelias programas ir žaiskite su efektais. Pavyzdžiai:
Atsisiųskite programą, kad galėtumėte redaguoti nuotraukas. „App Store“ yra daugybė nemokamų redagavimo programų, kurių daugelis kainuoja ne daugiau nei kelis dolerius. Jei norite ištirti įvairius stilius, atsisiųskite kelias programas ir žaiskite su efektais. Pavyzdžiai: - „Instagram“ (nemokama)
- „Adobe Photoshop Touch“ (8,99 EUR)
- „Apple iPhoto“ (13,99 EUR)
- Voljeras (nemokamas)
- „BeFunky“ (nemokama)
- „EyeEm“ (nemokamas)
- Medinė kamera (nemokama)
 Fotografuokite telefonu arba pasirinkite vieną iš nuotraukų bibliotekos. Norėdami gauti geriausius rezultatus, pasirinkite gerai apšviestą nuotrauką su akivaizdžiu daiktu, pvz., Asmeniu, augalu, gyvūnu ar pastatu. Kuo nuotrauka aiškesnė, tuo efektyvesni bus redagavimai.
Fotografuokite telefonu arba pasirinkite vieną iš nuotraukų bibliotekos. Norėdami gauti geriausius rezultatus, pasirinkite gerai apšviestą nuotrauką su akivaizdžiu daiktu, pvz., Asmeniu, augalu, gyvūnu ar pastatu. Kuo nuotrauka aiškesnė, tuo efektyvesni bus redagavimai.  Įkelkite jį į programą. Daugelis programų suteikia jums galimybę padaryti naują nuotrauką (rasti mygtuką su joje esančia kamera) arba pasirinkti vieną iš savo nuotraukų bibliotekos.
Įkelkite jį į programą. Daugelis programų suteikia jums galimybę padaryti naują nuotrauką (rasti mygtuką su joje esančia kamera) arba pasirinkti vieną iš savo nuotraukų bibliotekos.  Pasirinkite filtrą. Kiekviena programa yra skirtinga, tačiau daugelis, pavyzdžiui, „Instagram“, gali pasirinkti kelis „filtrus“ ar „lęšius“, kurie iš esmės atlieka visą redagavimą už jus. Kai kurios programos leidžia reguliuoti filtro intensyvumą, suteikiant daugiau galimybių kontroliuoti galutinį rezultatą.
Pasirinkite filtrą. Kiekviena programa yra skirtinga, tačiau daugelis, pavyzdžiui, „Instagram“, gali pasirinkti kelis „filtrus“ ar „lęšius“, kurie iš esmės atlieka visą redagavimą už jus. Kai kurios programos leidžia reguliuoti filtro intensyvumą, suteikiant daugiau galimybių kontroliuoti galutinį rezultatą.  Sureguliuokite ekspoziciją. Fotografijoje ekspozicija reiškia šviesos kiekį, patenkantį į nuotrauką. Jei nuotrauka per tamsi, gali tekti padidinti ekspoziciją. Jei norite tamsesnės nuotraukos, sumažinkite ekspoziciją.
Sureguliuokite ekspoziciją. Fotografijoje ekspozicija reiškia šviesos kiekį, patenkantį į nuotrauką. Jei nuotrauka per tamsi, gali tekti padidinti ekspoziciją. Jei norite tamsesnės nuotraukos, sumažinkite ekspoziciją.  Sureguliuokite sodrumą. Kai kurios programos leidžia reguliuoti nuotraukos sodrumą arba spalvų intensyvumą. Padidinus nuotraukos sodrumą, spalvos gali būti ryškesnės, todėl nuotrauka išsiskirs. Tačiau per didelis sodrumas gali padaryti nuotrauką griežtą ir beveik animacinę.
Sureguliuokite sodrumą. Kai kurios programos leidžia reguliuoti nuotraukos sodrumą arba spalvų intensyvumą. Padidinus nuotraukos sodrumą, spalvos gali būti ryškesnės, todėl nuotrauka išsiskirs. Tačiau per didelis sodrumas gali padaryti nuotrauką griežtą ir beveik animacinę.  Pridėkite neryškumą, nedidelį nuotėkį ar kokį kitą efektą. Neryškinkite nuotrauką, kad ji atrodytų svajinga ir iškreipta, arba pridėkite šviesos nuotėkį, kad nuotrauka atrodytų senamadiška ir sugadinta.
Pridėkite neryškumą, nedidelį nuotėkį ar kokį kitą efektą. Neryškinkite nuotrauką, kad ji atrodytų svajinga ir iškreipta, arba pridėkite šviesos nuotėkį, kad nuotrauka atrodytų senamadiška ir sugadinta. - Šviesos nutekėjimas anksčiau buvo vertinamas kaip klaida, kai šviesa (dažniausiai nuo saulės) nutekėdavo ant plėvelės ir ją sugadindavo, tačiau šiandien šviesos nuotėkis vertinamas kaip stilistinis efektas, kuris patinka daugeliui žmonių.
 Apkirpkite nuotrauką. Jei norite pakeisti nuotraukos formą ar dydį, pasirinkite mygtuką „apkarpyti“ (paprastai su kvadratu) ir, jei norite, atlikite koregavimus.
Apkirpkite nuotrauką. Jei norite pakeisti nuotraukos formą ar dydį, pasirinkite mygtuką „apkarpyti“ (paprastai su kvadratu) ir, jei norite, atlikite koregavimus.  Žaisk naudodamas skirtingus filtrus ir efektus. Kiekviena programa yra skirtinga, todėl jei naudojatės pirmą kartą, galbūt norėsite išbandyti visas įmanomas nuotraukos redagavimo parinktis.
Žaisk naudodamas skirtingus filtrus ir efektus. Kiekviena programa yra skirtinga, todėl jei naudojatės pirmą kartą, galbūt norėsite išbandyti visas įmanomas nuotraukos redagavimo parinktis.
3 dalis iš 5: „iPhoto“
 Importuokite savo nuotrauką (-as) į programą. Tai galite padaryti vilkdami ir numetę failą iš darbalaukio arba importuodami vaizdus tiesiai iš savo fotoaparato. Norėdami tai padaryti, naudokite su fotoaparatu gautą kabelį, kad prijunkite fotoaparatą prie kompiuterio USB prievado.
Importuokite savo nuotrauką (-as) į programą. Tai galite padaryti vilkdami ir numetę failą iš darbalaukio arba importuodami vaizdus tiesiai iš savo fotoaparato. Norėdami tai padaryti, naudokite su fotoaparatu gautą kabelį, kad prijunkite fotoaparatą prie kompiuterio USB prievado. - Įsitikinkite, kad kamera įjungta, tada atidarykite „iPhoto“, jei ji dar neatidaryta. Galite importuoti visas nuotraukas pasirinkdami „Importuoti viską“ arba importuoti nuotraukas atskirai, pasirinkdami nuotraukas ir tada spustelėdami mygtuką „Importuoti pasirinktas“.
 Norėdami pradėti redaguoti, dukart spustelėkite nuotrauką. Du kartus spustelėjus jis turėtų išsiplėsti.
Norėdami pradėti redaguoti, dukart spustelėkite nuotrauką. Du kartus spustelėjus jis turėtų išsiplėsti.  Ekrano apačioje pasirinkite mygtuką „Redaguoti“. Dabar ekrano apačioje pamatysite keletą redagavimo parinkčių, įskaitant „Pasukti“, „Apkirpti“, „Ištiesinti“, „Patobulinti“, „Raudonų akių“, „Retušavimo“, „Efektų“ ir „Koreguoti“.
Ekrano apačioje pasirinkite mygtuką „Redaguoti“. Dabar ekrano apačioje pamatysite keletą redagavimo parinkčių, įskaitant „Pasukti“, „Apkirpti“, „Ištiesinti“, „Patobulinti“, „Raudonų akių“, „Retušavimo“, „Efektų“ ir „Koreguoti“. - Norėdami naudoti efektą, tiesiog spustelėkite norimo naudoti efekto mygtuką. Baigę paspauskite „Taikyti“, kad išsaugotumėte pakeitimus, arba „Atšaukti“, jei norite atmesti pakeitimus ir pradėti iš naujo.
 Jei reikia, pasukite nuotrauką. Norėdami tai padaryti, tiesiog spustelėkite mygtuką "Pasukti". Nuotrauka bus pasukama kiekvieną kartą spustelėjus, kol ji grįš į pradinę padėtį.
Jei reikia, pasukite nuotrauką. Norėdami tai padaryti, tiesiog spustelėkite mygtuką "Pasukti". Nuotrauka bus pasukama kiekvieną kartą spustelėjus, kol ji grįš į pradinę padėtį.  Apkirpkite nuotrauką. Apkarpymas yra labai paprastas redagavimo įrankis, leidžiantis koreguoti nuotraukos dydį ir formą bei iškirpti nepageidaujamas dalis. Spustelėjus mygtuką „Apkirpti“, gausite ant nuotraukos pritvirtintą reguliuojamo dydžio stačiakampį. Norėdami jį sureguliuoti, vilkite jo kampus, kol pasieksite norimą dydį ir formą. Taip pat galite perkelti langelį spustelėdami jo viduje ir tada vilkite žymeklį.
Apkirpkite nuotrauką. Apkarpymas yra labai paprastas redagavimo įrankis, leidžiantis koreguoti nuotraukos dydį ir formą bei iškirpti nepageidaujamas dalis. Spustelėjus mygtuką „Apkirpti“, gausite ant nuotraukos pritvirtintą reguliuojamo dydžio stačiakampį. Norėdami jį sureguliuoti, vilkite jo kampus, kol pasieksite norimą dydį ir formą. Taip pat galite perkelti langelį spustelėdami jo viduje ir tada vilkite žymeklį.  Pasirinkite efektą. Spustelėjus mygtuką „Efektai“, pasirodys mažas ekranas su keliais filtrais, iš kurių galėsite pasirinkti. Tai apima „Juodai baltą“, „Sepiją“, „Antikvarinį“, „Blankią spalvą“, „Padidinti spalvą“ ir kt.
Pasirinkite efektą. Spustelėjus mygtuką „Efektai“, pasirodys mažas ekranas su keliais filtrais, iš kurių galėsite pasirinkti. Tai apima „Juodai baltą“, „Sepiją“, „Antikvarinį“, „Blankią spalvą“, „Padidinti spalvą“ ir kt. - Kai kurie efektai leidžia reguliuoti filtro intensyvumą. Norėdami tai padaryti, tiesiog spustelėkite efektą ir tada sureguliuokite apačioje rodomus skaičius, naudodami kairę ir dešinę rodykles.
 Atlikite papildomus koregavimus. Norėdami atlikti sudėtingesnius redagavimus, spustelėkite mygtuką „Koreguoti“, esantį tiesiai po nuotrauka. Bus parodytas naujas ekranas su parinktimis, leidžiančiomis koreguoti ekspoziciją, sodrumą, kontrastą, raišką, paryškinimus, šešėlius, ryškumą, temperatūrą ir nuotraukos atspalvį.
Atlikite papildomus koregavimus. Norėdami atlikti sudėtingesnius redagavimus, spustelėkite mygtuką „Koreguoti“, esantį tiesiai po nuotrauka. Bus parodytas naujas ekranas su parinktimis, leidžiančiomis koreguoti ekspoziciją, sodrumą, kontrastą, raišką, paryškinimus, šešėlius, ryškumą, temperatūrą ir nuotraukos atspalvį.  Išsaugokite pakeitimus. Baigę redaguoti, dešinėje ekrano pusėje spustelėkite mygtuką „Atlikta“.
Išsaugokite pakeitimus. Baigę redaguoti, dešinėje ekrano pusėje spustelėkite mygtuką „Atlikta“.
4 dalis iš 5: „Adobe Photoshop“
 Importuokite savo nuotrauką į programą. Tai galite padaryti vilkdami failą iš darbalaukio į programą arba atidarykite „Photoshop“ ir pasirinkite „File“, „Open“, tada pasirinkite norimą redaguoti nuotrauką.
Importuokite savo nuotrauką į programą. Tai galite padaryti vilkdami failą iš darbalaukio į programą arba atidarykite „Photoshop“ ir pasirinkite „File“, „Open“, tada pasirinkite norimą redaguoti nuotrauką.  Padarykite fono sluoksnio kopiją. Prieš pradėdami redaguoti, padarykite originalios nuotraukos kopiją, jei redaguodami padarysite klaidų. Norėdami tai padaryti, pasirinkite „Sluoksnis“, tada - „Pasikartojantis sluoksnis“. Tai padarys jūsų originalaus vaizdo kopiją.
Padarykite fono sluoksnio kopiją. Prieš pradėdami redaguoti, padarykite originalios nuotraukos kopiją, jei redaguodami padarysite klaidų. Norėdami tai padaryti, pasirinkite „Sluoksnis“, tada - „Pasikartojantis sluoksnis“. Tai padarys jūsų originalaus vaizdo kopiją.  Apkirpkite nuotrauką. Karpymas yra pagrindinė technika, leidžianti pakeisti nuotraukos formą ir dydį bei iškirpti nepageidaujamas dalis. Norėdami apkarpyti nuotrauką, tiesiog spustelėkite piktogramą „Apkirpti“ kairėje ekrano pusėje. Dabar spustelėkite nuotrauką ir vilkite pelę, kad sukurtumėte norimą kvadrato dydį ir formą. Baigę dar kartą spustelėkite piktogramą „Apkirpti“. Jums bus suteikta galimybė išsaugoti arba atšaukti pakeitimus ir grįžti prie pradinio vaizdo.
Apkirpkite nuotrauką. Karpymas yra pagrindinė technika, leidžianti pakeisti nuotraukos formą ir dydį bei iškirpti nepageidaujamas dalis. Norėdami apkarpyti nuotrauką, tiesiog spustelėkite piktogramą „Apkirpti“ kairėje ekrano pusėje. Dabar spustelėkite nuotrauką ir vilkite pelę, kad sukurtumėte norimą kvadrato dydį ir formą. Baigę dar kartą spustelėkite piktogramą „Apkirpti“. Jums bus suteikta galimybė išsaugoti arba atšaukti pakeitimus ir grįžti prie pradinio vaizdo. - Jei nerandate mygtuko „Apkirpti“, užveskite pelės žymeklį ant įvairių kairiajame stulpelyje esančių mygtukų ir palaukite, kol pasirodys aprašomasis tekstas.
 Ieškokite mygtuko „Koreguoti sluoksnį“. Sluoksniai yra naudingas įrankis, kurį reikia naudoti „Photoshop“, nes jie leidžia jums redaguoti savo nuotrauką, nesijaudinant su originalia versija. Sluoksnius galima „įjungti“ ir „išjungti“, kai toliau redaguojate, todėl niekas nėra nuolatinis (nebent, žinoma, išsaugote galutinę versiją).
Ieškokite mygtuko „Koreguoti sluoksnį“. Sluoksniai yra naudingas įrankis, kurį reikia naudoti „Photoshop“, nes jie leidžia jums redaguoti savo nuotrauką, nesijaudinant su originalia versija. Sluoksnius galima „įjungti“ ir „išjungti“, kai toliau redaguojate, todėl niekas nėra nuolatinis (nebent, žinoma, išsaugote galutinę versiją). - Mygtuką „Koregavimo sluoksnis“ rasite dešinėje ekrano pusėje esančio „Navigator“ skydelio apačioje. Tai juodai baltas apskritimas, per kurį įstriža linija. Kai užvedate žymeklį virš jo, jis turėtų pasakyti „Sukurti naują užpildymo ar koregavimo sluoksnį“.
- Spustelėjus mygtuką pasirodys išskleidžiamasis sąrašas su įvairiomis redagavimo parinktimis. Tai apima ekspoziciją, ryškumą / kontrastą, pasirinktinę spalvą ir kt. Spustelėjus vieną iš jų, bus sukurtas naujas to efekto sluoksnis, kurį galėsite koreguoti ir įjungti bei išjungti.
- Norėdami įjungti sluoksnį „įjungti“ arba „išjungti“, tiesiog spustelėkite akies vaizdą, esantį prie pat sluoksnio pavadinimo.
 Sureguliuokite ekspoziciją. Vėlgi, atlikite tai pirmiausia spustelėdami mygtuką „Koregavimo sluoksnis“, tada išskleidžiamajame sąraše pasirinkite „Ekspozicija“. Tai sukurs naują sluoksnį „Navigator“ skydelyje pavadinimu „1 ekspozicija“. Bus parodytas nedidelis ekranas su parinktimis, leidžiančiomis koreguoti nuotraukos ekspoziciją, poslinkį ir gama korekciją. Tiesiog pakeiskite rankenėlę kairėn ir dešinėn, kad pakeistumėte šiuos efektus.
Sureguliuokite ekspoziciją. Vėlgi, atlikite tai pirmiausia spustelėdami mygtuką „Koregavimo sluoksnis“, tada išskleidžiamajame sąraše pasirinkite „Ekspozicija“. Tai sukurs naują sluoksnį „Navigator“ skydelyje pavadinimu „1 ekspozicija“. Bus parodytas nedidelis ekranas su parinktimis, leidžiančiomis koreguoti nuotraukos ekspoziciją, poslinkį ir gama korekciją. Tiesiog pakeiskite rankenėlę kairėn ir dešinėn, kad pakeistumėte šiuos efektus. - Nuotraukos ekspozicija iš esmės yra jos ryškumas. Paspaudus mygtuką į dešinę, nuotrauka bus šviesesnė, o paslinkus į kairę - nuotrauka patamsės.
- Perkėlimo ir gama korekcijos parinktys leidžia jums sureguliuoti tamsius ir vidurinius nuotraukos tonus. Tai gali padėti subalansuoti arba „pakeisti“ spalvų ryškumą, atsirandantį padidinus nuotraukos ekspoziciją.
 Sureguliuokite spalvas. Atlikite tai sukurdami „Selective Color“ sluoksnį. Jūs gausite mažą ekraną, kuriame galėsite reguliuoti raudonus, geltonus, mėlynus, žydros, žalios, rausvai raudonos, juodos, baltos ir neutralios nuotraukos tonus.
Sureguliuokite spalvas. Atlikite tai sukurdami „Selective Color“ sluoksnį. Jūs gausite mažą ekraną, kuriame galėsite reguliuoti raudonus, geltonus, mėlynus, žydros, žalios, rausvai raudonos, juodos, baltos ir neutralios nuotraukos tonus.  Sureguliuokite lygius. „Levels“ įrankis leidžia pakeisti bendrą nuotraukos toną ir kontrastą. Norėdami tai padaryti, „Navigator“ skydelyje sukurkite sluoksnį „Lygiai“. Gaunate histogramos paletę su trimis skirtingais slankikliais žemiau jos: juodo tono slankiklį (kairėje), baltojo tono slankiklį (dešinėje) ir vidurio arba gama slankiklį (dešinėje).
Sureguliuokite lygius. „Levels“ įrankis leidžia pakeisti bendrą nuotraukos toną ir kontrastą. Norėdami tai padaryti, „Navigator“ skydelyje sukurkite sluoksnį „Lygiai“. Gaunate histogramos paletę su trimis skirtingais slankikliais žemiau jos: juodo tono slankiklį (kairėje), baltojo tono slankiklį (dešinėje) ir vidurio arba gama slankiklį (dešinėje). - Juodai balto tono slankiklių padėtis sukuria vaizdo įvesties lygių diapazoną. Iš pradžių juodas tonas bus 0, o baltas - 255. Norėdami reguliuoti diapazoną, tiesiog perkelkite juodo tono slankiklį į dešinę ir (arba) balto tono slankiklį į kairę.
- Vilkite vidurinių tonų slankiklį į kairę, kad tamsintumėte vidurinius tonus, ir į dešinę, kad jie būtų lengvesni.
5 dalis iš 5: Savo įgūdžių ugdymas
 Tapkite „Photoshop“ profesionalu. „Photoshop“ gali būti sunku naudoti - užtruksite šiek tiek laiko! Bet kai jūs tai gausite, galėsite padaryti savo nuotraukas profesionalias, kol dar nežinote!
Tapkite „Photoshop“ profesionalu. „Photoshop“ gali būti sunku naudoti - užtruksite šiek tiek laiko! Bet kai jūs tai gausite, galėsite padaryti savo nuotraukas profesionalias, kol dar nežinote!  Išmokite koreguoti spalvas. Kartais dėl skirtingos nuotraukos nuotraukos ji gali atrodyti blogai. Paprastas spalvų tonų pritaikymas gali išsaugoti visą vaizdą!
Išmokite koreguoti spalvas. Kartais dėl skirtingos nuotraukos nuotraukos ji gali atrodyti blogai. Paprastas spalvų tonų pritaikymas gali išsaugoti visą vaizdą!  Eskizuokite savo nuotrauką! Jūs tikriausiai matėte tas šlamšto ir panašias į virusus programas ir svetaines, dėl kurių jūsų nuotraukos atrodo taip sakant piešinys. Ar žinojote, kad šį efektą galite lengvai pasiekti patys, be nemokamos kenkėjiškos programos? Tai gali būti puikus jūsų nuotraukų redagavimas.
Eskizuokite savo nuotrauką! Jūs tikriausiai matėte tas šlamšto ir panašias į virusus programas ir svetaines, dėl kurių jūsų nuotraukos atrodo taip sakant piešinys. Ar žinojote, kad šį efektą galite lengvai pasiekti patys, be nemokamos kenkėjiškos programos? Tai gali būti puikus jūsų nuotraukų redagavimas.
Patarimai
Kadangi kiekviena nuotraukų redagavimo programa yra skirtinga, gali būti naudinga peržiūrėti išsamų vadovą, kuriame rasite papildomų patarimų ir instrukcijų. Nors dauguma redagavimo programų yra pakankamai paprastos, kad jas būtų galima naudoti pirmą kartą, pažangios programos, tokios kaip „Photoshop“, yra labai sudėtingos ir jas reikia valdyti kelis mėnesius.
- Kitos populiarios jūsų kompiuterio nuotraukų redagavimo programos yra „Aperture“, „PaintShop Pro“ ir „Pro Tools“.