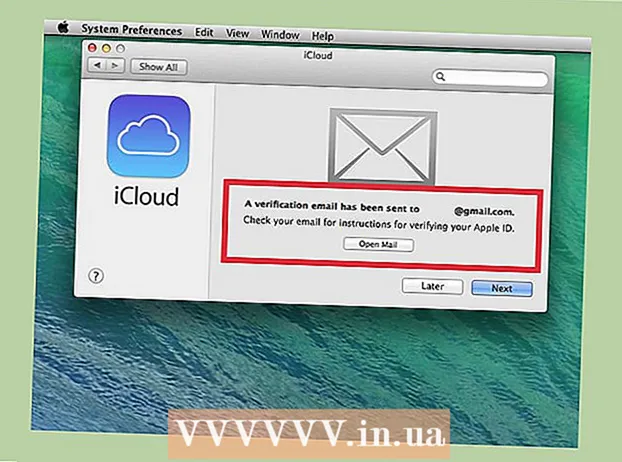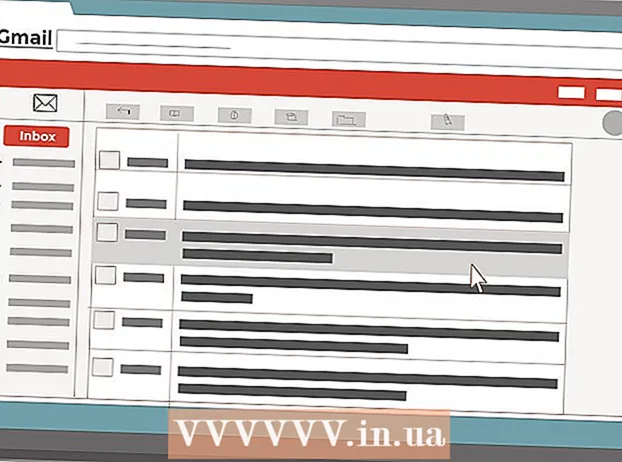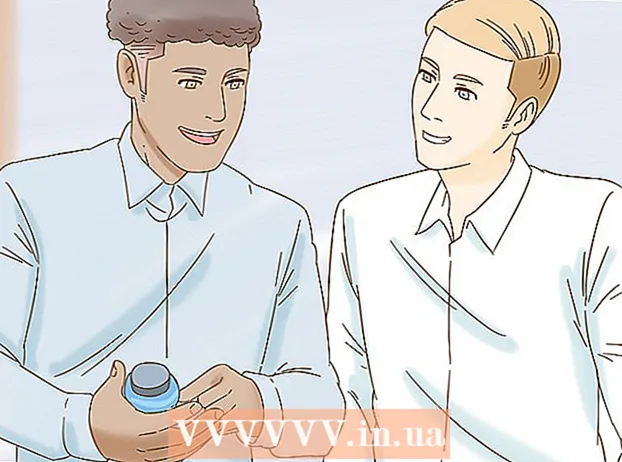Autorius:
Tamara Smith
Kūrybos Data:
23 Sausio Mėn 2021
Atnaujinimo Data:
3 Liepos Mėn 2024

Turinys
Ar norite šiek tiek padidinti savo kompiuterio patirtį? Galbūt jūs turite pateikti prezentaciją ir neturite projektoriaus, todėl nusprendėte naudoti tą 50 "HDTV. O gal paversite nešiojamąjį kompiuterį darbalaukiu ir neturite išorinio monitoriaus. Dauguma šiuolaikinių kompiuterių gali lengvai prisijungti prie naujesnių televizorių., kuris staiga suteikia jums daug didesnį ekraną.
Žengti
1 metodas iš 2: „Windows“
 Nustatykite, kaip kompiuterį galima prijungti prie televizoriaus. Norint prijungti kompiuterį prie televizoriaus, reikia prijungti abu vaizdo kabeliu. Kompiuterio gale pamatysite keletą prievadų ir jungčių. Vaizdo jungtis galima rasti šalia USB, garsiakalbių ir Ethernet jungčių, o galbūt ir kompiuterio apačioje, jei turite atskirą vaizdo plokštę. Kompiuteryje turėtumėte ieškoti trijų pagrindinių jungčių:
Nustatykite, kaip kompiuterį galima prijungti prie televizoriaus. Norint prijungti kompiuterį prie televizoriaus, reikia prijungti abu vaizdo kabeliu. Kompiuterio gale pamatysite keletą prievadų ir jungčių. Vaizdo jungtis galima rasti šalia USB, garsiakalbių ir Ethernet jungčių, o galbūt ir kompiuterio apačioje, jei turite atskirą vaizdo plokštę. Kompiuteryje turėtumėte ieškoti trijų pagrindinių jungčių: - HDMI - tai dabartinis HD įrenginių prijungimo standartas, o daugumos šiuolaikinių kompiuterių gale yra HDMI prievadas. HDMI užtikrina tiek vaizdo, tiek garso perdavimą. HDMI prievadas atrodo kaip ištemptas USB prievadas.
- DVI - tai skaitmeninis ryšys su kaiščiais. DVI jungtys yra stačiakampės ir turi tris eiles po aštuonis kaiščius. DVI skirtas tik vaizdams perduoti.
- VGA - tai senas monitorių prijungimo standartas. Tai pleišto formos lizdas su 15 kaiščių, išdėstytų trimis eilėmis, ir paprastai yra mėlynas. Nenaudokite šios jungties, jei taip pat galite naudoti DVI arba HDMI, nes VGA siūlo žemiausią kokybę. VGA perduoda tik vaizdus ir negali rodyti HD.
 Sužinokite, kaip prijungti televizorių prie kompiuterio. Dabar, kai esate susipažinę su jungtimis, kurias palaiko jūsų kompiuteris, turėsite patikrinti, kurias jungtis palaiko jūsų televizorius. Daugumoje televizorių yra prievadai televizoriaus užpakalinėje dalyje, nors kai kurie turi įvadus šone.
Sužinokite, kaip prijungti televizorių prie kompiuterio. Dabar, kai esate susipažinę su jungtimis, kurias palaiko jūsų kompiuteris, turėsite patikrinti, kurias jungtis palaiko jūsų televizorius. Daugumoje televizorių yra prievadai televizoriaus užpakalinėje dalyje, nors kai kurie turi įvadus šone. - Dauguma šiuolaikinių HD televizorių turi vieną ar daugiau HDMI prievadų. Tai greičiausias ir paprasčiausias būdas užmegzti ryšį, taip pat siūlo geriausią kokybę. HDMI yra vienintelė jungtis, kai tiek garsas, tiek vaizdas praeina per laidą.
- DVI šiandien nebėra įprastas, tačiau vis tiek galite jį rasti daugelyje HD televizorių ir standartinės raiškos televizorių.
- HDTV televizoriuose VGA paprastai nėra, tačiau jį galima rasti standartinės raiškos televizoriuose.
 Atkreipkite dėmesį, ką etiketė nurodo apie jūsų televizoriaus įvestis. Tai padės jums pasirinkti teisingą įvestį, kai pereisite prie kompiuterio ekrano.
Atkreipkite dėmesį, ką etiketė nurodo apie jūsų televizoriaus įvestis. Tai padės jums pasirinkti teisingą įvestį, kai pereisite prie kompiuterio ekrano.  Ieškokite tinkamo vaizdo kabelio pagal pageidaujamą jungtį. Kabelio pirkimas gali būti painus reikalas, nes įmonės naudojasi įvairiausiais madingais žodžiais, norėdamos apsimesti, kad jų kabeliai yra geresni nei konkurentų. Praktiškai dauguma žmonių nepastebės skirtumo tarp pigaus ir brangaus kabelio. Jei perkate HDMI, kabelis gali ir neveikti, o 5 eurų vertės laidas yra tokios pat kokybės kaip 80 eurų.
Ieškokite tinkamo vaizdo kabelio pagal pageidaujamą jungtį. Kabelio pirkimas gali būti painus reikalas, nes įmonės naudojasi įvairiausiais madingais žodžiais, norėdamos apsimesti, kad jų kabeliai yra geresni nei konkurentų. Praktiškai dauguma žmonių nepastebės skirtumo tarp pigaus ir brangaus kabelio. Jei perkate HDMI, kabelis gali ir neveikti, o 5 eurų vertės laidas yra tokios pat kokybės kaip 80 eurų. - Jei kompiuteryje ir televizoriuje neturite tinkamos jungties, jums reikia adapterio. Pvz., Jei kompiuteryje turite DVI jungtį, bet televizoriuje yra tik HDMI prievadas, galite gauti DVI – HDMI adapterį arba kabelį. Šiuo atveju HDMI neperduoda garso, nes DVI nepalaiko garso.
 Kabeliu prijunkite kompiuterį prie televizoriaus. Jei prijungiate HDMI prie HDMI, jums nereikia jokių kitų kabelių. Jei prisijungiate naudodami kitą metodą, jums taip pat reikia garso kabelio.
Kabeliu prijunkite kompiuterį prie televizoriaus. Jei prijungiate HDMI prie HDMI, jums nereikia jokių kitų kabelių. Jei prisijungiate naudodami kitą metodą, jums taip pat reikia garso kabelio. - Norėdami prijungti garso kabelį iš nešiojamojo kompiuterio, naudokite 3,5 mm garso kabelį ir prijunkite jį prie nešiojamojo kompiuterio ausinių lizdo. Darbalaukyje naudojate žalią garso įvestį kompiuterio gale. Prijungę garso kabelį prie televizoriaus, galėsite naudoti vieną 3,5 mm garso kištuką iš stereo (RCA) 2 kištukų laido.
- Jei prisijungiate per VGA, pirmiausia išjunkite kompiuterį ir televizorių. To nereikia daryti naudojant DVI ir HDMI.
 Įjunkite televizorių į teisingą įvestį. Būtinai pasirinkite televizoriaus, prie kurio prijungėte kabelį, įvestį. Daugelyje televizoriaus nuotolinio valdymo pultų yra mygtukas „Įvestis“ arba „Šaltinis“, leidžiantis pasirinkti.
Įjunkite televizorių į teisingą įvestį. Būtinai pasirinkite televizoriaus, prie kurio prijungėte kabelį, įvestį. Daugelyje televizoriaus nuotolinio valdymo pultų yra mygtukas „Įvestis“ arba „Šaltinis“, leidžiantis pasirinkti.  Televizoriaus ekrane įjunkite kompiuterį. Tai galite padaryti keliais būdais, atsižvelgiant į naudojamo kompiuterio tipą.
Televizoriaus ekrane įjunkite kompiuterį. Tai galite padaryti keliais būdais, atsižvelgiant į naudojamo kompiuterio tipą. - Daugelyje nešiojamųjų kompiuterių yra klavišas „Ekranas“, leidžiantis perjungti prijungtus ekranus. Jums gali tekti paspausti klavišą Fn, kad patektumėte, o vietoje žodžio „Ekranas“ jis gali būti simbolis.
- „Windows 7“ ir naujesnėse versijose galite paspausti „Windows“ klavišą + P, kad atidarytumėte meniu „Projektas“. Tada galite pasirinkti, kurį rodymo režimą norite naudoti (kompiuterį, televizorių, išplėstinį darbalaukį arba pasikartojančius ekranus).
- Bet kurioje „Windows“ versijoje galite dešiniuoju pelės mygtuku spustelėti darbalaukį ir pasirinkti „Ekrano skiriamoji geba“ arba „Ypatybės“. Meniu „Keli ekranai“ leidžia pasirinkti skirtingus rodymo režimus (kompiuterį, televizorių, išplėstinį darbalaukį arba pasikartojančius ekranus).
 Sureguliuokite ekrano skiriamąją gebą (jei reikia). Jūsų kompiuterio ir televizoriaus monitoriaus skiriamoji geba gali būti netiksli, o perjungus ekranus jūsų televizoriaus ekranas gali būti neryškus. Norėdami pasirinkti geresnę skiriamąją gebą, lange „Ekrano skiriamoji geba / ypatybės“ naudokite slankiklį „Skiriamoji geba“.
Sureguliuokite ekrano skiriamąją gebą (jei reikia). Jūsų kompiuterio ir televizoriaus monitoriaus skiriamoji geba gali būti netiksli, o perjungus ekranus jūsų televizoriaus ekranas gali būti neryškus. Norėdami pasirinkti geresnę skiriamąją gebą, lange „Ekrano skiriamoji geba / ypatybės“ naudokite slankiklį „Skiriamoji geba“. - Daugelio HDTV savoji skiriamoji geba yra 1920 x 1080. Jei įmanoma, pasirinkite „Rekomenduojama“ skiriamąją gebą.
2 metodas iš 2: „Mac“
 Sužinokite, kokį vaizdo prievadą turi jūsų „Mac“. Yra keturi pagrindiniai jungčių tipai, kuriuos gali turėti „Mac“ arba „Macbook“. Žinojimas apie galimą jungties tipą gali padėti nustatyti, kokios įrangos jums reikia.
Sužinokite, kokį vaizdo prievadą turi jūsų „Mac“. Yra keturi pagrindiniai jungčių tipai, kuriuos gali turėti „Mac“ arba „Macbook“. Žinojimas apie galimą jungties tipą gali padėti nustatyti, kokios įrangos jums reikia. - HDMI - HDMI prievadas atrodo kaip ištempta, plonesnė USB prievado versija, su mažomis įpjovomis šone. Tikriausiai už gryno yra atspausdinta „HDMI“. Tai yra dabartinis HD įrenginių prijungimo standartas, o dauguma „Mac“ ir „MacBook“, pagamintų po 2012 m., Turi šį prievadą. HDMI nereikia jokių specialių adapterių.
- „Thunderbolt“ - tai prievadas, kuris yra šiek tiek mažesnis nei USB prievadas, kurį rodo nedidelis žaibas virš jo. Norėdami prisijungti prie daugumos HDTV, jums reikia „Thunderbolt – HDMI“ adapterio.
- „Mini DisplayPort“ - šis prievadas atrodo taip pat, kaip „Thunderbolt“ prievadas. Logotipas yra maža dėžutė, kurios kiekvienoje pusėje yra linija.
- „Micro-DVI“ - tai vienas iš senesnių prievadų, kuriuos galite rasti. Atitinkama piktograma yra tokia pati kaip „Mini DisplayPort“, tačiau prievadas atrodo kaip mažas USB prievadas.
 Raskite įvestį savo televizoriuje. Šių galite rasti gale arba šone. Dažniausiai televizoriaus įėjimai yra HDMI, DVI ir VGA. Jei galite užmegzti HDMI – HDMI jungtį, jums reikės tik vieno laido, skirto tiek vaizdui, tiek garsui. Visoms kitoms jungtims jums reikia atskiro garso kabelio.
Raskite įvestį savo televizoriuje. Šių galite rasti gale arba šone. Dažniausiai televizoriaus įėjimai yra HDMI, DVI ir VGA. Jei galite užmegzti HDMI – HDMI jungtį, jums reikės tik vieno laido, skirto tiek vaizdui, tiek garsui. Visoms kitoms jungtims jums reikia atskiro garso kabelio. - Atkreipkite dėmesį į virš įvesties esančias etiketes, kad galėtumėte lengvai pritaikyti televizorių.
 Įsigykite tinkamą adapterį (jei reikia). Sužinoję, kurį prievadą turi „Mac“, ir ryšį, kurį palaiko jūsų televizorius, galite įsigyti reikalingą adapterį.
Įsigykite tinkamą adapterį (jei reikia). Sužinoję, kurį prievadą turi „Mac“, ir ryšį, kurį palaiko jūsų televizorius, galite įsigyti reikalingą adapterį. - Jei „Mac“ yra HDMI prievadas, o televizoriuje yra HDMI prievadas, jums nereikia daugiau nei įprasto HDMI kabelio.
- Jei jūsų televizorius palaiko HDMI, bet „Mac“ yra tik „Thunderbolt“ arba „Mini DisplayPort“, jums reikia „Thunderbolt“ / „Mini DisplayPort – HDMI“ adapterio.
 Pateikite tinkamą laidą. Jei turite adapterį, galite įsigyti tinkamą kabelį. Jei jūsų adapteris eina į HDMI, nusipirkite bet kurį HDMI kabelį. Pigūs HDMI kabeliai veikia taip pat gerai, kaip ir brangesni. Jei ketinate prisijungti per DVI arba VGA, jums reikės garso kabelio ir vaizdo kabelio.
Pateikite tinkamą laidą. Jei turite adapterį, galite įsigyti tinkamą kabelį. Jei jūsų adapteris eina į HDMI, nusipirkite bet kurį HDMI kabelį. Pigūs HDMI kabeliai veikia taip pat gerai, kaip ir brangesni. Jei ketinate prisijungti per DVI arba VGA, jums reikės garso kabelio ir vaizdo kabelio.  Prijunkite adapterį prie „Mac“. Prijunkite vaizdo adapterį prie „Mac“ vaizdo prievado.
Prijunkite adapterį prie „Mac“. Prijunkite vaizdo adapterį prie „Mac“ vaizdo prievado.  Vaizdo kabeliu prijunkite adapterį prie televizoriaus. Jei tiek kompiuteryje, tiek televizoriuje yra HDMI prievadai, tiesiog naudokite standartinį HDMI kabelį, kad abu juos sujungtumėte.
Vaizdo kabeliu prijunkite adapterį prie televizoriaus. Jei tiek kompiuteryje, tiek televizoriuje yra HDMI prievadai, tiesiog naudokite standartinį HDMI kabelį, kad abu juos sujungtumėte. - Jei nenorite naudoti HDMI prie kompiuterio prijungimo prie televizoriaus, jums reikės garso kabelio, kad garsas iš „Mac“ būtų perkeltas į televizorių ar namų kino sistemą. Naudokite 3,5 mm garso kabelį, kad galėtumėte kabelį nuo „Mac“ ausinių išvesties iki televizoriaus ar imtuvo garso įvesties.
 Nustatykite TV teisingą įvestį. Pasirinkite įvestį, prie kurios prijungtas jūsų kompiuteris. Kai kuriuose televizoriuose yra keli to paties tipo įėjimai, todėl įsitikinkite, kad pasirinkote teisingą.
Nustatykite TV teisingą įvestį. Pasirinkite įvestį, prie kurios prijungtas jūsų kompiuteris. Kai kuriuose televizoriuose yra keli to paties tipo įėjimai, todėl įsitikinkite, kad pasirinkote teisingą. - Daugeliu atvejų darbalaukis automatiškai išsiplės iki TV ekrano.
 Spustelėkite „Apple“ meniu „Mac“ ir pasirinkite „System Preferences“.
Spustelėkite „Apple“ meniu „Mac“ ir pasirinkite „System Preferences“. Meniu „System Preferences“ pasirinkite parinktį „Displays“.
Meniu „System Preferences“ pasirinkite parinktį „Displays“. Skirtuke „Ekranas“ pasirinkite parinktį „Geriausias išoriniam ekranui“. Tai optimizuoja prijungto televizoriaus ekrano skiriamąją gebą.
Skirtuke „Ekranas“ pasirinkite parinktį „Geriausias išoriniam ekranui“. Tai optimizuoja prijungto televizoriaus ekrano skiriamąją gebą.  Spustelėkite skirtuką „Reitingas“. Tai rodo, kaip jūsų du monitoriai yra išdėstyti vienas kito atžvilgiu. Tai turi įtakos pelės judėjimui tarp dviejų ekranų.
Spustelėkite skirtuką „Reitingas“. Tai rodo, kaip jūsų du monitoriai yra išdėstyti vienas kito atžvilgiu. Tai turi įtakos pelės judėjimui tarp dviejų ekranų.  Vilkite baltą meniu juostą iš kompiuterio ekrano į televizorių. Tai padarys televizorių pagrindiniu ekranu.
Vilkite baltą meniu juostą iš kompiuterio ekrano į televizorių. Tai padarys televizorių pagrindiniu ekranu.  Grįžkite į sistemos nuostatų langą ir pasirinkite „Garsas“. Skirtuke „Išvestis“ pasirinkite „HDMI“, jei jungiate HDMI kabeliu. Jei jungiatės kitu kabeliu, šaltiniu pasirinkite tą garso kabelį.
Grįžkite į sistemos nuostatų langą ir pasirinkite „Garsas“. Skirtuke „Išvestis“ pasirinkite „HDMI“, jei jungiate HDMI kabeliu. Jei jungiatės kitu kabeliu, šaltiniu pasirinkite tą garso kabelį.
Patarimai
- Nereikia išleisti daug pinigų laidams skaitmeniniams signalams. Kabelių pavyzdžiai paprastai yra nereikalingi. 6 "(2m) HDMI arba DVI kabelį internetu galima užsisakyti ne daugiau kaip nuo 5 iki 10 eurų - bet kas brangiau reiškia pinigų švaistymą. Tačiau pigesni VGA kabeliai gali sukelti problemų. VGA signalai yra analogiški ir mažiausias signalo kritimas bus rodomas ekrane (jei naudojate pigius kabelius, ilgesni VGA kabeliai ir didesni monitoriai rodys vaiduoklius, todėl būkite pasirengę gauti geresnę kokybę). Pasirinkite pigiausią storesnis VGA laidas geriausiems rezultatams pasiekti mažais atstumais (15 cm ar mažiau), prijungtas prie 20 +/- colių monitorių.