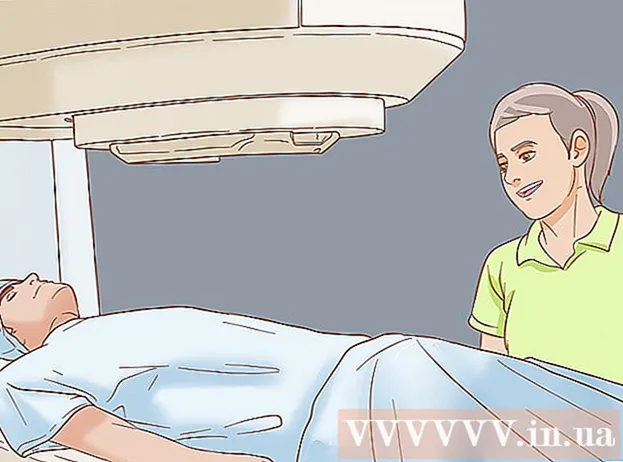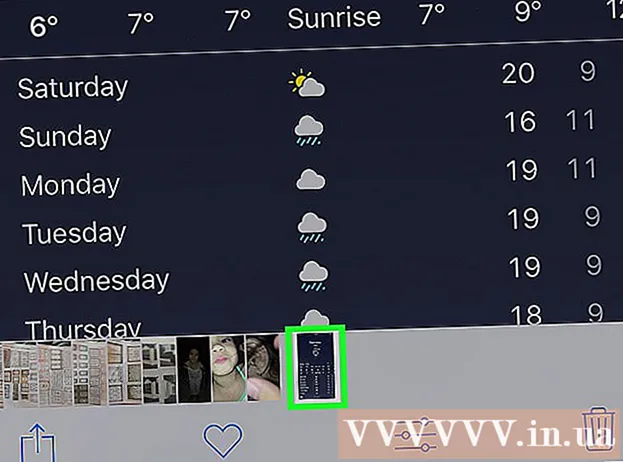Autorius:
Morris Wright
Kūrybos Data:
24 Balandis 2021
Atnaujinimo Data:
1 Liepos Mėn 2024

Turinys
- Žengti
- 1 metodas iš 4: konfigūruokite „Gmail“
- 2 metodas iš 4: „Yahoo! sukonfigūruoti
- 3 metodas iš 4: „Hotmail“ konfigūravimas („Outlook.com“)
- 4 metodas iš 4: „Comcast“ konfigūravimas
Atsibodo internetinis paštas? Gali būti sunku organizuoti ir tvarkyti visus el. Laiškus iš naršyklės sąsajos. Jei esate aktyvus el. Pašto vartotojas, „Outlook“ gali atrodyti daug patogesnė ir galingesnė. Galite greitai įvesti savo el. Pašto paskyros informaciją ir pradėti siųsti ir gauti el. Laiškus.
Žengti
1 metodas iš 4: konfigūruokite „Gmail“
 Suaktyvinkite IMAP „Gmail“. IMAP siūlo dvipusį srautą ir yra mažiau linkęs prarasti pranešimą. IMAP taip pat geriau tikrinti pranešimus iš kelių įrenginių, o tai vis dažniau. „Outlook“ skaityti pranešimai taip pat bus pažymėti kaip skaityti „Gmail“ ir atvirkščiai.
Suaktyvinkite IMAP „Gmail“. IMAP siūlo dvipusį srautą ir yra mažiau linkęs prarasti pranešimą. IMAP taip pat geriau tikrinti pranešimus iš kelių įrenginių, o tai vis dažniau. „Outlook“ skaityti pranešimai taip pat bus pažymėti kaip skaityti „Gmail“ ir atvirkščiai. - Prisijunkite prie „Gmail“ spustelėdami krumpliaračio viršutiniame dešiniajame kampe.
- Spustelėkite Nustatymai.
- Spustelėkite skirtuką „Persiuntimas ir POP / IMAP“.
- Pasirinkite radijo mygtuką „Įgalinti IMAP“.
- Spustelėkite „Išsaugoti pakeitimus“.
 Atidarykite „Outlook“. Spustelėkite Įrankiai ir pasirinkite „Paskyros arba el. Pašto abonementai“, tada spustelėkite Pridėti. Jei naudojate „Outlook 2010“ arba „2013“, spustelėkite Failas ir pasirinkite Informacija. Spustelėkite „+ Pridėti paskyrą“.
Atidarykite „Outlook“. Spustelėkite Įrankiai ir pasirinkite „Paskyros arba el. Pašto abonementai“, tada spustelėkite Pridėti. Jei naudojate „Outlook 2010“ arba „2013“, spustelėkite Failas ir pasirinkite Informacija. Spustelėkite „+ Pridėti paskyrą“. - Pasirinkite „Rankiniu būdu konfigūruoti serverio parametrus arba papildomus serverio tipus“.
 Įveskite gaunamo pašto (IMAP) serverio informaciją. Norėdami sėkmingai prisijungti prie „Gmail“ paskyros ir gauti el. Laišką, turite įvesti šią informaciją:
Įveskite gaunamo pašto (IMAP) serverio informaciją. Norėdami sėkmingai prisijungti prie „Gmail“ paskyros ir gauti el. Laišką, turite įvesti šią informaciją: - Serveris: imap.gmail.com
- Uostas: 993
- Reikalingas SSL: Taip
 Įveskite šią informaciją apie savo siunčiamus laiškus (SMTP). Norėdami sėkmingai prisijungti prie „Gmail“ paskyros ir siųsti el. Laišką, turėsite įvesti šią informaciją:
Įveskite šią informaciją apie savo siunčiamus laiškus (SMTP). Norėdami sėkmingai prisijungti prie „Gmail“ paskyros ir siųsti el. Laišką, turėsite įvesti šią informaciją: - Serveris: smtp.gmail.com
- Uostas: 465 arba 587
- Reikalingas SSL: Taip
- Reikia autentifikavimo: taip
- Gaunant el. Laišką naudokite tuos pačius nustatymus.
 Jūsų sąskaitos informacijai. Be serverio duomenų, taip pat turėsite įvesti išsamią sąskaitos informaciją. Tai leidžia „Outlook“ jūsų prašymu prisijungti prie „Gmail“ ir tinkamai pažymėti pranešimus:
Jūsų sąskaitos informacijai. Be serverio duomenų, taip pat turėsite įvesti išsamią sąskaitos informaciją. Tai leidžia „Outlook“ jūsų prašymu prisijungti prie „Gmail“ ir tinkamai pažymėti pranešimus: - Vardas: tai vardas, kurį norite parodyti žmonėms, kuriems pranešate.
- Paskyra arba vartotojo vardas: jūsų „Gmail“ adresas (jūsų [email protected])
- El. Pašto adresas: dar kartą jūsų „Gmail“ adresas.
- Slaptažodis: „Gmail“ slaptažodis.
 El. Laiškų siuntimas ir gavimas. Sukonfigūravę „Gmail“, galite pradėti naudoti „Outlook“ el. Paštu per „Gmail“ paskyrą. Pradėkite savo gyvenimą organizuotiau, išnaudodami visas „Outlook“ galimybes.
El. Laiškų siuntimas ir gavimas. Sukonfigūravę „Gmail“, galite pradėti naudoti „Outlook“ el. Paštu per „Gmail“ paskyrą. Pradėkite savo gyvenimą organizuotiau, išnaudodami visas „Outlook“ galimybes.
2 metodas iš 4: „Yahoo! sukonfigūruoti
 Suaktyvinkite POP paštą „Yahoo“. „Yahoo Mail“ palaiko POP paštą tik nuotoliniams klientams, išskyrus mobiliuosius įrenginius. Kalbant apie „Outlook“, tai reiškia, kad turėsite naudoti POP. Naudojant POP, vieno kliento skaityti el. Laiškai nebus pažymėti kaip skaityti kitame kliente. Tai reiškia, kad jūsų „Yahoo“ žiniatinklio ir „Outlook“ pašto dėžutės ne visada bus sinchronizuojamos.
Suaktyvinkite POP paštą „Yahoo“. „Yahoo Mail“ palaiko POP paštą tik nuotoliniams klientams, išskyrus mobiliuosius įrenginius. Kalbant apie „Outlook“, tai reiškia, kad turėsite naudoti POP. Naudojant POP, vieno kliento skaityti el. Laiškai nebus pažymėti kaip skaityti kitame kliente. Tai reiškia, kad jūsų „Yahoo“ žiniatinklio ir „Outlook“ pašto dėžutės ne visada bus sinchronizuojamos. - Prisijunkite prie „Yahoo Mail“ ir viršutiniame dešiniajame kampe spustelėkite krumpliaračio piktogramą.
- Spustelėkite Nustatymai.
- Spustelėkite Redaguoti.
- Pasirinkite POP. Šią parinktį galite rasti dešinėje „Prieiga prie„ Yahoo Mail “kitur“.
- Pasirinkite savo POP šlamšto parinktį spustelėdami išskleidžiamąjį laukelį. Turite 3 galimybes:
- Neatsisiųsti šlamšto el. Laiškų - tik jūsų gautieji pranešimai bus persiųsti jūsų el. Pašto klientui.
- Atsisiųsti šlamštą be jokių specialių indikatorių - šlamšto pranešimai bus persiųsti be specialios nuorodos.
- Atsisiųskite šlamštą, bet prieš žodį „Šlamštas“ - šlamšto pranešimai bus persiųsti be „Outlook“ gautųjų ir pažymėti kaip „Šlamštas“.
- Spustelėkite Išsaugoti.
 Atidarykite „Outlook“. Spustelėkite Įrankiai ir pasirinkite „Paskyros arba el. Pašto abonementai“, tada spustelėkite Pridėti. Jei naudojate „Outlook 2010“ arba „2013“, spustelėkite Failas ir pasirinkite Informacija. Spustelėkite „+ Pridėti paskyrą“.
Atidarykite „Outlook“. Spustelėkite Įrankiai ir pasirinkite „Paskyros arba el. Pašto abonementai“, tada spustelėkite Pridėti. Jei naudojate „Outlook 2010“ arba „2013“, spustelėkite Failas ir pasirinkite Informacija. Spustelėkite „+ Pridėti paskyrą“. - Pasirinkite „Rankiniu būdu konfigūruoti serverio parametrus arba papildomus serverio tipus“.
 Įveskite gaunamo el. Pašto informaciją (POP3). Užpildykite ryšio parametrus, kad „Outlook“ galėtų nuskaityti „Yahoo“ gautuosius.
Įveskite gaunamo el. Pašto informaciją (POP3). Užpildykite ryšio parametrus, kad „Outlook“ galėtų nuskaityti „Yahoo“ gautuosius. - Serveris: pop.mail.yahoo.com
- Uostas: 995
- Reikalingas SSL: Taip
 Įveskite gaunamo pašto (SMTP) informaciją. Atlikite šiuos veiksmus, kad galėtumėte persiųsti laiškus į „Outlook“ naudodami „Yahoo“ el. Pašto adresą.
Įveskite gaunamo pašto (SMTP) informaciją. Atlikite šiuos veiksmus, kad galėtumėte persiųsti laiškus į „Outlook“ naudodami „Yahoo“ el. Pašto adresą. - Serveris: smtp.mail.yahoo.com
- Uostas: 465 arba 587
- Reikalingas SSL: Taip
- Reikia autentifikavimo: taip
 Įveskite savo paskyros informaciją. Be duomenų įvedimo iš serverio, taip pat turėsite įvesti savo paskyros informaciją. Tai leidžia „Outlook“ prisijungti prie „Yahoo“ ir tinkamai pažymėti pranešimus:
Įveskite savo paskyros informaciją. Be duomenų įvedimo iš serverio, taip pat turėsite įvesti savo paskyros informaciją. Tai leidžia „Outlook“ prisijungti prie „Yahoo“ ir tinkamai pažymėti pranešimus: - Vardas: tai vardas, kurį norite parodyti žmonėms, kuriems pranešate.
- El. Pašto adresas: jūsų „Yahoo“ el. Pašto adresas (jūsų [email protected])
- Slaptažodis: jūsų „Yahoo“ slaptažodis.
 Spustelėkite Išplėstinė. Dabar turėsite pasirinkti, kaip tvarkysite el. Laiškų atsisiuntimą. Galite arba ištrinti laišką iš „Yahoo“ serverio, atsisiuntę jį „Outlook“, arba palikti kopiją „Yahoo“.
Spustelėkite Išplėstinė. Dabar turėsite pasirinkti, kaip tvarkysite el. Laiškų atsisiuntimą. Galite arba ištrinti laišką iš „Yahoo“ serverio, atsisiuntę jį „Outlook“, arba palikti kopiją „Yahoo“. - Iš „Yahoo“ serverio ištrintų pranešimų atkurti negalima.
 El. Laiškų siuntimas ir gavimas. Sukonfigūravę „Yahoo“, galite pradėti naudoti „Outlook“ el. Paštu per „Yahoo“ paskyrą. Pradėkite savo gyvenimą organizuotiau, išnaudodami visas „Outlook“ galimybes.
El. Laiškų siuntimas ir gavimas. Sukonfigūravę „Yahoo“, galite pradėti naudoti „Outlook“ el. Paštu per „Yahoo“ paskyrą. Pradėkite savo gyvenimą organizuotiau, išnaudodami visas „Outlook“ galimybes.
3 metodas iš 4: „Hotmail“ konfigūravimas („Outlook.com“)
 Atsisiųskite „Outlook Connector“. Ši programa leidžia užmegzti ryšį tarp „Outlook.com“ (anksčiau „Hotmail“) paskyros ir „Outlook“. Tai suteikia jums abipusį bendravimą tarp abiejų klientų, kad pranešimai, kontaktai ir kalendoriai, be kita ko, būtų sinchronizuoti.
Atsisiųskite „Outlook Connector“. Ši programa leidžia užmegzti ryšį tarp „Outlook.com“ (anksčiau „Hotmail“) paskyros ir „Outlook“. Tai suteikia jums abipusį bendravimą tarp abiejų klientų, kad pranešimai, kontaktai ir kalendoriai, be kita ko, būtų sinchronizuoti. - „Outlook Connector“ yra nemokama ir reikalinga šiam ryšiui užmegzti. Jis veikia su visomis „Outlook“ versijomis. Jei turite 64 bitų sistemą, būtinai atsisiųskite 64 bitų versiją.
- Atsisiuntę paleiskite jungtį. Vykdykite nurodymus, kad įdiegtumėte programą.
 Atidarykite „Outlook“. Spustelėkite Failas ir pasirinkite „Pridėti paskyrą“.
Atidarykite „Outlook“. Spustelėkite Failas ir pasirinkite „Pridėti paskyrą“.  Pamaitink savo „Outlook.com“ duomenys. Įsitikinkite, kad pasirinkta „El. Pašto paskyra“. Įveskite šią informaciją:
Pamaitink savo „Outlook.com“ duomenys. Įsitikinkite, kad pasirinkta „El. Pašto paskyra“. Įveskite šią informaciją: - Jūsų vardas: tai vardas, kurį norite parodyti žmonėms, kuriems pranešate.
- El. Pašto adresas: jūsų „Outlook.com“ arba „Hotmail“ el. Pašto adresas.
- Slaptažodis: „Outlook.com“ arba „Hotmail“ slaptažodis.
 Spustelėkite Pirmyn. Jei dar nebuvote įdiegę „Connector“, būsite paraginti tai padaryti dabar. Jei jungtis įdiegta teisingai, jūsų „Outlook.com“ paskyra bus sinchronizuojama su „Outlook“.
Spustelėkite Pirmyn. Jei dar nebuvote įdiegę „Connector“, būsite paraginti tai padaryti dabar. Jei jungtis įdiegta teisingai, jūsų „Outlook.com“ paskyra bus sinchronizuojama su „Outlook“. - Jei kada nors pakeisite „Outlook.com“ slaptažodį, būtinai pakeiskite jį ir „Outlook“. Tai galite padaryti per skirtuką Failas esančius paskyros nustatymus.
 Pradėkite naudoti „Outlook“. Dabar, kai jūsų „Outlook.com“ paskyra susieta, visi jūsų el. Laiškai, kontaktai ir kalendoriai bus sinchronizuoti. Elementus galite pridėti ir pašalinti per žiniatinklio sąsają arba iš „Outlook“ kliento.
Pradėkite naudoti „Outlook“. Dabar, kai jūsų „Outlook.com“ paskyra susieta, visi jūsų el. Laiškai, kontaktai ir kalendoriai bus sinchronizuoti. Elementus galite pridėti ir pašalinti per žiniatinklio sąsają arba iš „Outlook“ kliento.
4 metodas iš 4: „Comcast“ konfigūravimas
 Atidarykite „Outlook“. Spustelėkite Įrankiai ir pasirinkite „Paskyros arba el. Pašto abonementai“, tada spustelėkite Pridėti. Jei naudojate „Outlook 2010“ arba „2013“, spustelėkite Failas ir pasirinkite Informacija. Spustelėkite „+ Pridėti paskyrą“.
Atidarykite „Outlook“. Spustelėkite Įrankiai ir pasirinkite „Paskyros arba el. Pašto abonementai“, tada spustelėkite Pridėti. Jei naudojate „Outlook 2010“ arba „2013“, spustelėkite Failas ir pasirinkite Informacija. Spustelėkite „+ Pridėti paskyrą“. - Pasirinkite „Rankiniu būdu konfigūruoti serverio parametrus arba papildomus serverio tipus“
 Įveskite savo rodomą vardą ir paskyros informaciją. Rodomas vardas yra vardas, kurį žmonės pamatys, kai gaus iš jūsų el. Laišką.
Įveskite savo rodomą vardą ir paskyros informaciją. Rodomas vardas yra vardas, kurį žmonės pamatys, kai gaus iš jūsų el. Laišką. - Adreso lauke įveskite: [email protected]
 Įveskite gaunamo el. Pašto (POP3) informaciją. Užpildykite ryšio parametrus, kad „Outlook“ galėtų gauti „Comcast“ gautuosius. Norėdami rasti visus laukus, pažymėkite skirtuką Išplėstinė.
Įveskite gaunamo el. Pašto (POP3) informaciją. Užpildykite ryšio parametrus, kad „Outlook“ galėtų gauti „Comcast“ gautuosius. Norėdami rasti visus laukus, pažymėkite skirtuką Išplėstinė. - Serveris: mail.comcast.net
- Uostas: 995
- Reikalingas SSL: Taip
 Įveskite siunčiamo pašto (SMTP) duomenis. Įveskite šią informaciją, kad galėtumėte siųsti el. Laiškus per „Comcast“ su „Outlook“. Norėdami peržiūrėti visus laukus, pažymėkite skirtuką Išplėstinė.
Įveskite siunčiamo pašto (SMTP) duomenis. Įveskite šią informaciją, kad galėtumėte siųsti el. Laiškus per „Comcast“ su „Outlook“. Norėdami peržiūrėti visus laukus, pažymėkite skirtuką Išplėstinė. - Serveris: smtp.comcast.net
- Uostas: 465
- Reikalingas SSL: Taip
- Reikia autentifikavimo: taip
 Spustelėkite Išplėstinė. Dabar turėsite pasirinkti, kaip tvarkysite el. Laiškų atsisiuntimą. Galite arba ištrinti paštą iš „Comcast“ serverio, atsisiuntę jį „Outlook“, arba palikti kopiją „Comcast“.
Spustelėkite Išplėstinė. Dabar turėsite pasirinkti, kaip tvarkysite el. Laiškų atsisiuntimą. Galite arba ištrinti paštą iš „Comcast“ serverio, atsisiuntę jį „Outlook“, arba palikti kopiją „Comcast“. - Iš „Comcast“ serverio ištrintų pranešimų atkurti negalima.
 El. Laiškų siuntimas ir gavimas. Sukūrę „Comcast“, galite pradėti naudoti „Outlook“ el. Paštu per „Comcast“ paskyrą. Pradėkite savo gyvenimą organizuotiau, išnaudodami visas „Outlook“ galimybes.
El. Laiškų siuntimas ir gavimas. Sukūrę „Comcast“, galite pradėti naudoti „Outlook“ el. Paštu per „Comcast“ paskyrą. Pradėkite savo gyvenimą organizuotiau, išnaudodami visas „Outlook“ galimybes.