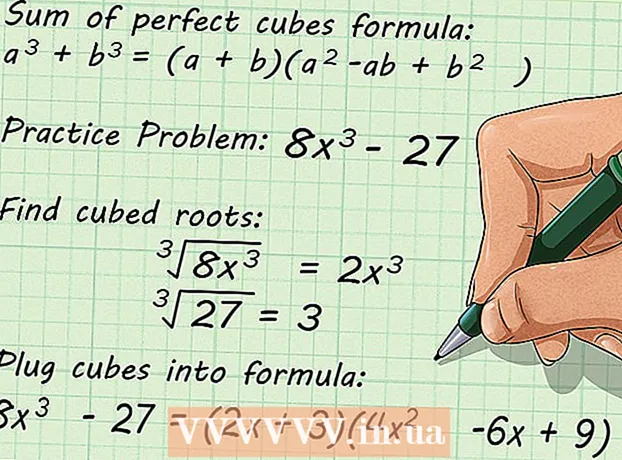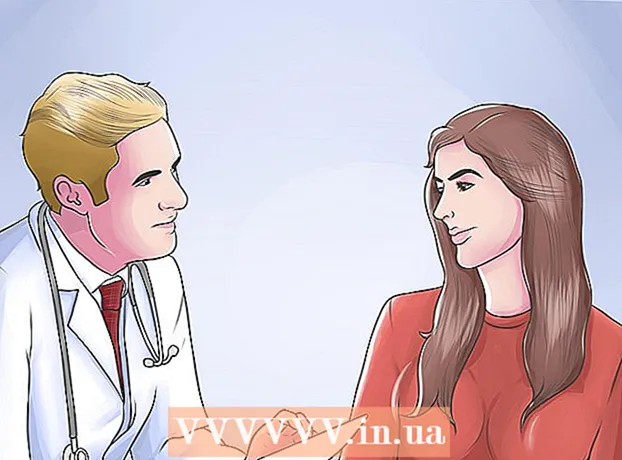Autorius:
Frank Hunt
Kūrybos Data:
18 Kovas 2021
Atnaujinimo Data:
1 Liepos Mėn 2024

Turinys
Ar norite šiek tiek gražiau pasipuošti darbalaukiu? Patys pagamintos piktogramos suteiks jūsų kompiuteriui daug daugiau „savo“ simbolio. Naudodamiesi nemokama vaizdų redagavimo programine įranga, pvz., GIMP, galite bet kurį vaizdą iš karto paversti gražia, keičiamo dydžio piktograma, kurią galite naudoti bet kur.
Žengti
1 dalis iš 2: Vaizdo paruošimas
 Atsisiųskite arba sukurkite pagrindinį vaizdą. Norėdami sukurti piktogramą, galite naudoti bet kurį vaizdo failą, tačiau jo dydis turi būti bent 256 x 256 x didesnis arba didesnis. Tokiu būdu jis gali gerai keisti visų dydžių piktogramas. Nesvarbu, ar paveikslėlyje yra dalių, kurių nenorite matyti paskutinėje piktogramoje. Ištrinsite viską, ko vis tiek nenorite pasilikti.
Atsisiųskite arba sukurkite pagrindinį vaizdą. Norėdami sukurti piktogramą, galite naudoti bet kurį vaizdo failą, tačiau jo dydis turi būti bent 256 x 256 x didesnis arba didesnis. Tokiu būdu jis gali gerai keisti visų dydžių piktogramas. Nesvarbu, ar paveikslėlyje yra dalių, kurių nenorite matyti paskutinėje piktogramoje. Ištrinsite viską, ko vis tiek nenorite pasilikti. - Atminkite, kad piktogramos yra kvadratinės, todėl jūsų vaizdas turėtų gražiai tilpti į kvadratą. Jei jis bus per ilgas, vaizdas atrodys suglaudintas.
- Jei kuriate „Mac OS X“ piktogramas, jų dydis gali būti 512 x X 512 taškų.
- Galite kurti savo atvaizdus nuo nulio naudodami mėgstamą piešimo programą arba naudoti esamą nuotrauką, piešinį ar kitą vaizdą.
 Įdiekite vaizdo redagavimo programą. Norėdami sukurti piktogramą, jums reikia šiek tiek galingesnės programos nei „Paint“. Tam galite naudoti „Photoshop“, bet ir nemokami redaktoriai, tokie kaip GIMP ir „Pixlr“, veikia puikiai.
Įdiekite vaizdo redagavimo programą. Norėdami sukurti piktogramą, jums reikia šiek tiek galingesnės programos nei „Paint“. Tam galite naudoti „Photoshop“, bet ir nemokami redaktoriai, tokie kaip GIMP ir „Pixlr“, veikia puikiai. - Šiame vadove naudojama GIMP, nes ji yra nemokama ir prieinama bet kuriai operacinei sistemai. „Photoshop“ ir „Pixlr“ atliekate maždaug tą pačią procedūrą.
 Redaktoriuje atidarykite savo atvaizdą. Atidarykite atsisiųstą arba sukurtą vaizdą GIMP. Vaizdas rodomas lange ekrano centre.
Redaktoriuje atidarykite savo atvaizdą. Atidarykite atsisiųstą arba sukurtą vaizdą GIMP. Vaizdas rodomas lange ekrano centre.  Pridėti alfa kanalą. Alfa kanalas yra skaidrus sluoksnis. Tokiu būdu piktograma gali būti permatoma, jei pašalinsite tam tikras vaizdo dalis. Norėdami pridėti alfa kanalą, dešiniuoju pelės mygtuku spustelėkite sluoksnį sluoksnių skydelyje dešinėje ekrano pusėje. Pasirinkite „Pridėti alfa kanalą“.
Pridėti alfa kanalą. Alfa kanalas yra skaidrus sluoksnis. Tokiu būdu piktograma gali būti permatoma, jei pašalinsite tam tikras vaizdo dalis. Norėdami pridėti alfa kanalą, dešiniuoju pelės mygtuku spustelėkite sluoksnį sluoksnių skydelyje dešinėje ekrano pusėje. Pasirinkite „Pridėti alfa kanalą“.  Pridėkite greitą kaukę. Naudodami „Quick Mask“ galite greitai iškirpti tam tikras vaizdo dalis, kurių nenorite laikyti. Norėdami pridėti greitą kaukę, paspauskite ⇧ „Shift“+Klausimas. Virš vaizdo atsiranda raudonas sluoksnis.
Pridėkite greitą kaukę. Naudodami „Quick Mask“ galite greitai iškirpti tam tikras vaizdo dalis, kurių nenorite laikyti. Norėdami pridėti greitą kaukę, paspauskite ⇧ „Shift“+Klausimas. Virš vaizdo atsiranda raudonas sluoksnis.  Nuimkite kaukę nuo dalies, kurią norite laikyti. Kairėje ekrano pusėje esančiame įrankių skydelyje pasirinkite „Eraser“ įrankį. Naudokite įrankį, kad ištrintumėte tas raudono sluoksnio dalis, kuriose turėtumėte nuolat matyti vaizdą. Pvz .: jei ant stalo yra telefono paveikslėlis ir norite naudoti telefoną kaip piktogramą, ištrinkite tik raudoną telefono sluoksnį.
Nuimkite kaukę nuo dalies, kurią norite laikyti. Kairėje ekrano pusėje esančiame įrankių skydelyje pasirinkite „Eraser“ įrankį. Naudokite įrankį, kad ištrintumėte tas raudono sluoksnio dalis, kuriose turėtumėte nuolat matyti vaizdą. Pvz .: jei ant stalo yra telefono paveikslėlis ir norite naudoti telefoną kaip piktogramą, ištrinkite tik raudoną telefono sluoksnį. - Norėdami pakeisti trintuko dydį, naudokite skirtuko Parinktys langą Įrankiai. Taip pat galite priartinti, kad įsitikintumėte, jog tiksliai ketinate.
- Ištrindami kaukę, jūs pašalinate tik kaukę, bet ne viską iš pagrindinio vaizdo.
 Išjunkite kaukę. Baigę ištrinti norimas parodyti kaukės dalis, paspauskite ⇧ „Shift“+Klausimas kaukei nuimti. Bus pasirinkta atvaizdo dalis, kurią ištrynėte.
Išjunkite kaukę. Baigę ištrinti norimas parodyti kaukės dalis, paspauskite ⇧ „Shift“+Klausimas kaukei nuimti. Bus pasirinkta atvaizdo dalis, kurią ištrynėte.  Pašalinkite foną. Paspauskite „Ctrl“+Aš arba spustelėkite Pasirinkimas → Apversti. Tai pasirinks viską, kas vaizde išskyrus dalį, kurią pašalinote iš kaukės. Paspauskite Del panaikinti pasirinkimą, paliekant tik piktogramos temą.
Pašalinkite foną. Paspauskite „Ctrl“+Aš arba spustelėkite Pasirinkimas → Apversti. Tai pasirinks viską, kas vaizde išskyrus dalį, kurią pašalinote iš kaukės. Paspauskite Del panaikinti pasirinkimą, paliekant tik piktogramos temą.
2 dalis iš 2: piktogramos sukūrimas
 Pakeiskite drobės dydį. Spustelėkite Vaizdas → Drobės dydis. Pasirodžiusiame lange spustelėkite grandinės piktogramą, kad atskirtumėte plotį ir aukštį. Pakeiskite drobės dydį iki objektui tinkamo dydžio, o plotį ir aukštį nustatykite tais pačiais skaičiais.
Pakeiskite drobės dydį. Spustelėkite Vaizdas → Drobės dydis. Pasirodžiusiame lange spustelėkite grandinės piktogramą, kad atskirtumėte plotį ir aukštį. Pakeiskite drobės dydį iki objektui tinkamo dydžio, o plotį ir aukštį nustatykite tais pačiais skaičiais. - Prieš paspausdami mygtuką „Mastelis“, naudokite poslinkio reikšmes, kad padėtumėte vaizdą naujosios drobės centre.
- Kai baigsite keisti vaizdo dydį, dešiniuoju pelės mygtuku spustelėkite sluoksnį ir pasirinkite „Layer to Image Size“. Tai pakeičia sluoksnio ribą, kad ji atitiktų drobės ribą.
 Sureguliuokite spalvas. Jei norite, galite naudoti GIMP spalvų įrankius, kad pakeistumėte vaizdo spalvas. Lengviausias būdas tai padaryti yra spustelėti Spalvos → Hue / Saturation, tada žaisti su nustatymais, kol rasite spalvą, kuri atrodo geriausiai.
Sureguliuokite spalvas. Jei norite, galite naudoti GIMP spalvų įrankius, kad pakeistumėte vaizdo spalvas. Lengviausias būdas tai padaryti yra spustelėti Spalvos → Hue / Saturation, tada žaisti su nustatymais, kol rasite spalvą, kuri atrodo geriausiai.  Sukurkite skirtingus piktogramos dydžius. Paskutinis žingsnis kuriant piktogramą yra įsitikinti, kad vaizdas palaiko visus piktogramų dydžius. Tai būtina, jei norite naudoti piktogramą skirtingose operacinės sistemos vietose ir įsitikinti, kad ji keičia mastelį, kai piktograma keičiama.
Sukurkite skirtingus piktogramos dydžius. Paskutinis žingsnis kuriant piktogramą yra įsitikinti, kad vaizdas palaiko visus piktogramų dydžius. Tai būtina, jei norite naudoti piktogramą skirtingose operacinės sistemos vietose ir įsitikinti, kad ji keičia mastelį, kai piktograma keičiama. - Nukopijuokite sluoksnį. Spustelėkite sluoksnį sluoksnių lange ir paspauskite „Ctrl“+C..
- Mastelio keitimas originaliu sluoksniu. Atidarykite mastelio įrankį paspausdami ⇧ „Shift“+T.ir pakeiskite vaizdą į 256 taškų x 256 taškų. Spustelėkite Vaizdas → Talpinti drobę prie sluoksnių. (Pastaba: jei kuriate OS X piktogramą, pradėkite nuo 512 X 512)
- Sukurkite pirmąją kopiją. Paspauskite „Ctrl“+V. įklijuoti sluoksnį. Spustelėkite Sluoksnis → Į naują sluoksnį. Atidarykite mastelio įrankį ir pakeiskite jo dydį į 128 X 128.
- Sukurkite antrą kopiją. Paspauskite „Ctrl“+V. įklijuoti sluoksnį. Spustelėkite Sluoksnis → Į naują sluoksnį. Atidarykite mastelio įrankį ir pakeiskite jo dydį iki 48 X 48.
- Sukurkite trečią kopiją. Paspauskite „Ctrl“+V. įklijuoti sluoksnį. Spustelėkite Sluoksnis → Į naują sluoksnį. Atidarykite mastelio įrankį ir pakeiskite jo dydį į 32 X 32.
- Sukurkite ketvirtą kopiją. Paspauskite „Ctrl“+V. įklijuoti sluoksnį. Spustelėkite Sluoksnis → Į naują sluoksnį. Atidarykite mastelio įrankį ir pakeiskite jo dydį į 16 X 16.
 Nagrinėkite savo sluoksnius. Turėtumėte turėti 5 sluoksnius, kurių kiekvieno vaizdas būtų mažesnis nei ankstesnis. Jei yra šiek tiek neryškus vaizdas, atidarykite „Sharpen“ įrankį spustelėdami Filters → Enhance → Sharpen. Sureguliuokite slankiklį, kol vaizdas bus aiškesnis.
Nagrinėkite savo sluoksnius. Turėtumėte turėti 5 sluoksnius, kurių kiekvieno vaizdas būtų mažesnis nei ankstesnis. Jei yra šiek tiek neryškus vaizdas, atidarykite „Sharpen“ įrankį spustelėdami Filters → Enhance → Sharpen. Sureguliuokite slankiklį, kol vaizdas bus aiškesnis.  Išsaugokite vaizdą kaip piktogramą. Spustelėkite Failas → Eksportuoti. Lange Eksportuoti pakeiskite plėtinį viršutiniame lauke į „.ico“ ir pasirinkite vietą piktogramai išsaugoti. Pasirodys langas, kuriame bus klausiama, ar norite suspausti vieną iš sluoksnių. Pažymėkite langelius, kad suspaustumėte du didžiausius sluoksnius, nebent naudojate „Windows XP“.
Išsaugokite vaizdą kaip piktogramą. Spustelėkite Failas → Eksportuoti. Lange Eksportuoti pakeiskite plėtinį viršutiniame lauke į „.ico“ ir pasirinkite vietą piktogramai išsaugoti. Pasirodys langas, kuriame bus klausiama, ar norite suspausti vieną iš sluoksnių. Pažymėkite langelius, kad suspaustumėte du didžiausius sluoksnius, nebent naudojate „Windows XP“.  Naudokite piktogramą. Jei išsaugojote vaizdą kaip .ico, galite jį naudoti norėdami pakeisti bet kurią failo ar aplanko piktogramą.
Naudokite piktogramą. Jei išsaugojote vaizdą kaip .ico, galite jį naudoti norėdami pakeisti bet kurią failo ar aplanko piktogramą. - Peržiūrėkite wikiHow straipsnius apie piktogramų tinkinimą „Windows“ kompiuteryje.
- Peržiūrėkite wikiHow straipsnius apie piktogramų pritaikymą „Mac OS X“ kompiuteryje. Norėdami konvertuoti ICO failą į ICNS failą („Mac“ piktogramos formatas), jums reikia nemokamo internetinio keitiklio.