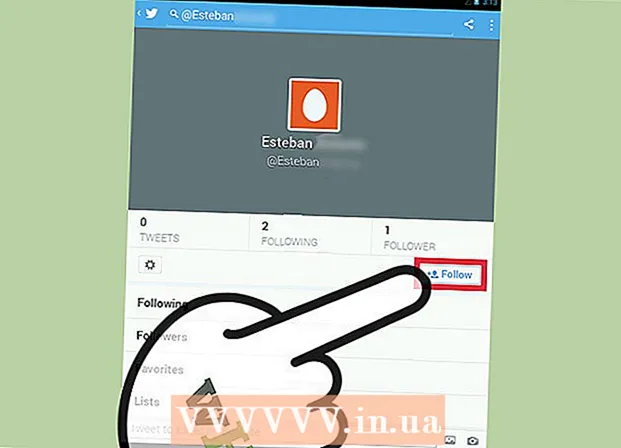Autorius:
Morris Wright
Kūrybos Data:
2 Balandis 2021
Atnaujinimo Data:
1 Liepos Mėn 2024

Turinys
- Žengti
- 1 dalis iš 6: Bendrieji sprendimai
- 2 dalis iš 6: „Windows Update“ trikčių šalinimas
- 3 dalis iš 6: Energijos nustatymų trikčių šalinimas
- 4 dalis iš 6: maitinimo mygtuko savybių keitimas
- 5 dalis iš 6: nuskaitymas naudojant „Windows Defender“
- 6 dalis iš 6: Išjunkite paleisties programas
Šis „wikiHow“ moko diagnozuoti ir išspręsti įprastas „Windows“ kompiuterio išjungimo problemas, atliekant bendrus taisymus ir šalinant kompiuterio programinės įrangos dalis.
Žengti
1 dalis iš 6: Bendrieji sprendimai
 Įsitikinkite, kad nėra įdiegta jokių trečiųjų šalių antivirusinių programų. Antivirusinė programa, išskyrus „Windows Defender“, techniškai yra trečiosios šalies programa. Tokios antivirusinės programos, veikiančios jūsų kompiuteryje, gali užkirsti kelią kompiuterio išsijungimui, todėl pašalinkite visas trečiųjų šalių antivirusines programas.
Įsitikinkite, kad nėra įdiegta jokių trečiųjų šalių antivirusinių programų. Antivirusinė programa, išskyrus „Windows Defender“, techniškai yra trečiosios šalies programa. Tokios antivirusinės programos, veikiančios jūsų kompiuteryje, gali užkirsti kelią kompiuterio išsijungimui, todėl pašalinkite visas trečiųjų šalių antivirusines programas.  Uždarykite visas atidarytas programas. Programų vykdymas gali trukdyti išjungti kompiuterį, todėl uždarykite visas atidarytas programas ir programas.
Uždarykite visas atidarytas programas. Programų vykdymas gali trukdyti išjungti kompiuterį, todėl uždarykite visas atidarytas programas ir programas. - Naudodami „Task Manager“ galite uždaryti programas, kurių nenorite uždaryti.
 Pašalinkite visus prijungtus įrenginius. „Flash“ diskai, pelės, valdikliai, SD kortelės ir visa kita, ką galbūt esate prisijungę prie savo kompiuterio, gali neleisti jūsų kompiuteriui tinkamai išsijungti. Prieš tęsdami išimkite ir išimkite šiuos įrenginius.
Pašalinkite visus prijungtus įrenginius. „Flash“ diskai, pelės, valdikliai, SD kortelės ir visa kita, ką galbūt esate prisijungę prie savo kompiuterio, gali neleisti jūsų kompiuteriui tinkamai išsijungti. Prieš tęsdami išimkite ir išimkite šiuos įrenginius. - Nepašalinus prijungtų įrenginių prieš juos pašalinant, vėliau gali kilti problemų su tvarkyklėmis arba informacija apie įrenginius.
 Atnaujinkite savo kompiuterį. Operacinės sistemos versija jūsų kompiuteryje, pasenusios tvarkyklės ar jų derinys gali lengvai sukelti problemų, kai bandote išjungti. Norėdami atnaujinti kompiuterio operacinę sistemą ir tvarkykles:
Atnaujinkite savo kompiuterį. Operacinės sistemos versija jūsų kompiuteryje, pasenusios tvarkyklės ar jų derinys gali lengvai sukelti problemų, kai bandote išjungti. Norėdami atnaujinti kompiuterio operacinę sistemą ir tvarkykles: - Atviras Pradėti .
- Spustelėkite Nustatymaimygtukas.
- spustelėkite Atnaujinimas ir sauga.
- spustelėkite Tikrinti, ar yra atnaujinimų.
- Palaukite, kol jūsų kompiuteris bus atnaujintas.
 Prieš išjungdami įrenginį, išjunkite kompiuterio belaidį ryšį. Atsijungimas nuo kompiuterio ir atsijungimas nuo visų belaidžių tinklų (įskaitant „Bluetooth“) gali išspręsti išjungimo problemą; jei taip, tada tikriausiai turite tinklo problemų. Lengviausias būdas atjungti kompiuterį yra lėktuvo režimas:
Prieš išjungdami įrenginį, išjunkite kompiuterio belaidį ryšį. Atsijungimas nuo kompiuterio ir atsijungimas nuo visų belaidžių tinklų (įskaitant „Bluetooth“) gali išspręsti išjungimo problemą; jei taip, tada tikriausiai turite tinklo problemų. Lengviausias būdas atjungti kompiuterį yra lėktuvo režimas: - Spustelėkite langelį Pranešimas apatiniame dešiniajame užduočių juostos kampe.
- Spustelėkite langelį Skrydžio režimas.
- Jei esate prisijungę prie laidinio (Ethernet) tinklo, taip pat iš kompiuterio ištraukite Ethernet kabelį.
2 dalis iš 6: „Windows Update“ trikčių šalinimas
 Atidarykite „Pradėti“
Atidarykite „Pradėti“  Slinkite žemyn ir spustelėkite „Windows“ sistema. Tai aplankas meniu „Pradėti“ skyriuje „W“.
Slinkite žemyn ir spustelėkite „Windows“ sistema. Tai aplankas meniu „Pradėti“ skyriuje „W“.  spustelėkite Kontrolės skydelis. Ši parinktis yra netoli „Windows“ sistemos aplanko centro.
spustelėkite Kontrolės skydelis. Ši parinktis yra netoli „Windows“ sistemos aplanko centro.  spustelėkite Problemos sprendimas. Ši piktograma panaši į mėlyną kompiuterio monitorių kompiuterio ekrane.
spustelėkite Problemos sprendimas. Ši piktograma panaši į mėlyną kompiuterio monitorių kompiuterio ekrane. - Jei nematote šios parinkties, viršutiniame dešiniajame lango kampe spustelėkite parinktį šalia „Peržiūrėti pagal:“ ir pasirinkite Didelės piktogramos arba Mažos piktogramos.
 spustelėkite „Windows Update“ trikčių šalinimas. Šią nuorodą galite rasti skiltyje „Sistema ir sauga“.
spustelėkite „Windows Update“ trikčių šalinimas. Šią nuorodą galite rasti skiltyje „Sistema ir sauga“.  spustelėkite Sekantis. Šią parinktį galite rasti apatiniame dešiniajame lango kampe.
spustelėkite Sekantis. Šią parinktį galite rasti apatiniame dešiniajame lango kampe.  spustelėkite Pabandykite išspręsti kaip administratorius. Ši parinktis rodoma lango viršuje. Jei nenaudojate administratoriaus paskyros, negalėsite atlikti šios procedūros.
spustelėkite Pabandykite išspręsti kaip administratorius. Ši parinktis rodoma lango viršuje. Jei nenaudojate administratoriaus paskyros, negalėsite atlikti šios procedūros.  Vykdykite ekrane pateikiamas instrukcijas. Jei kyla problemų dėl „Windows“ naujinimo, vykdykite instrukcijas, kad jas išspręstumėte.
Vykdykite ekrane pateikiamas instrukcijas. Jei kyla problemų dėl „Windows“ naujinimo, vykdykite instrukcijas, kad jas išspręstumėte. - Daugeliu atvejų būsite įjungtas Taikykite šį tirpalą kai būsite paraginti, ir palaukite, kol bus pritaikytas pataisymas.
- Gali tekti iš naujo paleisti kompiuterį, kad pakeitimai įsigaliotų, o tai reiškia, kad palaikykite nuspaudę kompiuterio maitinimo mygtuką, kad jį išjungtumėte.
3 dalis iš 6: Energijos nustatymų trikčių šalinimas
 Atvira pradžia
Atvira pradžia  Spustelėkite Nustatymai
Spustelėkite Nustatymai  spustelėkite Atnaujinimas ir sauga. Tai apvali rodyklės piktograma.
spustelėkite Atnaujinimas ir sauga. Tai apvali rodyklės piktograma.  spustelėkite Problemos sprendimas. Šį skirtuką galite rasti kairėje lango pusėje.
spustelėkite Problemos sprendimas. Šį skirtuką galite rasti kairėje lango pusėje.  Slinkite žemyn ir spustelėkite Galios valdymas. Šią parinktį galite rasti lango apačioje.
Slinkite žemyn ir spustelėkite Galios valdymas. Šią parinktį galite rasti lango apačioje.  spustelėkite Problemos sprendimas. Šis mygtukas rodomas apačioje ir dešinėje Galios valdymas-parinktis. Spustelėkite jį, kad paleistumėte trikčių šalinimo įrankį.
spustelėkite Problemos sprendimas. Šis mygtukas rodomas apačioje ir dešinėje Galios valdymas-parinktis. Spustelėkite jį, kad paleistumėte trikčių šalinimo įrankį.  Palaukite, kol pasirodys klaida. Dažniausios energijos valdymo problemos yra susijusios su baterijos veikimo laiku ir ekrano ryškumu.
Palaukite, kol pasirodys klaida. Dažniausios energijos valdymo problemos yra susijusios su baterijos veikimo laiku ir ekrano ryškumu. - Jei klaidos nerodomos ir procesas baigtas, bet kokiu atveju jūsų maitinimo nustatymai nėra atsakingi už tai, kad nenorite išjungti kompiuterio.
 spustelėkite Taikykite šį tirpalą. Atlikite tai bet kokioms problemoms, su kuriomis susiduria „Windows“.
spustelėkite Taikykite šį tirpalą. Atlikite tai bet kokioms problemoms, su kuriomis susiduria „Windows“. - Jei ką nors matote kaip problemą, bet nenorite jos išspręsti, spustelėkite Praleiskite šį sprendimą.
 Pabandykite išjungti kompiuterį. Jei kompiuteris sėkmingai išsijungia, problema išspręsta. Jei ne, pereikite prie kito skyriaus.
Pabandykite išjungti kompiuterį. Jei kompiuteris sėkmingai išsijungia, problema išspręsta. Jei ne, pereikite prie kito skyriaus.
4 dalis iš 6: maitinimo mygtuko savybių keitimas
 Atidarykite „Pradėti“
Atidarykite „Pradėti“  Spustelėkite Nustatymai [[Vaizdas:| techicon | x30px]]. Šią piktogramą galite pamatyti apatiniame kairiajame „Start“ lango kampe.
Spustelėkite Nustatymai [[Vaizdas:| techicon | x30px]]. Šią piktogramą galite pamatyti apatiniame kairiajame „Start“ lango kampe.  spustelėkite Sistema. Ši piktograma primena nešiojamąjį kompiuterį.
spustelėkite Sistema. Ši piktograma primena nešiojamąjį kompiuterį.  spustelėkite Energijos valdymas ir miego režimas. Šią parinktį pamatysite kairėje puslapio pusėje.
spustelėkite Energijos valdymas ir miego režimas. Šią parinktį pamatysite kairėje puslapio pusėje.  spustelėkite Papildomi energijos parametrai. Šią parinktį galite pamatyti lango viršuje, dešinėje.
spustelėkite Papildomi energijos parametrai. Šią parinktį galite pamatyti lango viršuje, dešinėje.  spustelėkite Nustatykite maitinimo mygtukų veikimą. Šią nuorodą galite rasti viršutiniame kairiajame lango kampe.
spustelėkite Nustatykite maitinimo mygtukų veikimą. Šią nuorodą galite rasti viršutiniame kairiajame lango kampe.  Pakeiskite langelius „Apie bateriją“ ir „Kintamosios srovės maitinimas“ į „Išjungti“. Spustelėkite išskleidžiamąjį meniu, esantį dešinėje skilties „Kai paspaudžiu kompiuterio maitinimo mygtuką“, o dalyje „Apie akumuliatorių“ spustelėkite Išjungti ir pakartokite tai stulpelyje „Tinklo srovė“. Tai užtikrins, kad paspaudus maitinimo mygtuką kompiuteryje, jis bus išjungtas.
Pakeiskite langelius „Apie bateriją“ ir „Kintamosios srovės maitinimas“ į „Išjungti“. Spustelėkite išskleidžiamąjį meniu, esantį dešinėje skilties „Kai paspaudžiu kompiuterio maitinimo mygtuką“, o dalyje „Apie akumuliatorių“ spustelėkite Išjungti ir pakartokite tai stulpelyje „Tinklo srovė“. Tai užtikrins, kad paspaudus maitinimo mygtuką kompiuteryje, jis bus išjungtas.  Pabandykite išjungti kompiuterį paspausdami maitinimo mygtuką. Jei kompiuteris sėkmingai išsijungia, problema išspręsta. Jei ne, pereikite prie kito skyriaus.
Pabandykite išjungti kompiuterį paspausdami maitinimo mygtuką. Jei kompiuteris sėkmingai išsijungia, problema išspręsta. Jei ne, pereikite prie kito skyriaus.
5 dalis iš 6: nuskaitymas naudojant „Windows Defender“
 Atidarykite „Pradėti“
Atidarykite „Pradėti“  Slinkite žemyn ir spustelėkite „Windows Defender“ saugos centras. Tai galite rasti meniu „Pradėti“ skyriuje „W“.
Slinkite žemyn ir spustelėkite „Windows Defender“ saugos centras. Tai galite rasti meniu „Pradėti“ skyriuje „W“.  spustelėkite ☰ . Šis mygtukas yra viršutiniame kairiajame lango kampe.
spustelėkite ☰ . Šis mygtukas yra viršutiniame kairiajame lango kampe.  spustelėkite Apsauga nuo virusų ir grėsmių. Ši parinktis yra viršutiniame kairiajame „Windows Defender“ lango kampe.
spustelėkite Apsauga nuo virusų ir grėsmių. Ši parinktis yra viršutiniame kairiajame „Windows Defender“ lango kampe.  spustelėkite Išplėstinis nuskaitymas. Ši nuoroda yra po mygtuku Greitas nuskaitymas puslapio viduryje.
spustelėkite Išplėstinis nuskaitymas. Ši nuoroda yra po mygtuku Greitas nuskaitymas puslapio viduryje.  Įsitikinkite, kad pažymėtas „Visas nuskaitymas“. Jei ne, puslapio viršuje spustelėkite apskritimą kairėje „Visas nuskaitymas“.
Įsitikinkite, kad pažymėtas „Visas nuskaitymas“. Jei ne, puslapio viršuje spustelėkite apskritimą kairėje „Visas nuskaitymas“.  spustelėkite Skenuoti dabar. Tai yra puslapio viduryje. tada jūsų kompiuteryje bus patikrinta, ar nėra trukdančių programų.
spustelėkite Skenuoti dabar. Tai yra puslapio viduryje. tada jūsų kompiuteryje bus patikrinta, ar nėra trukdančių programų.  Palaukite, kol nuskaitymas bus baigtas. Jei nuskaitymo metu pasirodys kažkas kenksmingo, „Windows Defender“ jus perspės. Leiskite „Windows Defender“ pašalinti pavojingą programinę įrangą.
Palaukite, kol nuskaitymas bus baigtas. Jei nuskaitymo metu pasirodys kažkas kenksmingo, „Windows Defender“ jus perspės. Leiskite „Windows Defender“ pašalinti pavojingą programinę įrangą. - Jei per šį nuskaitymą nieko nerandama, pakartokite nuskaitymą pažymėdami „Windows Defender Offline scan“, o ne „Visas nuskaitymas“.
 Pabandykite išjungti kompiuterį. Jei baigus nuskaityti kompiuteris sėkmingai išsijungia, problema išspręsta. Jei ne, pereikite prie kito skyriaus.
Pabandykite išjungti kompiuterį. Jei baigus nuskaityti kompiuteris sėkmingai išsijungia, problema išspręsta. Jei ne, pereikite prie kito skyriaus.
6 dalis iš 6: Išjunkite paleisties programas
 Atidarykite „Pradėti“
Atidarykite „Pradėti“  Slinkite žemyn ir spustelėkite „Windows“ sistema. Tai yra aplankas meniu „Pradėti“ skyriuje „W“.
Slinkite žemyn ir spustelėkite „Windows“ sistema. Tai yra aplankas meniu „Pradėti“ skyriuje „W“.  spustelėkite Užduočių valdymas. Ši parinktis yra „Windows“ sistemos aplanko apačioje.
spustelėkite Užduočių valdymas. Ši parinktis yra „Windows“ sistemos aplanko apačioje.  spustelėkite Pradėti. Šį skirtuką galite pamatyti lango Užduočių tvarkyklė viršuje.
spustelėkite Pradėti. Šį skirtuką galite pamatyti lango Užduočių tvarkyklė viršuje.  Pasirinkite programą ir spustelėkite Išjungti. Tai neleis programai automatiškai paleisti, kai įjungsite kompiuterį. Per daug programų, bandančių paleisti vienu metu, gali sugesti jūsų kompiuteris; taigi su tuo susijusias problemas galima išspręsti tokiu būdu.
Pasirinkite programą ir spustelėkite Išjungti. Tai neleis programai automatiškai paleisti, kai įjungsite kompiuterį. Per daug programų, bandančių paleisti vienu metu, gali sugesti jūsų kompiuteris; taigi su tuo susijusias problemas galima išspręsti tokiu būdu.  Išjunkite paleisties programas, kurių nėra „Windows“. Kai baigsite, visos trečiųjų šalių programos, tokios kaip antivirusiniai įrankiai, pokalbių kambariai ar kitos programos, turėtų būti išjungtos.
Išjunkite paleisties programas, kurių nėra „Windows“. Kai baigsite, visos trečiųjų šalių programos, tokios kaip antivirusiniai įrankiai, pokalbių kambariai ar kitos programos, turėtų būti išjungtos. - Neišjungiate „Windows“ procesų, pvz., Grafikos plokštės ar „Windows Defender“.
 Pabandykite išjungti kompiuterį. Jei pavyks sėkmingai išjungti kompiuterį, problema išspręsta. Jei ne, turėtumėte nusiųsti kompiuterį į techninį skyrių, kad jis būtų pataisytas.
Pabandykite išjungti kompiuterį. Jei pavyks sėkmingai išjungti kompiuterį, problema išspręsta. Jei ne, turėtumėte nusiųsti kompiuterį į techninį skyrių, kad jis būtų pataisytas.