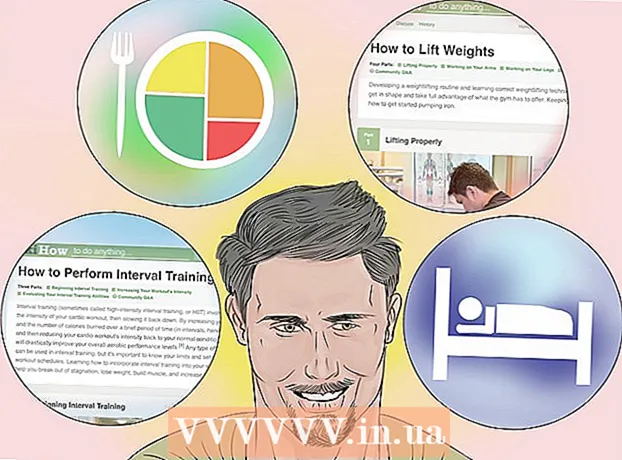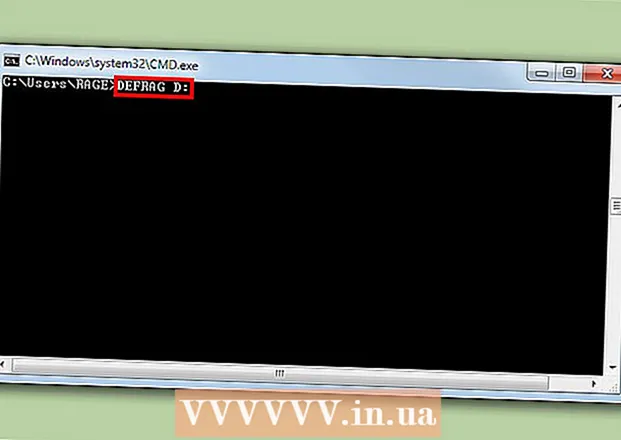Autorius:
Morris Wright
Kūrybos Data:
27 Balandis 2021
Atnaujinimo Data:
1 Liepos Mėn 2024

Turinys
- Žengti
- 1 metodas iš 2: žiūrėkite vaizdo įrašus neprisijungę („iPhone“ / „Android“)
- 2 metodas iš 2: įrašyti naudojant OBS („Windows“ / „Mac“)
- Patarimai
Šis „wikiHow“ parodo, kaip atsisiųsti vaizdo įrašus iš „Netflix“, kad galėtumėte juos vėliau žiūrėti naudodamiesi „Netflix“ programoje įmontuota „Žiūrėti neprisijungus“ funkcija arba įrašydami kompiuterio ekraną.
Žengti
1 metodas iš 2: žiūrėkite vaizdo įrašus neprisijungę („iPhone“ / „Android“)
 Jei įmanoma, prisijunkite prie belaidžio tinklo. Kai atsisiunčiate laidas ir filmus naudodami „Netflix“ programą, atsisiunčiate daug duomenų. Jei įmanoma, prisijunkite prie belaidžio tinklo, kad jis nebūtų įskaitytas į jūsų duomenų limitą.
Jei įmanoma, prisijunkite prie belaidžio tinklo. Kai atsisiunčiate laidas ir filmus naudodami „Netflix“ programą, atsisiunčiate daug duomenų. Jei įmanoma, prisijunkite prie belaidžio tinklo, kad jis nebūtų įskaitytas į jūsų duomenų limitą.  Įdiekite arba atnaujinkite „Netflix“ programą. Jei naudojate „iPhone“, „iPad“, „iPod Touch“ ar „Android“ įrenginį, galite naudoti „Netflix“ programą, kad išsaugotumėte „Netflix“ turinį peržiūrai neprisijungus. Programą galima nemokamai įdiegti iš įrenginio programų parduotuvės.
Įdiekite arba atnaujinkite „Netflix“ programą. Jei naudojate „iPhone“, „iPad“, „iPod Touch“ ar „Android“ įrenginį, galite naudoti „Netflix“ programą, kad išsaugotumėte „Netflix“ turinį peržiūrai neprisijungus. Programą galima nemokamai įdiegti iš įrenginio programų parduotuvės. - Jei jūsų įrenginyje jau įdiegta „Netflix“, patikrinkite programų parduotuvę ir sužinokite, ar programa yra atnaujinta. Norint išsaugoti vaizdo įrašus peržiūrai neprisijungus, jums reikia naujausios versijos.
 Atidarykite „Netflix“ programą. Įdiegę arba atnaujinę programą, programų parduotuvėje palieskite mygtuką „Atidaryti“ arba pagrindiniame ekrane arba programų sąraše palieskite „Netflix“ programą.
Atidarykite „Netflix“ programą. Įdiegę arba atnaujinę programą, programų parduotuvėje palieskite mygtuką „Atidaryti“ arba pagrindiniame ekrane arba programų sąraše palieskite „Netflix“ programą.  Prisijunkite (jei reikia) naudodami „Netflix“ paskyrą. Jei programą įdiegėte pirmą kartą, turėsite prisijungti naudodami „Netflix“ paskyrą.
Prisijunkite (jei reikia) naudodami „Netflix“ paskyrą. Jei programą įdiegėte pirmą kartą, turėsite prisijungti naudodami „Netflix“ paskyrą. - Jei neturite paskyros, galite užsiregistruoti nemokamai išbandyti.
 Palieskite mygtuką ☰. Tai galite pamatyti viršutiniame kairiajame ekrano kampe.
Palieskite mygtuką ☰. Tai galite pamatyti viršutiniame kairiajame ekrano kampe.  Palieskite Galima atsisiųsti. Jei nematote šios parinkties, naudojate senesnę programos versiją arba jūsų šalyje nėra vaizdo įrašų, kuriuos galima peržiūrėti neprisijungus.
Palieskite Galima atsisiųsti. Jei nematote šios parinkties, naudojate senesnę programos versiją arba jūsų šalyje nėra vaizdo įrašų, kuriuos galima peržiūrėti neprisijungus.  Raskite norimą atsisiųsti filmą ar laidą. Galimų atsisiųsti pavadinimų sąrašas yra ribotas, palyginti su visu srautinio perdavimo katalogu. Galima naršyti galimus pavadinimus taip pat, kaip jei rinktumėtės ką nors tiesiog žiūrėti.
Raskite norimą atsisiųsti filmą ar laidą. Galimų atsisiųsti pavadinimų sąrašas yra ribotas, palyginti su visu srautinio perdavimo katalogu. Galima naršyti galimus pavadinimus taip pat, kaip jei rinktumėtės ką nors tiesiog žiūrėti.  TV laidos ar filmo puslapyje palieskite mygtuką „Atsisiųsti“. Šis mygtukas atrodo kaip rodyklė, nukreipta žemyn į liniją. Šį mygtuką pamatysite palietę filmą ir jis bus rodomas šalia kiekvienos atsisiųstos laidos epizodo. Jei nematote šio mygtuko, pasirinkto pavadinimo negalima žiūrėti neprisijungus.
TV laidos ar filmo puslapyje palieskite mygtuką „Atsisiųsti“. Šis mygtukas atrodo kaip rodyklė, nukreipta žemyn į liniją. Šį mygtuką pamatysite palietę filmą ir jis bus rodomas šalia kiekvienos atsisiųstos laidos epizodo. Jei nematote šio mygtuko, pasirinkto pavadinimo negalima žiūrėti neprisijungus.  Palaukite, kol atsisiunčiamas turinys. Ekrano apačioje pamatysite atsisiuntimo eigą.
Palaukite, kol atsisiunčiamas turinys. Ekrano apačioje pamatysite atsisiuntimo eigą.  Palieskite mygtuką ☰.
Palieskite mygtuką ☰. Palieskite Mano atsisiuntimai. Bus rodomi visi atsisiųsti ir šiuo metu atsisiunčiami vaizdo įrašai.
Palieskite Mano atsisiuntimai. Bus rodomi visi atsisiųsti ir šiuo metu atsisiunčiami vaizdo įrašai.  Norėdami pradėti žiūrėti, palieskite atsisiųstą elementą. Kai atsisiuntimas bus baigtas, galėsite jį bet kada žiūrėti be srauto.
Norėdami pradėti žiūrėti, palieskite atsisiųstą elementą. Kai atsisiuntimas bus baigtas, galėsite jį bet kada žiūrėti be srauto.
2 metodas iš 2: įrašyti naudojant OBS („Windows“ / „Mac“)
 Eikite į Atidarykite transliavimo programinės įrangos (OBS) svetainę. Ši nemokama ir atviro kodo programa leidžia įrašyti kompiuterio atkūrimą, kurį galite naudoti kurdami „Netflix“ srautus.
Eikite į Atidarykite transliavimo programinės įrangos (OBS) svetainę. Ši nemokama ir atviro kodo programa leidžia įrašyti kompiuterio atkūrimą, kurį galite naudoti kurdami „Netflix“ srautus. - OBS yra visiškai nemokama, be skelbimų ir sukurta atvirojo kodo bendruomenės. Niekam nėra naudos diegiant ir naudojant šią programą.
 Spustelėkite Atsisiųsti „OBS Studio“.
Spustelėkite Atsisiųsti „OBS Studio“. Spustelėkite savo operacinės sistemos mygtuką. OBS galima naudoti „Windows“, „Mac“ ir „Linux“, o programa iš esmės ta pati visose platformose.
Spustelėkite savo operacinės sistemos mygtuką. OBS galima naudoti „Windows“, „Mac“ ir „Linux“, o programa iš esmės ta pati visose platformose.  Atsisiuntę spustelėkite diegimo programą. Tai galite rasti savo naršyklės atsisiuntimų sąraše arba aplanke „Atsisiuntimai“.
Atsisiuntę spustelėkite diegimo programą. Tai galite rasti savo naršyklės atsisiuntimų sąraše arba aplanke „Atsisiuntimai“.  Vykdykite nurodymus, kad įdiegtumėte OBS. Kol atsisiuntėte tiesiogiai iš OBS svetainės, neturite jaudintis dėl kenkėjiškų programų.
Vykdykite nurodymus, kad įdiegtumėte OBS. Kol atsisiuntėte tiesiogiai iš OBS svetainės, neturite jaudintis dėl kenkėjiškų programų.  Įdiegę paleiskite OBS. Diegimo proceso metu jūsų bus paprašyta pradėti automatiškai.
Įdiegę paleiskite OBS. Diegimo proceso metu jūsų bus paprašyta pradėti automatiškai.  Spustelėkite mygtuką Nustatymai. Tai galite pamatyti apatiniame dešiniajame OBS lango kampe.
Spustelėkite mygtuką Nustatymai. Tai galite pamatyti apatiniame dešiniajame OBS lango kampe.  Spustelėkite skirtuką Spartieji klavišai. Tai leidžia jums sukurti nuorodas, kurias galite naudoti norėdami pradėti ir sustabdyti įrašymą neatidarę OBS programos. Tai labai naudinga, nes viską įrašysite ekrane.
Spustelėkite skirtuką Spartieji klavišai. Tai leidžia jums sukurti nuorodas, kurias galite naudoti norėdami pradėti ir sustabdyti įrašymą neatidarę OBS programos. Tai labai naudinga, nes viską įrašysite ekrane.  Spustelėkite lauką Pradėti įrašymą.
Spustelėkite lauką Pradėti įrašymą. Paspauskite norimų naudoti klavišų derinį. Įsitikinkite, kad nenaudojate sparčiųjų klavišų, kurie kažką veikia jūsų naršyklėje.
Paspauskite norimų naudoti klavišų derinį. Įsitikinkite, kad nenaudojate sparčiųjų klavišų, kurie kažką veikia jūsų naršyklėje.  Spustelėkite lauką Sustabdyti įrašymą.
Spustelėkite lauką Sustabdyti įrašymą. Paspauskite norimų naudoti klavišų derinį. Pasirinkite derinį, esantį šalia įrašymo pradžios, kad galėtumėte lengvai jį prisiminti. Pavyzdžiui, jei yra Pradėti įrašymą „Ctrl“+⇧ „Shift“+F11, nustotų įrašyti „Ctrl“+⇧ „Shift“+F12 gali būti.
Paspauskite norimų naudoti klavišų derinį. Pasirinkite derinį, esantį šalia įrašymo pradžios, kad galėtumėte lengvai jį prisiminti. Pavyzdžiui, jei yra Pradėti įrašymą „Ctrl“+⇧ „Shift“+F11, nustotų įrašyti „Ctrl“+⇧ „Shift“+F12 gali būti.  Spustelėkite skirtuką Išvestis. Tai leidžia jums pasirinkti įrašų kokybę ir vietą, kur jie bus saugomi.
Spustelėkite skirtuką Išvestis. Tai leidžia jums pasirinkti įrašų kokybę ir vietą, kur jie bus saugomi.  Lauke Įrašymo kelias spustelėkite Naršyti. Tai leidžia jums pasirinkti naują tikslą, kad išsaugotumėte baigtus įrašus. Pagal numatytuosius nustatymus jie išsaugomi aplanke Vaizdo įrašai.
Lauke Įrašymo kelias spustelėkite Naršyti. Tai leidžia jums pasirinkti naują tikslą, kad išsaugotumėte baigtus įrašus. Pagal numatytuosius nustatymus jie išsaugomi aplanke Vaizdo įrašai.  Spustelėkite meniu Įrašymo formatas.
Spustelėkite meniu Įrašymo formatas. Spustelėkite mp4. Tai labai universalus formatas, kurį galima atkurti daugelyje įrenginių. Jei turite konkretų formatą, kurį norite naudoti, galite jį pasirinkti čia.
Spustelėkite mp4. Tai labai universalus formatas, kurį galima atkurti daugelyje įrenginių. Jei turite konkretų formatą, kurį norite naudoti, galite jį pasirinkti čia.  Spustelėkite Taikyti ir tada Gerai. Tai išsaugos pakeitimus.
Spustelėkite Taikyti ir tada Gerai. Tai išsaugos pakeitimus.  Šaltinių sąrašo apačioje spustelėkite +.
Šaltinių sąrašo apačioje spustelėkite +. Spustelėkite Display Capture.
Spustelėkite Display Capture. Spustelėkite Gerai.
Spustelėkite Gerai. Nuimkite žymėjimą „Užfiksuoti žymeklį“. Tai neleidžia žymekliui atsirasti įraše.
Nuimkite žymėjimą „Užfiksuoti žymeklį“. Tai neleidžia žymekliui atsirasti įraše.  Spustelėkite Gerai. Dabar esate pasirengę įrašyti tai, kas rodoma ekrane.
Spustelėkite Gerai. Dabar esate pasirengę įrašyti tai, kas rodoma ekrane.  Nutildykite mikrofoną. Jei turite prijungtą mikrofoną, spustelėkite šalia jo esantį mygtuką „Nutildyti“ OBS lango skyriuje „Maišytuvas“.
Nutildykite mikrofoną. Jei turite prijungtą mikrofoną, spustelėkite šalia jo esantį mygtuką „Nutildyti“ OBS lango skyriuje „Maišytuvas“.  Uždarykite visas papildomas programas. Norite sumažinti tikimybę, kad pasirodys pranešimas arba gros garsas. Uždarykite viską, ko jums visiškai nereikia. Nepamirškite palikti OBS atidarytos.
Uždarykite visas papildomas programas. Norite sumažinti tikimybę, kad pasirodys pranešimas arba gros garsas. Uždarykite viską, ko jums visiškai nereikia. Nepamirškite palikti OBS atidarytos.  Atidarykite „Chrome“ arba „Firefox“. Jei naudojate šias naršykles, galite įrašyti ekraną, bet ne, jei naudojate „Internet Explorer“ arba „Edge“.
Atidarykite „Chrome“ arba „Firefox“. Jei naudojate šias naršykles, galite įrašyti ekraną, bet ne, jei naudojate „Internet Explorer“ arba „Edge“.  Eikite į „Netflix“ ir prisijunkite. Prisijunkite iš savo naršyklės naudodami „Netflix“ paskyrą.
Eikite į „Netflix“ ir prisijunkite. Prisijunkite iš savo naršyklės naudodami „Netflix“ paskyrą.  Pasirinkite vaizdo įrašą, kurį norite leisti. Bet kurį filmą ar TV laidą galite įrašyti „Netflix“.
Pasirinkite vaizdo įrašą, kurį norite leisti. Bet kurį filmą ar TV laidą galite įrašyti „Netflix“.  Nedelsdami pristabdykite. Turite pereiti prie viso ekrano ir pradėti įrašymą. Jei reikia, padėties slankiklį galite vilkti iki pradžios.
Nedelsdami pristabdykite. Turite pereiti prie viso ekrano ir pradėti įrašymą. Jei reikia, padėties slankiklį galite vilkti iki pradžios.  Spustelėkite mygtuką Visas ekranas. Jis yra dešinėje atkūrimo valdymo juostos pusėje.
Spustelėkite mygtuką Visas ekranas. Jis yra dešinėje atkūrimo valdymo juostos pusėje.  Paspauskite nuorodą Pradėti. Tai pradedama įrašyti OBS. Nematote pranešimo.
Paspauskite nuorodą Pradėti. Tai pradedama įrašyti OBS. Nematote pranešimo.  Spustelėkite „Play“ „Netflix“. Pradedamas leisti vaizdo įrašas.
Spustelėkite „Play“ „Netflix“. Pradedamas leisti vaizdo įrašas.  Leiskite vaizdo įrašui atkurti visiškai. Nepamirškite uždaryti vaizdo įrašo ir nepakeisti langų. Jei nenorite žiūrėti įrašydami, galite išjungti monitorių ir garsiakalbius.
Leiskite vaizdo įrašui atkurti visiškai. Nepamirškite uždaryti vaizdo įrašo ir nepakeisti langų. Jei nenorite žiūrėti įrašydami, galite išjungti monitorių ir garsiakalbius.  Kai vaizdo įrašas baigsis, paspauskite nuorodą „Sustabdyti įrašymą“. Vaizdo įrašas bus išsaugotas anksčiau nurodytame aplanke.
Kai vaizdo įrašas baigsis, paspauskite nuorodą „Sustabdyti įrašymą“. Vaizdo įrašas bus išsaugotas anksčiau nurodytame aplanke.  Apkarpykite vaizdo įrašą naudodami nemokamą redaktorių. Yra keletas programų, kurias galite naudoti norėdami apkarpyti vaizdo įrašo pradžią ir pabaigą bei pašalinti tuščią vietą.
Apkarpykite vaizdo įrašą naudodami nemokamą redaktorių. Yra keletas programų, kurias galite naudoti norėdami apkarpyti vaizdo įrašo pradžią ir pabaigą bei pašalinti tuščią vietą. - Nemokama galimybė yra „Avidemux“, atviro kodo programa, panaši į OBS.
Patarimai
- Daugumą „Netflix“ turinio taip pat galima atsisiųsti per torrentus, tačiau daugumoje šalių neteisėta atsisiųsti autorių teisių saugomą turinį, kuris jums nepriklauso.