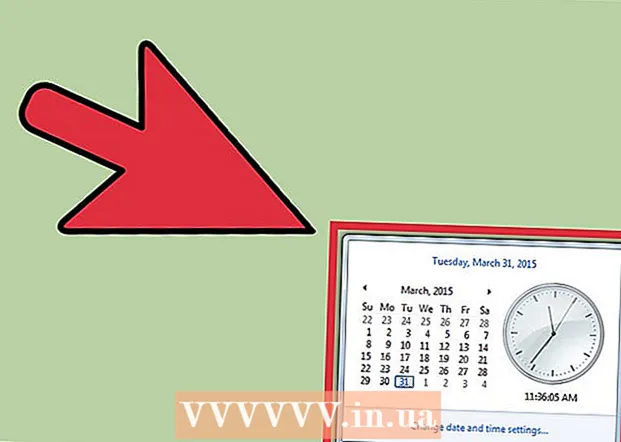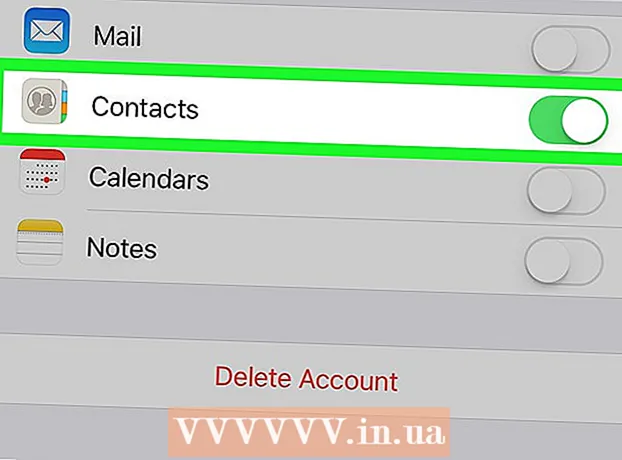Autorius:
Christy White
Kūrybos Data:
3 Gegužė 2021
Atnaujinimo Data:
1 Liepos Mėn 2024
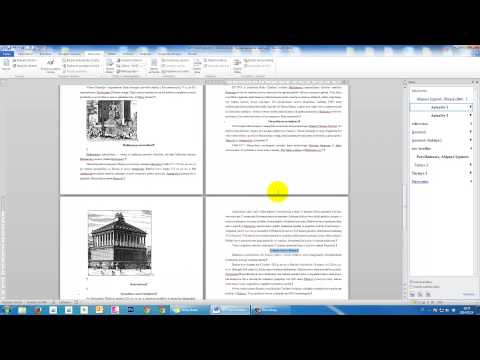
Turinys
- Žengti
- 1 metodas iš 4: Klaviatūros naudojimas: „Microsoft Word 2007“ ir naujesnės versijos
- 2 metodas iš 4: „Microsoft Word 2016“, „2013“, „2010“ arba „2007“
- 3 metodas iš 4: „Office for Mac 2016“ arba „2011“
- 4 metodas iš 4: „Microsoft Word 2003“
- Patarimai
- Įspėjimai
Šiuolaikinės „Word“ versijos gali sukurti visus simbolius ir struktūras, kurių galėtų norėti matematikos mokytojas. Juos galima greitai įvesti naudojant sparčiuosius klavišus arba lengvai juos rasti meniu Palyginimas, atsižvelgiant į jūsų pageidavimus. Procedūra šiek tiek skiriasi „Mac“ ar „Word 2003“ ar senesnėse versijose. Pastaba: seno „Word 2003“ metodo „Įterpti objektą“ nebėra šiuolaikinėse versijose, tačiau, jei norite, kad sintaksė, galite naudoti „MathType“ priedą.
Žengti
1 metodas iš 4: Klaviatūros naudojimas: „Microsoft Word 2007“ ir naujesnės versijos
 Paspauskite Alt ir "=". Tai žymeklio vietoje įdės lygtį ir atidarys redaktorių.
Paspauskite Alt ir "=". Tai žymeklio vietoje įdės lygtį ir atidarys redaktorių.  Įdėkite raides rašydami. Jūs galite įterpti olandiškas raides, atitinkančias kintamuosius, paprasčiausiai jas įvesdami.
Įdėkite raides rašydami. Jūs galite įterpti olandiškas raides, atitinkančias kintamuosius, paprasčiausiai jas įvesdami.  Įdėkite simbolius įvesdami simbolio pavadinimą. Jei žinote simbolio pavadinimą, tiesiog įveskite ir simbolio pavadinimą. Pvz., Įveskite theta ir paspauskite tarpo klavišą, jei norite konvertuoti jį į graikų raidę theta.
Įdėkite simbolius įvesdami simbolio pavadinimą. Jei žinote simbolio pavadinimą, tiesiog įveskite ir simbolio pavadinimą. Pvz., Įveskite theta ir paspauskite tarpo klavišą, jei norite konvertuoti jį į graikų raidę theta.  Paspauskite tarpo klavišą, kad konvertuotumėte tą savo lygties dalį, kurią vedate. Pastaba: Simbolis konvertuojamas ankstesniame etape tik paspaudus tarpo klavišą ir taikomas redaguojant lygtį.
Paspauskite tarpo klavišą, kad konvertuotumėte tą savo lygties dalį, kurią vedate. Pastaba: Simbolis konvertuojamas ankstesniame etape tik paspaudus tarpo klavišą ir taikomas redaguojant lygtį.  Dėkite trupmenas su /. Pvz .: įveskite a / b (tada paspauskite tarpo klavišą) ir a yra virš b, kaip trupmena.
Dėkite trupmenas su /. Pvz .: įveskite a / b (tada paspauskite tarpo klavišą) ir a yra virš b, kaip trupmena.  Grupuokite išraiškas skliausteliuose (). Skliausteliuose redagavimo priemonėje galima sugrupuoti lygties dalis. Pvz .: (a + b) / c išraišką a + b kaip skaitiklį įdės į trupmeną, tačiau skliausteliuose vis nebus rodoma.
Grupuokite išraiškas skliausteliuose (). Skliausteliuose redagavimo priemonėje galima sugrupuoti lygties dalis. Pvz .: (a + b) / c išraišką a + b kaip skaitiklį įdės į trupmeną, tačiau skliausteliuose vis nebus rodoma.  Norėdami įterpti abonementus ir viršutinius indeksus, naudokite _ ir ^. Pvz., A_b paverčia b a indeksu, taip pat kaip a ^ b daro a a rodikliu b. Abonementai ir viršutiniai indeksai gali būti naudojami vienu metu, taip pat tai, kaip lygčių redaktorius prideda ribas integralams (pvz .: type int_a ^ b tada paspauskite tarpo klavišą, kad būtų rodomas integralas nuo a iki b.
Norėdami įterpti abonementus ir viršutinius indeksus, naudokite _ ir ^. Pvz., A_b paverčia b a indeksu, taip pat kaip a ^ b daro a a rodikliu b. Abonementai ir viršutiniai indeksai gali būti naudojami vienu metu, taip pat tai, kaip lygčių redaktorius prideda ribas integralams (pvz .: type int_a ^ b tada paspauskite tarpo klavišą, kad būtų rodomas integralas nuo a iki b.  Įterpkite funkcijas paspausdami tarpo klavišą po funkcijos pavadinimo. Atpažįstamos tokios trigonometrinės funkcijos kaip nuodėmė ir arktanas, taip pat kitos funkcijos, tokios kaip log ir exp; tačiau įvedę funkcijos pavadinimą turite paspausti tarpo klavišą, kad redaktorius jį atpažintų kaip funkciją.
Įterpkite funkcijas paspausdami tarpo klavišą po funkcijos pavadinimo. Atpažįstamos tokios trigonometrinės funkcijos kaip nuodėmė ir arktanas, taip pat kitos funkcijos, tokios kaip log ir exp; tačiau įvedę funkcijos pavadinimą turite paspausti tarpo klavišą, kad redaktorius jį atpažintų kaip funkciją.  Atlikite šrifto pakeitimus. Galite keisti šriftą. Padarykite tekstą paryškintu ir kursyvu naudodami įprastus sparčiuosius klavišus: „Ctrl“+B. arba „Ctrl“+Aš. Jei norite įvesti tekstą į lygtį, kuri atrodo „normali“, pridėkite ją kabutėse. Norėdami paversti simbolį scenarijaus simboliu, naudokite script, pavyzdžiui: scriptF pakeičia F į scenarijaus simbolį.
Atlikite šrifto pakeitimus. Galite keisti šriftą. Padarykite tekstą paryškintu ir kursyvu naudodami įprastus sparčiuosius klavišus: „Ctrl“+B. arba „Ctrl“+Aš. Jei norite įvesti tekstą į lygtį, kuri atrodo „normali“, pridėkite ją kabutėse. Norėdami paversti simbolį scenarijaus simboliu, naudokite script, pavyzdžiui: scriptF pakeičia F į scenarijaus simbolį.  Ieškokite kitų sparčiųjų klavišų. Rinkti lygtis yra daug greičiau nei atskirus simbolius ir struktūras pasirinkti iš pagrindinio meniu, tačiau pastarasis nereikalauja mokytis sparčiųjų klavišų. Atlikdami anksčiau nurodytus veiksmus, tikriausiai galite atspėti daugumą reikalingų sparčiųjų klavišų.
Ieškokite kitų sparčiųjų klavišų. Rinkti lygtis yra daug greičiau nei atskirus simbolius ir struktūras pasirinkti iš pagrindinio meniu, tačiau pastarasis nereikalauja mokytis sparčiųjų klavišų. Atlikdami anksčiau nurodytus veiksmus, tikriausiai galite atspėti daugumą reikalingų sparčiųjų klavišų.
2 metodas iš 4: „Microsoft Word 2016“, „2013“, „2010“ arba „2007“
 Juostelėje pasirinkite Įterpti. Juosta yra horizontalus pagrindinis meniu tarp jūsų dokumento pavadinimo ir paties dokumento. Viršutinėje šio meniu eilutėje raskite skirtuką Įterpti ir spustelėkite jį.
Juostelėje pasirinkite Įterpti. Juosta yra horizontalus pagrindinis meniu tarp jūsų dokumento pavadinimo ir paties dokumento. Viršutinėje šio meniu eilutėje raskite skirtuką Įterpti ir spustelėkite jį.  Dešiniajame kampe raskite mygtuką „Palyginimas“. Meniu „Įterpti“ yra daugybė galimybių, tačiau iš pradžių mus domina tik lygtys. Ši piktograma yra didelis π (pi) simbolis, esantis grupėje „Simboliai“.
Dešiniajame kampe raskite mygtuką „Palyginimas“. Meniu „Įterpti“ yra daugybė galimybių, tačiau iš pradžių mus domina tik lygtys. Ši piktograma yra didelis π (pi) simbolis, esantis grupėje „Simboliai“.  Spustelėkite šią piktogramą, kad įterptumėte lygtį. Žymeklio vietoje pasirodys langelis. Galite pradėti rašyti iškart, kad palygintumėte, arba pereikite prie kito veiksmo, kad gautumėte daugiau parinkčių.
Spustelėkite šią piktogramą, kad įterptumėte lygtį. Žymeklio vietoje pasirodys langelis. Galite pradėti rašyti iškart, kad palygintumėte, arba pereikite prie kito veiksmo, kad gautumėte daugiau parinkčių.  Pasirinkite specialų išdėstymą. Spustelėjus Palyginimas, juostelės meniu pasikeis ir bus rodomos įvairiausios naujos parinktys. Slinkite per juos, kad rastumėte, ko jums reikia, tada įveskite viską, ko reikia, kad būtų baigtas palyginimas. Štai žingsnis po žingsnio pavyzdys:
Pasirinkite specialų išdėstymą. Spustelėjus Palyginimas, juostelės meniu pasikeis ir bus rodomos įvairiausios naujos parinktys. Slinkite per juos, kad rastumėte, ko jums reikia, tada įveskite viską, ko reikia, kad būtų baigtas palyginimas. Štai žingsnis po žingsnio pavyzdys: - Spustelėkite scenarijaus piktogramą, kad pamatytumėte kontekstinį meniu. Užveskite pelės žymeklį virš kiekvieno mygtuko ir pasirodys papildoma informacija, paaiškinanti, kas tai yra.
- Pasirinkite numatytąją prenumeratų parinktį, ir jūsų lygtyje pasirodys du langeliai, vienas po kito: □□
- Spustelėkite pirmąjį langelį ir įveskite pasirinktą vertę, pvz .: 5□
- Spustelėkite antrą langelį ir įveskite indekso vertę: 53
 Norėdami užbaigti palyginimą, toliau įveskite duomenis. Jei nereikia papildomo specialaus formatavimo, tiesiog toliau įveskite, kad užbaigtumėte lygtį. „Word“ automatiškai įdės tarpus ir kursyvuos kintamuosius.
Norėdami užbaigti palyginimą, toliau įveskite duomenis. Jei nereikia papildomo specialaus formatavimo, tiesiog toliau įveskite, kad užbaigtumėte lygtį. „Word“ automatiškai įdės tarpus ir kursyvuos kintamuosius.  Perkelkite puslapio lygtį. Pažymėkite visą langelį, kuriame yra lygtis, ir dešinėje atsiras skirtukas su rodykle. Spustelėkite šią rodyklę, jei norite pamatyti vaizdinių parinkčių sąrašą, įskaitant centravimą, lygiavimą kairėn ar lygties dešinę.
Perkelkite puslapio lygtį. Pažymėkite visą langelį, kuriame yra lygtis, ir dešinėje atsiras skirtukas su rodykle. Spustelėkite šią rodyklę, jei norite pamatyti vaizdinių parinkčių sąrašą, įskaitant centravimą, lygiavimą kairėn ar lygties dešinę. - Taip pat galite pasirinkti tekstą lygtyje ir pakeisti šrifto dydį bei stilių kaip įprasta.
 Rašykite lygtis ranka (tik „Word 2016“). Jei turite „Word 2016“, galite palyginti, rašydami pelę arba rašiklį. Norėdami tai padaryti, lygties kontekstiniame meniu pasirinkite Rašalo lygtis.
Rašykite lygtis ranka (tik „Word 2016“). Jei turite „Word 2016“, galite palyginti, rašydami pelę arba rašiklį. Norėdami tai padaryti, lygties kontekstiniame meniu pasirinkite Rašalo lygtis.
3 metodas iš 4: „Office for Mac 2016“ arba „2011“
 Pasirinkite skirtuką Dokumento elementai. Šį skirtuką galite rasti juostos meniu, tiesiai po viršutine piktogramų eilute.
Pasirinkite skirtuką Dokumento elementai. Šį skirtuką galite rasti juostos meniu, tiesiai po viršutine piktogramų eilute.  Kairiajame dešiniajame kampe pasirinkite „Lygtis“. Jei atidarėte dokumento elementus, parinktis „Lygtis“ bus labai teisinga, o atvaizdu bus rodomas π. Čia rasite tris variantus:
Kairiajame dešiniajame kampe pasirinkite „Lygtis“. Jei atidarėte dokumento elementus, parinktis „Lygtis“ bus labai teisinga, o atvaizdu bus rodomas π. Čia rasite tris variantus: - Spustelėkite rodyklę prie piktogramos „Lygtis“ ir jums bus pateiktas kontekstinis meniu su dažniausiai naudojamomis lygtimis.
- Spustelėkite rodyklę, tada spustelėkite Įterpti naują lygtį, kad sukurtumėte savo.
- Spustelėkite pačią piktogramą, kad būtų rodomas didesnis juostos lygčių parinkčių meniu.
 Naudokitės pagrindiniu meniu. Jei norite naudoti pagrindinį meniu, pasirinkite „Įterpti“ ir išskleidžiamajame sąraše slinkite iki „Lygtis“.
Naudokitės pagrindiniu meniu. Jei norite naudoti pagrindinį meniu, pasirinkite „Įterpti“ ir išskleidžiamajame sąraše slinkite iki „Lygtis“. - Jūsų teksto žymeklis turi būti tuščioje dokumento vietoje, kad galėtumėte naudoti šią funkciją (pavyzdžiui, jei pasirinkote esamą objektą, ši funkcija bus pilka).
 Pasirinkite rodymo parinktis. Spustelėkite rodyklę žemyn, esančią langelio Palyginti dešinėje. Parodomas išskleidžiamasis sąrašas su parinktimis, kaip pakeisti lygties rodinius.
Pasirinkite rodymo parinktis. Spustelėkite rodyklę žemyn, esančią langelio Palyginti dešinėje. Parodomas išskleidžiamasis sąrašas su parinktimis, kaip pakeisti lygties rodinius. - Šiame meniu taip pat yra funkcija „išsaugoti kaip naują lygtį“, kuri yra naudinga lygtims, kurias norite naudoti dažniau. Tai pridės pasirinktas lygtis į išskleidžiamąjį sąrašą (kurį pamatysite spustelėję rodyklę šalia piktogramos „Lygtis“).
4 metodas iš 4: „Microsoft Word 2003“
 Žinokite apribojimus. „Word 2003“ ar senesnės lygtys gali būti ne yra redaguojami naudojant naujesnes „Word“ versijas. Jei dirbate su kitais „Word“ vartotojais, geriausia atnaujinti į naujesnę versiją.
Žinokite apribojimus. „Word 2003“ ar senesnės lygtys gali būti ne yra redaguojami naudojant naujesnes „Word“ versijas. Jei dirbate su kitais „Word“ vartotojais, geriausia atnaujinti į naujesnę versiją.  Įterpti lygtį. Pagrindiniame meniu pasirinkite Įterpti → Objektas → Sukurti naują. Jei objektų sąraše matote kažką panašaus į „Microsoft Equation 3.0“ arba „Math Type“, pasirinkite jį, kad įterptumėte lygtį. Priešingu atveju pereikite prie kito žingsnio.
Įterpti lygtį. Pagrindiniame meniu pasirinkite Įterpti → Objektas → Sukurti naują. Jei objektų sąraše matote kažką panašaus į „Microsoft Equation 3.0“ arba „Math Type“, pasirinkite jį, kad įterptumėte lygtį. Priešingu atveju pereikite prie kito žingsnio. - Įterpę lygtį, pasirodys nedidelis langas su įvairiais simboliais. Spustelėkite šiuos mygtukus ir pasirinkite simbolį, kurį reikia pridėti prie lygties.
- „Word 2003“ nėra tokių pačių formatavimo parinkčių, kaip naujesnių versijų. Kai kurie palyginimai gali atrodyti šiek tiek mažiau profesionalūs, nei esate įpratę.
 Jei reikia, įdiekite priedą. Jei jūsų „Word 2003“ versijoje nėra pirmiau minėtų priedų, turėsite juos įdiegti. Tai ne taip jau lengva pasiekti, bet jei pasisekė, diegimo failas jau yra jūsų kompiuteryje:
Jei reikia, įdiekite priedą. Jei jūsų „Word 2003“ versijoje nėra pirmiau minėtų priedų, turėsite juos įdiegti. Tai ne taip jau lengva pasiekti, bet jei pasisekė, diegimo failas jau yra jūsų kompiuteryje: - Visiškai uždarykite „Microsoft Office“.
- Eikite į Pradėti → Valdymo skydas → Pridėti arba pašalinti programas.
- Pasirinkite „Microsoft Office“ → Keisti → Pridėti arba pašalinti funkcijas → Tęsti.
- Šalia „Office Tools“ spustelėkite simbolį +.
- Pasirinkite „Equation Editor“ ir spustelėkite „Run“, tada „Update“.
- Vykdykite ekrane pateikiamas instrukcijas. Jei jums nesiseka, jums gali prireikti „Word 2003“ diegimo kompaktinio disko.
Patarimai
- Norėdami sukurti antrą lygties eilutę, paspauskite „Shift“ + „Enter“. „Enter“ uždarys lygčių redaktorių arba sukurs naują eilutę jūsų lygčiai, atsižvelgiant į jūsų „Word“ versiją.
- „Office 365“ prenumerata paprastai apima naujausią „Word“ versiją. Vykdykite naujausios versijos, tinkančios jūsų operacinei sistemai, instrukcijas.
- Jei naudojate „Word 2007“ ar naujesnę versiją ir bandote redaguoti „Word 2003“ ar ankstesnėje versijoje sukurtą dokumentą, naudokite mygtuką Failas → Konvertuoti, kad įgalintumėte palyginimus ir kitas funkcijas.
Įspėjimai
- Jei išsaugosite dokumentą kaip .docx, tie, kurie turi „Word 2003“ ir ankstesnes versijas, negalės redaguoti lygčių.