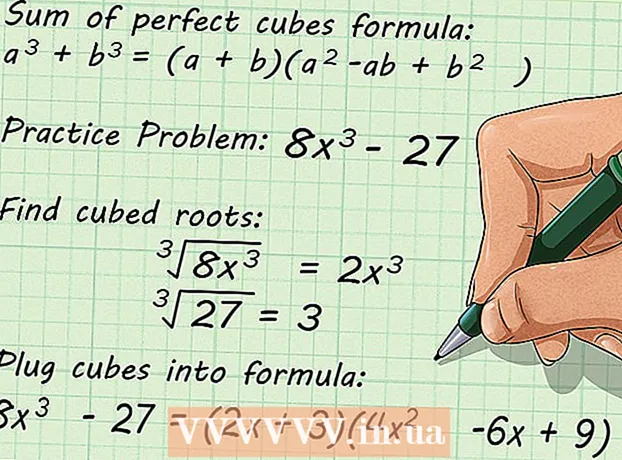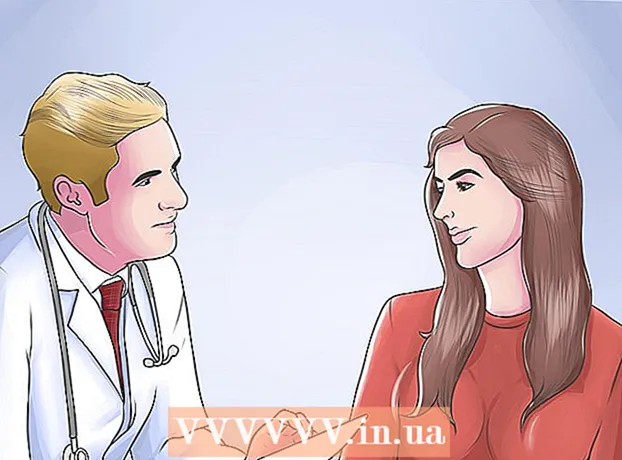Autorius:
Monica Porter
Kūrybos Data:
16 Kovas 2021
Atnaujinimo Data:
1 Liepos Mėn 2024

Turinys
Kai „Windows“ programa užstringa arba staiga nustoja veikti, sukuriamas „avarijos iškelties failas“, skirtas saugoti dabartinę informaciją prieš pat iškylant problemai. Skaitydami atminties iškelties failą galite ištaisyti klaidos priežastį. Norėdami greitai aptikti klaidas, galite naudoti nemokamą „BlueScreenView“ įrankį arba naudoti „Windows Debugger“ įrankį, kad sužinotumėte išsamią informaciją.
Žingsniai
1 metodas iš 2: naudokite „BlueScreenView“
Naudokite „BlueScreenView“, jei jums tiesiog reikia sužinoti, kas sukelia klaidą. Daugumai vartotojų reikia tik iškelties failo, kad būtų galima nustatyti programos prastovos ar mėlynojo ekrano problemos priežastį. „BlueScreenView“ yra nemokama „NirSoft“ programa, analizuojanti iškelties failą ir nustatanti, kuris tvarkyklė ar veiksnys sukelia klaidą.
- Failai, sukurti sistemos gedimo atveju, vadinami „minidumpais“.

Atsisiųskite „BlueScreenView“. Galite atsisiųsti „BlueScreenView“ tiesiai iš „NirSoft“ adresu.- Atskirą programą galite atsisiųsti ZIP formatu. Galite paleisti programą be diegimo. Atsisiuntę ZIP failą, dešiniuoju pelės mygtuku spustelėkite ir pasirinkite „Extract“, kad sukurtumėte naują aplanką, kuriame būtų „BlueScreenView“ programa.

Paleiskite „BlueScreenView“. Ištraukę „BlueScreenView“ iš ZIP failo, paleiskite programą aplanke. „Windows“ jūsų paprašo tęsti.
Raskite norimą išanalizuoti iškelties failą. Atsiradus kompiuterio klaidai, „Windows“ kataloge bus sukurtas „minidump“ failas. Šie failai turi plėtinį.dmp, „BlueScreenView“ gali skaityti ir analizuoti situaciją už jus. „Minidump“ failą rasite adresu. Jei nematote failo, turite atlikti pakeitimus, kad būtų rodomi paslėpti failai:
- „Windows 10“ ir „8“ „Windows Explorer“ spustelėkite skirtuką „Peržiūrėti“ ir pažymėkite dialogo langą „Paslėpti elementai“.
- „Windows 7“ ir ankstesnėse versijose valdymo skyde atidarykite aplanko parinktis, spustelėkite skirtuką „Peržiūrėti“, tada pasirinkite „Rodyti paslėptus failus, aplankus ir diskus“. rodyti paslėptus failus, aplankus ir diskus).

Vilkite failus .dmp į „BlueScreenView“ langą. Greičiausias būdas atidaryti .mp failą yra vilkti failą į langą. Failas nebuvo perkeltas iš pradinės vietos. Apatinėje „BlueScreenView“ lango dalyje duomenys bus parodyti nuvilkus failą į programos langą.
Pirmame elemente ieškokite stulpelio „Sukeltas vairuotojo“. Norėdami rasti šį stulpelį, gali tekti slinkti žemyn. Šiame stulpelyje rodoma tvarkyklė, sukėlusi sistemos klaidą.
- Apatinėje lango dalyje galite rasti raudonai paryškintą problemišką tvarkyklę. Dukart spustelėkite pažymėtą kategoriją, kad pamatytumėte išsamią informaciją: produkto pavadinimą, aprašymą, nuorodą.
Norėdami išspręsti problemą, naudokite šią informaciją. Dabar, kai žinote, kuris tvarkyklė yra problemos priežastis, galite ją išspręsti. Ieškokite internete pagal užklausą „vairuotojo vardas Turėkite problemą “, kad pamatytumėte žmonių, susidūrusių su ta pačia problema kaip ir jūs, patirtį
2 metodas iš 2: naudojant WinDBG
Naudokite šį metodą tolesnei analizei. Daugumai žmonių nereikia naudoti „Windows Debugger“ norint atidaryti MEMORY.DMP failą, kad būtų galima rasti sugedusį kodą atmintyje, kai įvyksta sistemos gedimas.Jei norite sužinoti, kaip „Windows“ naudoja tvarkykles ir atmintį, arba norite išanalizuoti „dump“ failus, kad jie būtų kuriami, „Windows Debugger“ gali suteikti jums daug informacijos.
Atsisiųskite „Windows“ programinės įrangos kūrimo rinkinį (WDK). Šioje programoje yra „WinDBG“ - jūs naudojate atidaryti iškelties failus. Čia galite atsisiųsti WDK diegimo programą.
Paleiskite failą sdksetup.exe. Tai yra veiksmas, skirtas paleisti diegimo programą. Praleiskite kelis pirmuosius ekranus ir išlaikykite numatytuosius nustatymus.
Atšaukite viską, išskyrus "Derinimo įrankiai, skirti" Windows ".’ Atidarydami iškelties failą, galite panaikinti visų kitų nereikalingų funkcijų pasirinkimą. Tai gali sutaupyti diegimo laiko ir vietos diske.
Palaukite, kol failas bus atsisiųstas ir įdiegtas. Tai gali užtrukti kelias minutes.
Atidarykite komandų eilutę kaip administratorių. Norėdami susieti .dmp failą su WinDBG, turite atidaryti komandų eilutę, kad programa galėtų analizuoti failą. Paleiskite komandų eilutę aplanke „system32“.
- „Windows 10“ ir „8“ - dešiniuoju pelės mygtuku spustelėkite „Windows“ mygtuką ir pasirinkite „Komandų eilutė (administratorius)“.
- „Windows 7“ - atidarykite meniu Pradėti ir įveskite cmd. Paspauskite „Ctrl“+⇧ „Shift“+↵ Įveskite.
Eikite į derintuvo aplanką. Įveskite toliau pateiktą komandą, kad pereitumėte į teisingą katalogą. Jei naudojate „Windows 10“, galite nukopijuoti ir įklijuoti komandą. Senesnėms versijoms turite įvesti:
- cd Program Files (x86) Windows Kits 8.1 Debuggers x64
Įveskite komandą susieti su iškelties failu. Įveskite šią komandą, kad susietumėte „WinDBG“ su failu.dmp. „Windows 10“ vartotojai gali nukopijuoti ir įklijuoti šią komandą:
- windbg.exe -IA
- Teisingai įvedę komandą, pasirodys tuščias „WinDBG“ langas, kurį galite uždaryti.
Paleiskite „WinDBG“. Turite sukonfigūruoti „WinDBG“, kad atsisiųstumėte teisingą failą iš „Microsoft“, kad atidarytumėte .mp failą. Tai turite padaryti atidarydami „WinDBG“ programą.
- Greičiausias būdas paleisti programą yra paspausti mygtuką ⊞ Laimėk ir įveskite „windbg“.
Spustelėkite „Failas“ ir pasirinkite „Simbolio failo kelias“ (Kelio piktogramos failas). Tai atvers naują langą.
Nukopijuokite ir įklijuokite šį adresą. Šis kelias nurodys WinDBG atsisiųsti reikalingas piktogramas iš „Microsoft“ ir jas laikyti:
- SRV * C: SymCache * http: //msdl.microsoft.com/download/symbols
- Kiekvieną kartą, kai atidarote derinimo failą ir įkeliate papildomas piktogramas iš „Microsoft“, aplankas auga.
Raskite norimą išanalizuoti iškelties failą. Failas (.dmp) sugeneruojamas, kai yra sistemos klaida. Pagal numatytuosius nustatymus juos galite rasti kataloge po sistemos atkūrimo. Failas taip pat gali būti kataloge. Jei negalite rasti failo, turėsite atlikti pakeitimus, kad būtų rodomi paslėpti failai:
- „Windows 10“ ir „Windows 8“ sistemoje „Windows Explorer“ spustelėkite skirtuką „Peržiūrėti“ ir panaikinkite dialogo lango „Paslėpti elementai“ žymėjimą.
- „Windows 7“ ir ankstesnėse versijose valdymo skyde atidarykite aplanko parinktis, spustelėkite skirtuką „Peržiūrėti“, tada pasirinkite „Rodyti paslėptus failus, aplankus ir diskus“.
Du kartus spustelėkite iškelties failą. Kol sukonfigūravote „WinDBG“ pagal anksčiau nurodytus veiksmus, „WinDBG“ paleis ir apdoros failą.
Palaukite, kol bus iškelta iškelties byla. Jei pirmą kartą atidarote iškelties failą, turėsite palaukti, kol piktograma bus atsisiųsta iš „Microsoft“. Netrukdykite, kai WinDBG programa įkelia failą.
- Kitą kartą iškelties failas bus įkeltas greičiau, nes jau atsisiuntėte piktogramą į katalogą.
- Kai pamatysite failo apačioje, failas baigtas atsisiųsti.
Ieškokite eilutės „Tikriausiai sukėlė“. Tai greičiausias būdas sužinoti klaidos priežastį. „WinDBG“ išanalizuos iškelties failą ir praneš, kuris tvarkyklė ar procesas sukelia problemą. Šią informaciją galite naudoti norėdami išspręsti problemą arba atlikti daugiau tyrimų.
Raskite „BugCheck“ kodą. Sąrašo failas atsakys į kiekvienos klaidos kodą, kai įvyksta sistemos gedimas. Kodo ieškokite tiesiai po eilute „Tikriausiai sukėlė“. Turėtumėte pamatyti 2 simbolių kodą, pvz., „9F“.
- Prisijunkite prie „Microsoft“ klaidų tikrinimo kodo nuorodos. Raskite kodą, atitinkantį „BugCode“ pagal 2 kiekvienos eilutės simbolius.