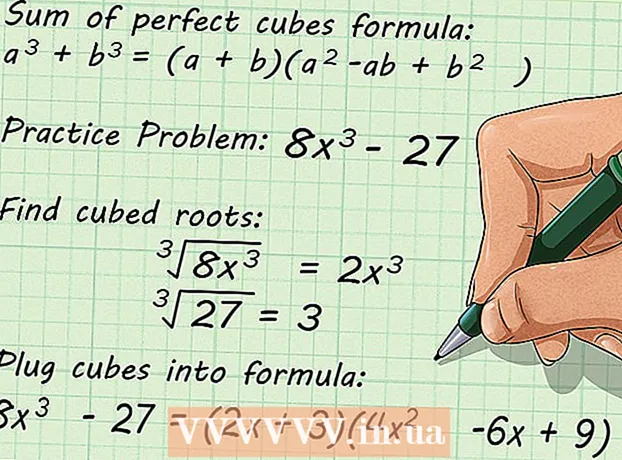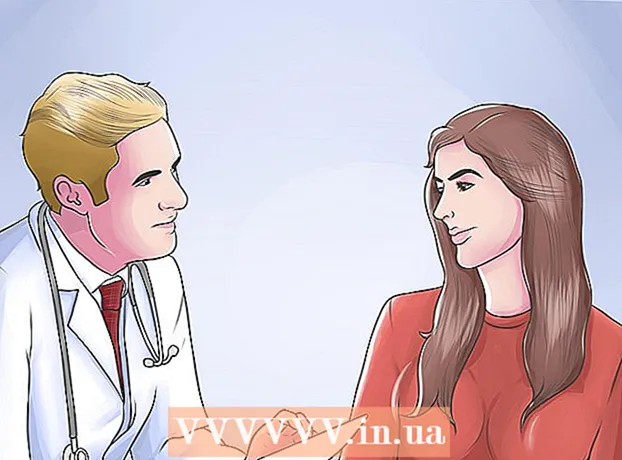Autorius:
Laura McKinney
Kūrybos Data:
6 Balandis 2021
Atnaujinimo Data:
1 Liepos Mėn 2024

- Taip pat galite atidaryti „Adobe Premiere“ ir spustelėti Failas tada spustelėkite Atviras naršyti failus. Spustelėkite „Adobe Premiere“ projektą ir spustelėkite Atviras. Taip pat galite atidaryti failą spustelėdami jį naujausių failų skyriuje, rodomame atidarius „Adobe Premiere“. „Adobe Premiere“ yra programa, kurios purpuriniame kvadrate yra užrašas „Pr“.


Spustelėkite teksto įrankius. Teksto įrankis yra simbolis, kuris atrodo kaip raidė T. Jį galite rasti įrankių juostoje.
- Įsitikinkite, kad naudojate naujausią „Adobe Premiere“ versiją. Jei naudojate senesnę „Adobe“ versiją, žr. 2 metodą.
- Jei nematote įrankių juostos, spustelėkite langas ekrano viršuje, tada spustelėkite Įrankiai išskleidžiamajame meniu.


Įveskite teksto eilutę. Galite įvesti trumpą temos eilutę arba ilgą sakinį.


- Pirmajame išskleidžiamajame meniu pasirinkite šrifto veidus.
- Antrame išskleidžiamajame meniu pasirinkite stilių (pvz., Pusjuodį, kursyvą). Norėdami pritaikyti stilius, taip pat galite spustelėti meniu Tekstas apačioje esančius mygtukus.
- Norėdami reguliuoti šrifto dydį, naudokite slankiklį.
- Spustelėkite mygtukus su iškreiptomis linijomis, kad tekstas būtų sulygiuotas kairėje, centre arba dešinėje.

Norėdami pakeisti teksto spalvą, naudokite meniu „Išvaizda“. Meniu „Išvaizda“ taip pat yra „Essential Graphics“ ir „Effects Control“ meniu. Yra trys būdai, kaip pakeisti teksto spalvą. Spustelėkite varnelę šalia kiekvienos parinkties, kad pritaikytumėte spalvų stilių. Tada spustelėkite spalvų laukelį šalia kiekvienos parinkties, kad gautumėte spalvą iš spalvų rinkiklio. Taip pat galite spustelėti „Eye-dropper“ spalvų rinkiklį, kad pasirinktumėte spalvą iš vaizdo įrašo atkūrimo programos peržiūros lange. Yra trys spalvų variantai:
- Spalvų variantai Užpildykite pakeisti raidžių spalvą.
- Variantas Insultas aplink raidę sukuria sieną. Norėdami sureguliuoti krašto storį, galite įvesti numerį į dešinę.
- Spalvų variantai Šešėlis sukuria šešėlį po tekstu. Norėdami reguliuoti šešėlio dydį, skaidrumą ir kampą, naudokite slankiklius, esančius po šia parinktimi.

- Įrankiai Pozicija leidžia reguliuoti teksto padėtį išilgai vertikalios ir horizontalios ašies.
- Įrankiai Sukimas leidžia pasukti tekstą.
- Spustelėkite du ar daugiau objektų ir spustelėkite derinimo mygtukus, kad atitinkamai sulygiuotumėte objektus.
- Įrankiai Neskaidrumas pakoreguos teksto skaidrumą.


- Spustelėkite norėdami pasirinkti tekstą programos peržiūros lange arba „Essential Graphics“ lange.
- Pasirinkimas Sukurkite pagrindinį teksto stilių iš išskleidžiamojo meniu po „Pagrindiniai stiliai“.
- Įveskite pagrindinio stiliaus pavadinimą.
- Spustelėkite Gerai.

- Sukurkite teksto eilutę naudodami teksto įrankį.
- Spustelėkite norėdami pasirinkti teksto vaizdą.
- Išskleidžiamajame meniu po „Pagrindiniai stiliai“ pasirinkite taikytiną pagrindinį stilių.

2 metodas iš 2: naudokite seną pavadinimą
Atidarykite „Premiere“ projektą. „Adobe Premiere“ projektą galite atidaryti naršydami prie failo naudodami „File Explorer“ sistemoje „Windows“ arba „Finder“ sistemoje „Mac“ ir dukart spustelėdami jį. Taip pat galite atidaryti „Adobe Premiere“, tada spustelėkite Failas tada spustelėkite Atviras ieškoti failų. Tada spustelėkite „Adobe Premiere“ projektą ir spustelėkite Atviras. Taip pat galite atidaryti failą spustelėdami jį naujausių failų skyriuje, kuris rodomas atidarius „Adobe Premiere“. „Adobe Premiere“ yra programa, kuri purpuriniais langeliais užrašo žodį „Pr“.
Sukurkite naują pavadinimą. Pavadinimas naudojamas kaip perdanga, rodoma „Adobe Premiere“ vaizdo įrašo viršuje. Norėdami įterpti tekstą į senesnes „Adobe Premiere“ versijas, turite sukurti pavadinimą, o naujausia versija palaikys pavadinimą. Norėdami sukurti naują pavadinimą, atlikite toliau nurodytus veiksmus.
- Spustelėkite Failas viršutiniame dešiniajame kampe, esančiame ekrano viršuje.
- Spustelėkite naujas išskleidžiamajame meniu „Failas“.
- Spustelėkite Senas pavadinimas. Ši parinktis tikriausiai sakys „Pavadinimas“ senesnėse „Premiere“ versijose.
Įveskite pavadinimo pavadinimą ir spustelėkite Gerai. Įveskite pavadinimą šalia žodžio „Vardas“. Pavadinimo pavadinimas nebūtinai turi sutapti su jame rodomu tekstu. Šis žingsnis padeda atidaryti pavadinimo redaktoriaus langą.
Spustelėkite teksto įrankius. Teksto įrankis yra simbolis, kuris atrodo kaip T. Jį galite rasti įrankių juostoje, esančioje pavadinimo redagavimo lango šone.
Spustelėkite arba nuleiskite langelį peržiūros lange. Pavadinimų redaktoriaus peržiūros lange bus rodomas dabartinis rėmas, į kurį „Playhead“ nukreipta laiko juostoje ekrano apačioje. Spustelėkite, jei norite pridėti teksto eilutę, arba vilkite, jei norite sukurti langelį, kuris apribos teksto kraštinę.
Įveskite teksto eilutę. Tekstas gali būti firminis blankas arba visa pastraipa.
Norėdami perkelti tekstą, naudokite pasirinkimo įrankius. Jei reikia perkelti tekstą, įrankių juostoje spustelėkite piktogramą, kuri atrodo kaip rodyklė, tada spustelėkite ir vilkite tekstą pavadinimo redagavimo lange.
Norėdami pasirinkti šriftus, naudokite išskleidžiamąjį meniu Šriftų šeima. Išskleidžiamajame meniu Šriftų šeima galite pamatyti šoninę juostą Pavadinimų ypatybės, esančią dešinėje pavadinimo redaktoriaus lango pusėje, ir teksto redaktoriuje viršuje.
Norėdami pasirinkti šrifto stilių, naudokite išskleidžiamąjį meniu Šrifto stilius. Yra daug paryškintų, kursyvų ir daug kitų šriftų stilių, būdingų kiekvienam šrifto tipui. Išskleidžiamąjį meniu „Šrifto stilius“ rasite šoninėje juostoje „Pavadinimo ypatybės“, esančioje dešinėje pavadinimo redaktoriaus lango pusėje, ir teksto rengyklėje viršuje.
Spustelėkite ir vilkite skaičių šalia „Šrifto dydis“. Šis žingsnis padeda jums pakoreguoti teksto dydį. Šrifto dydį galite pakoreguoti šoninės juostos meniu „Pavadinimo ypatybės“ arba teksto rengyklėje, esančioje pavadinimo redagavimo lango viršuje.
Spustelėkite mygtukus su iškreiptomis linijomis, kad sulygiuotumėte tekstą. Galite sulygiuoti tekstą kairėn, centre arba dešinėje.
Pavadinimo ypatybėse pasirinkite teksto spalvą. Tai laukelis šalia žodžio „Spalva“ šoninėje juostoje po „Užpildyti“, kad pasirinktumėte teksto spalvą. Norėdami pasirinkti teksto spalvą, naudokite spalvų rinkiklio funkciją. Taip pat galite spustelėti lašintuvo piktogramą, kad pasirinktumėte spalvą iš peržiūros pavadinimų redagavimo priemonėje.
- Išskleidžiamajame meniu galite naudoti kitą užpildymo stilių, pvz., Gradiento stilių, naudodami išskleidžiamąjį meniu po „Užpildyti“. Pamatysite daugiau spalvotų langelių, iš kurių galėsite rinktis, siekdami palaipsniui keisti vieną spalvą į kitą.
- Norėdami pridėti kraštą aplink tekstą, spustelėkite Papildyti šalia „Vidinis smūgis“ arba „Išorinis smūgis“. Spustelėkite spalvų laukelį šalia „Spalva“, kad pasirinktumėte kraštinės spalvą. Taip pat galite reguliuoti kraštinės dydį spustelėdami ir vilkite skaičių šalia „Dydis“.
Spustelėkite pavadinimo tipą. Norėdami greitai pasirinkti stilių, spustelėkite vieną iš pavadinimo stilių pavadinimo redagavimo lango apačioje. Kiekviename kvadrate apačioje yra teksto stiliaus pavyzdys. Spustelėkite stilių, kurį norite pasirinkti.
Spustelėkite mygtuką „X“, kad išeitumėte iš pavadinimo redaktoriaus. „X“ mygtukas yra viršutiniame kairiajame „Mac“ kampe, o viršutiniame dešiniajame - „Windows“. Tai padės jums išeiti iš pavadinimo redaktoriaus. Pavadinimas bus išsaugotas kaip objekto failas projekto lange. Jei nematote projekto lango, spustelėkite jį langas ekrano viršuje ir spustelėkite Projektas.
- Jei kada reikia redaguoti pavadinimą, dukart spustelėkite jį lange Projektas.
Vilkite pavadinimą iš projekto lango į laiko juostą. Įdėkite „Playhead“ į laiko juostą, kur norite rodyti tekstą. Tada vilkite pavadinimą iš projekto lango į laiko juostą. Įsitikinkite, kad pavadinimą įdėjote virš kitų vaizdo įrašų laiko juostoje. Tai padeda rodyti tekstą vaizdo įrašo viršuje.
Vilkite pavadinimo puses, kad sureguliuotumėte, kiek laiko jis rodomas. Norėdami koreguoti, kiek laiko vaizdo įraše rodomas tekstas ekrane, laiko juostoje spustelėkite antraštės failo kairėje, tada vilkite jį kairėn arba dešinėn. skelbimas