Autorius:
John Stephens
Kūrybos Data:
22 Sausio Mėn 2021
Atnaujinimo Data:
27 Birželio Birželio Mėn 2024

Turinys
Jei norite perkelti duomenų sąrašą arba lentelę iš „Word“ į „Excel“, neprivalote nukopijuoti ir įklijuoti kiekvienos informacijos į atskirus skaičiuoklės langelius. Pirmiausia tinkamai suformatuodami „Word“ dokumentus, galite lengvai importuoti juos į „Excel“ vos keliais paspaudimais.
Žingsniai
1 metodas iš 2: sąrašo konvertavimas
Suprasti, kaip konvertuojami dokumentai. Kai importuojate dokumentą į „Excel“, tam tikri simboliai naudojami norint nustatyti, kokie duomenys patenka į kiekvieną „Excel“ skaičiuoklės langelį. Prieš importuodami atliksite kelis formatavimo veiksmus, galėsite kontroliuoti, kaip bus rodoma galutinė skaičiuoklė, ir sumažinsite rankinį formatavimą, kurį turite atlikti. Tai ypač naudinga, jei iš „Word“ dokumentų į „Excel“ importuojate daug sąrašų.
- Šis metodas geriausiai veikia, kai turite kelių elementų sąrašą, kurių kiekvienas suformatuotas vienodai (adresų sąrašas, telefono numeris, el. Pašto adresas ir kt.).
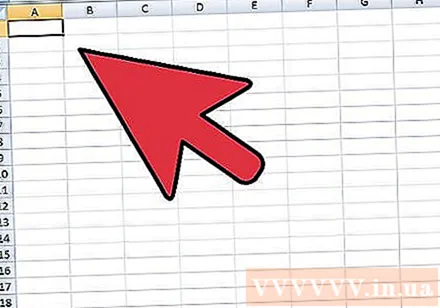
Nuskaitykite dokumentą dėl formatavimo klaidų. Prieš pradėdami konversijos procesą, turite įsitikinti, kad kiekvienas elementas yra suformatuotas vienodai. Tai reiškia, kad turite ištaisyti visas skyrybos klaidas arba sulyginti visus elementus, kurie neatitinka likusių. Tai yra užtikrinti teisingą duomenų perdavimą.
Rodomi „Word“ dokumentų formatavimo simboliai. Bendras paslėptų formatavimo simbolių rodymas padės nustatyti geriausią būdą atskirti elementus. Galite juos parodyti skirtuke Pagrindinis spustelėdami mygtuką "Rodyti / slėpti pastraipų žymes" arba spustelėdami „Ctrl“+⇧ „Shift“+*- Daugelyje sąrašų kiekvienos eilutės pabaigoje yra vienas pastraipos ženklas arba vienas eilutės gale ir vienas tuščioje eilutėje tarp elementų. Pastraipos ženklai yra priemonė įterpti simbolius, kuriuos naudoja „Excel“, kad būtų galima atskirti langelius.

Pakeičia pastraipų žymes tarp kiekvieno elemento, kad būtų pašalinti papildomi tarpai. „Excel“ naudos tarpų tarp elementų, kad apibrėžtų eilutę, tačiau nuo šiol jums reikia pašalinti šį elementą, kad būtų lengviau formuoti. Nesijaudinkite, netrukus mes jį vėl pridėsime. Tai geriausiai veikia, kai elemento gale yra vienas pastraipos ženklas, o kitas - tarpuose tarp elementų (dvi eilutėje).- Paspauskite „Ctrl“+H norėdami atidaryti langą Rasti ir pakeisti.
- Importuoti ^ p ^ p lauke Rasti. Čia yra dviejų pastraipų žymių eilutėje kodas. Jei kiekvienas elementas yra atskira eilutė ir tarp jų nėra tuščių eilučių, naudokite kodą ^ p.
- Įveskite ribotuvą lauke Pakeisti. Įsitikinkite, kad tai nėra simbolis, kuris gali atsirasti bet kurioje dokumento vietoje, pavyzdžiui, ženklas ~.
- Spustelėkite Pakeisti viską. Elementus galima sujungti atskirai, tačiau tai nerūpi, jei skiriamasis elementas yra teisingoje padėtyje (tarp kiekvieno elemento)
Kiekvieną elementą atskirkite atskiruose laukuose. Kad elementai būtų atskirti, kad juos būtų galima rodyti būsimose eilutėse, dabar turite nurodyti duomenis, kurie bus rodomi kiekviename lauke. Pvz., Jei kiekvienas elementas yra vardas pirmoje eilutėje, namų adresas yra antroje eilutėje, šalis ir pašto kodas yra trečioje eilutėje, galite
- Paspauskite „Ctrl“+H atidaryti langą Rasti ir pakeisti.
- Ištrinkite vieną iš pastraipų žymių ^ p lauke Rasti.
- Pakeiskite simbolį lauke Pakeisti į kablelį ,.
- Spustelėkite Pakeisti viską. Likę pastraipos simboliai pakeičiami kableliais, kad kiekviena eilutė būtų atskirta nuo lauko.
Pakeiskite skyriklius, kad užbaigtumėte formatavimo procesą. Atlikę pirmiau nurodytus du paieškos ir pakeitimo veiksmus, jūsų sąrašas nebebus panašus į sąrašą. Visa informacija lieka toje pačioje eilutėje, tačiau tarp kiekvieno duomenų bus kablelis. Šis paskutinis radimo ir pakeitimo žingsnis grąžina duomenis į sąrašo išdėstymą, tačiau laukams identifikuoti lieka kableliai.
- Paspauskite „Ctrl“+H atidaryti langą Rasti ir pakeisti.
- Importuoti ~ (ar bet kurį simbolį, kurį pasirinkote iš pradžių) lauke Rasti.
- Importuoti ^ p lauke Pakeisti.
- Spustelėkite Pakeisti viską. Visas elementas bus padalytas atgal į atskiras grupes ir atskirtas kableliais.
Išsaugoti kaip paprasto teksto failą. Baigę formatavimą, galite išsaugoti dokumentą kaip tekstinį failą. Tai leis „Excel“ skaityti ir analizuoti failą, kad duomenys būtų įterpti į teisingus laukus.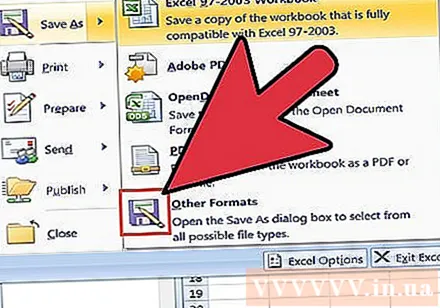
- Spustelėkite skirtuką Failas ir pasirinkite „Išsaugoti kaip“.
- Spustelėkite išskleidžiamąjį meniu „Išsaugoti kaip tipą“ ir pasirinkite „Paprastas tekstas“.
- Pavadinkite failą taip, kaip jums patinka, ir spustelėkite Išsaugoti.
- Jei pasirodys langas Failo konvertavimas, tiesiog spustelėkite Gerai.
Atidarykite failą „Excel“. Išsaugoję failą kaip paprastą tekstą, galite atidaryti dokumentą „Excel“.
- Spustelėkite skirtuką Failas ir pasirinkite Atidaryti.
- Spustelėkite išskleidžiamąjį meniu „Visi„ Excel “failai“ ir pasirinkite „Teksto failai“.
- Spustelėkite Pirmyn> lange Teksto importavimo vedlys.
- Iš „Atribotuvo“ sąrašo pasirinkite „Kablelis“. Apatinėje peržiūroje galite pamatyti, kaip elementai yra atskirti. Tada spustelėkite Pirmyn>.
- Pasirinkite kiekvieno stulpelio duomenų formatą ir spustelėkite Baigti.
2 metodas iš 2: lentelių konversija
Sukurkite lentelę „Word“ naudodami esamus duomenis. Jei turite „Word“ duomenų sąrašą, galite jį konvertuoti į „Word“ lentelės formatą ir greitai nukopijuoti lentelę į „Excel“. Jei duomenys jau pateikiami lentelių pavidalu, pereikite prie kito veiksmo.
- Pasirinkite visą tekstą, kurį norite konvertuoti į lentelę.
- Pasirinkite skirtuką Įterpti ir spustelėkite mygtuką Lentelė.
- Pasirinkite „Konvertuoti tekstą į lentelę“.
- Lauke „Stulpelių skaičius“ įveskite eilučių skaičių viename įraše. Jei tarp kiekvieno įrašo yra tuščia eilutė, prie viso pridėkite 1.
- Spustelėkite Gerai.
Patikrinkite lentelės formatą. „Word“ sukurs lentelę pagal jūsų sąranką. Patikrinkite dar kartą ir įsitikinkite, kad viskas yra vietoje.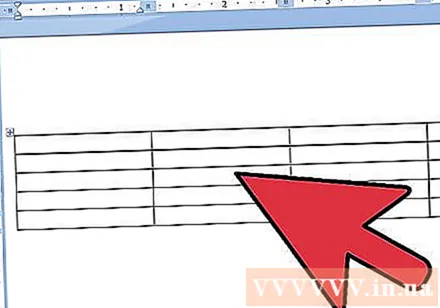
Spustelėkite mažą ženklą „+“ viršutiniame kairiajame lentos kampe. Šis ženklas bus rodomas užvedus pelės žymeklį virš lentos. Kai spustelėsite, visi lentelės duomenys bus pasirinkti.
Paspauskite.„Ctrl“+Ckopijuoti duomenis. Taip pat galite spustelėti mygtuką „Kopijuoti“, esantį skirtuke Pagrindinis.
Atidarykite „Excel“. Nukopijavę duomenis, galite atidaryti „Excel“. Jei norite įtraukti duomenis į esamą skaičiuoklę, atidarykite skaičiuoklę. Užveskite pelės žymeklį ten, kur norite rodyti viršutinį kairįjį lentelės langelį.
Paspauskite.„Ctrl“+Vįklijuoti duomenis. Kiekviena „Word“ lentelės ląstelė yra importuojama į atskiras „Excel“ skaičiuoklės ląsteles.
Atskirkite likusius stulpelius. Atsižvelgiant į importuojamų duomenų tipą, gali reikėti atlikti papildomą formatavimą. Pvz., Jei įvedate miesto adresą su sutrumpintu šalies pavadinimu, pašto kodas gali būti tame pačiame laukelyje. Galite manipuliuoti „Excel“, kad automatiškai išgautumėte šiuos duomenis.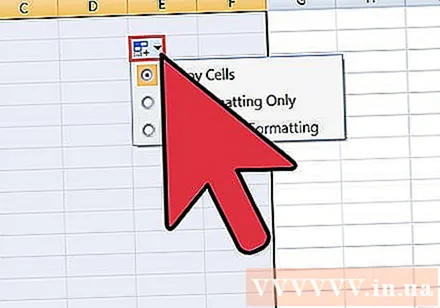
- Spustelėkite stulpelio antraštę, kurią norite padalyti, kad pasirinktumėte visą stulpelį.
- Pasirinkite skirtuką „Duomenys“ ir spustelėkite mygtuką „Tekstas į stulpelius“.
- Spustelėkite Pirmyn> ir lauke Atriboklis pasirinkite „Kablelis“. Jei naudojate aukščiau pateiktą pavyzdį, tai atskirs miestą nuo sutrumpinto šalies pavadinimo ir pašto kodo.
- Spustelėkite Baigti, kad išsaugotumėte pakeitimus.
- Pasirinkite skiltį, kurią norite padalyti, ir pakartokite procesą, tačiau šį kartą atskyrikliu vietoj „Comma“ pasirinkite „Space“. Sutrumpintas šalies pavadinimas bus atskirtas nuo pašto kodo.



