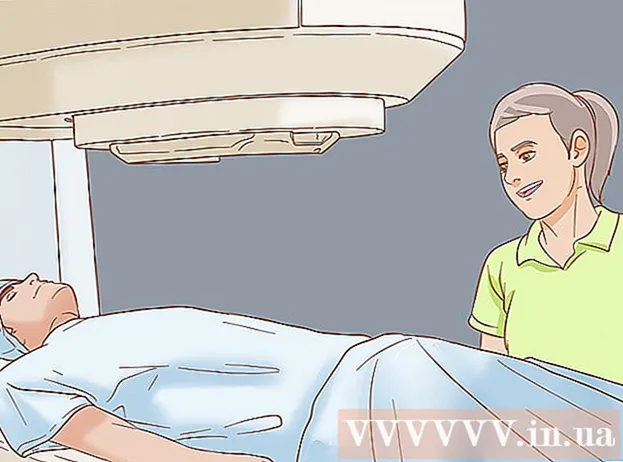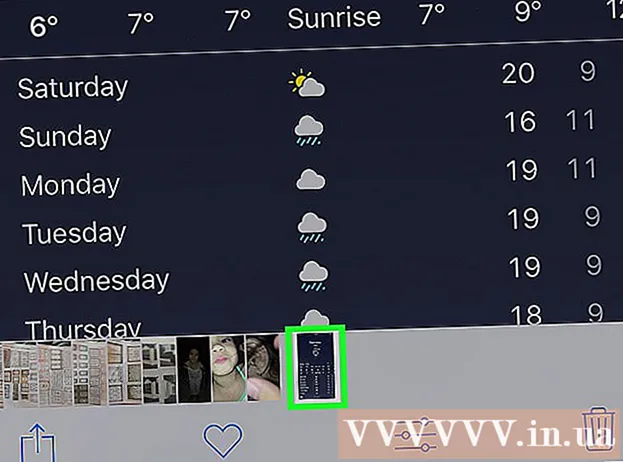Autorius:
Lewis Jackson
Kūrybos Data:
9 Gegužė 2021
Atnaujinimo Data:
1 Liepos Mėn 2024

Turinys
Jei niekada nematėte filmo ar TV laidos, kurioje VLC yra daug garso takelių, turėsite daug problemų pasirinkdami kiekvieno epizodo garsą. Pavyzdžiui, jūsų mėgstamiausia japonų anime nuolat leidžia japonų garso versiją, o jūs norite žiūrėti filmą su vietnamietišku garsu. Tačiau numatytosios kalbos nustatymo procesas yra gana paprastas. Šis „wikiHow“ moko, kaip tai padaryti.
Žingsniai
1 metodas iš 2: paprastas montavimas
Paleiskite VLC. Kadangi mes pakeitėme tik nustatymus, jums nereikia atidaryti programos su jokiais failais.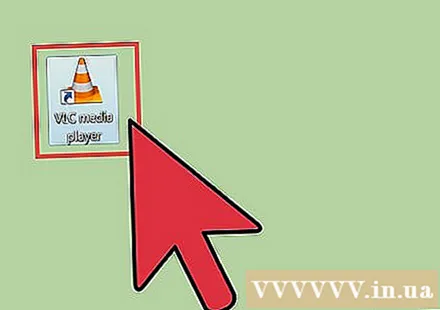
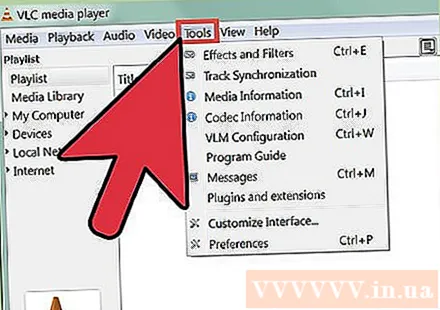
Lango viršuje esančiose parinktyse pasirinkite Įrankiai. Bus atidarytas išskleidžiamasis meniu.
Išskleidžiamajame meniu pasirinkite Nuostatos. Atsidarys naujas langas su parinkčių sąrašu.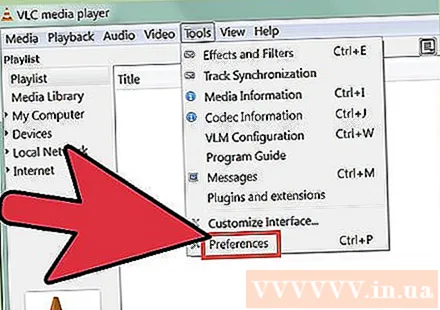
- Arba galite paspausti CTRL + P, kad atidarytumėte langą Parinktys.

Pasirinkite paprastą nustatymą. Apatiniame kairiajame lango Parinktys kampe yra dvi parinktys, įsitikinkite, kad pasirinkta Paprasta. Tai yra numatytasis nustatymas, tačiau turėtumėte įsitikinti.
Pasirinkite skirtuką Garsas. Kairėje arba viršutinėje lango dalyje pasirinkite skirtuką Garso įrašas. Ši parinktis turi eismo kūgį su ausinėmis.
Įveskite norimą garso kalbą. Garso nustatymų sąrašo apačioje ieškokite pavadinimo „Takeliai“. Tada lauke šalia eilutės „Pageidaujama garso kalba“ (norima garso kalba) įveskite norimą kalbos kodą. Daugiau kodų sąrašo galite pamatyti šioje nuorodoje: http://www.loc.gov/standards/iso639-2/php/code_list.php. Pirmiausia pabandykite naudoti kodavimo įrenginį „639-2“, tada, jei ankstesnis kodas neveikė, - „639-1“ kodavimo įrenginį.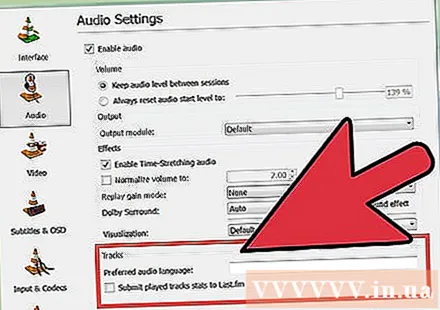
- Anglų: eng
- Japonų: jpn
- Vietnamiečių: vie
Tinkinkite subtitrų nustatymus. Jei norite įdiegti numatytuosius subtitrus, galite tai padaryti tame pačiame lange. Taip pat pamatysite kitas subtitrų pritaikymo parinktis, pvz., Šriftą, šrifto dydį, šešėlį ir pan.
- Spustelėkite antraštės žymą viršutinėje arba kairėje lango dalyje.
- Įveskite savo kalbos kodą lauke šalia „Pageidaujama subtitrų kalba“. Daugiau kodų sąrašo galite pamatyti šioje nuorodoje: http://www.loc.gov/standards/iso639-2/php/code_list.php
Spustelėkite Išsaugoti. Apatiniame dešiniajame ekrano kampe spustelėkite mygtuką Išsaugoti. Pakeitimai bus patvirtinti.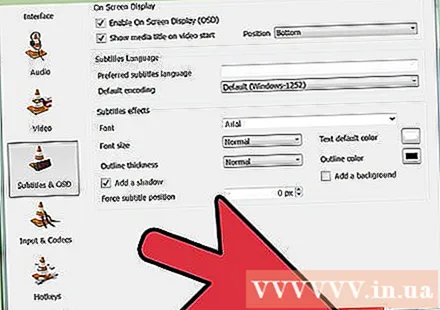
Iš naujo paleiskite VLC. Norėdami pritaikyti pakeitimus, turite paleisti VLC iš naujo. skelbimas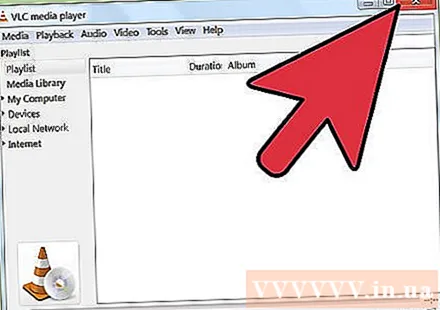
2 metodas iš 2: išplėstinis diegimas
Pasirinkite visus nustatymus. Lange Parinktys apatiniame kairiajame lango kampe pasirinkite Viskas. Jei paprastas metodas neveikia, garso įrašas gali būti netinkamas. Tokiu atveju turite nustatyti numatytąjį garso takelį, gali tekti bandyti dar ir dar, kol tai pavyks.
Kairėje „Advanced Preferences“ lango pusėje pasirinkite „Inputs / Codecs“. Pasirodys naujas puslapis su įvesties / kodekų pavadinimu.
Pakeiskite garso takelių skaičių. Jei faile yra keli garso takeliai, gali reikėti kelis kartus pabandyti surasti teisingą. Jei yra tik du garso takeliai, 0 arba 1 bus teisingi. 0 yra automatinis, jei atliksite pasirinktinį atstatymą; 1 yra priedas.
Įveskite kalbą. Jei paprastas metodas nepasiteisino, galbūt šis žingsnis nieko nepakeis, bet tai bus paskutinė jūsų galimybė. Įveskite lauko kodą, esantį šalia antraštės „Garso kalba“, įveskite norimą naudoti kalbos kodą. Čia pateikiamas kalbų kodų sąrašas: http://www.loc.gov/standards/iso639-2/php/code_list.php.
Pakeiskite subtitrų skaičių. Jei vis tiek kyla problemų diegiant numatytuosius subtitrus, išbandykite kitą subtitrų skaičių.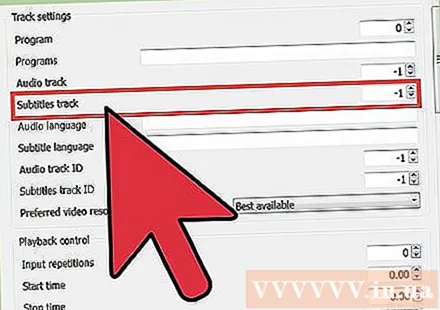
Spustelėkite Išsaugoti. Norėdami patvirtinti pakeitimą, spustelėkite mygtuką Išsaugoti lango apačioje dešinėje.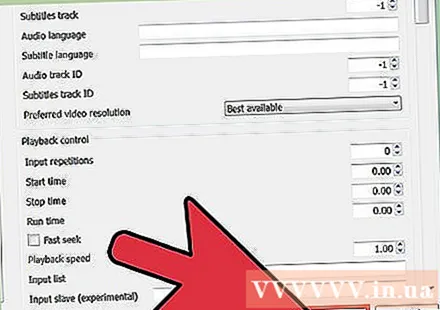
Iš naujo paleiskite VLC. Norėdami pritaikyti pakeitimus, turite iš naujo paleisti programą. skelbimas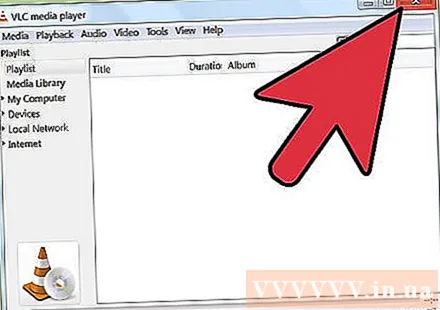
Patarimas
- Tai darydami turite būti kantrūs. Šis procesas gali būti varginantis, tačiau jei pavyks, tai sutaupys daug laiko.
Įspėjimas
- Būkite atsargūs dalindamiesi vaizdo įrašais per torrentus.