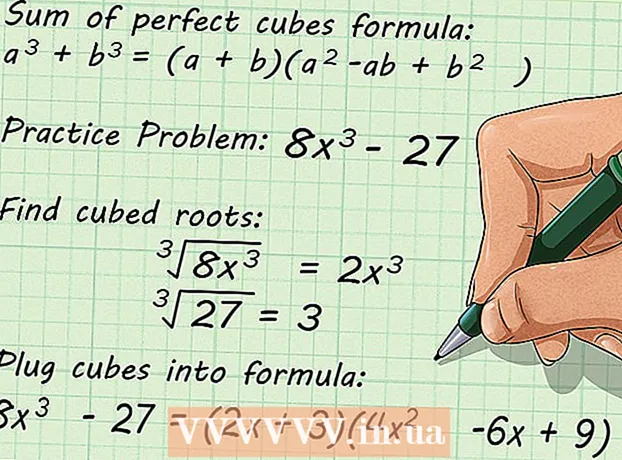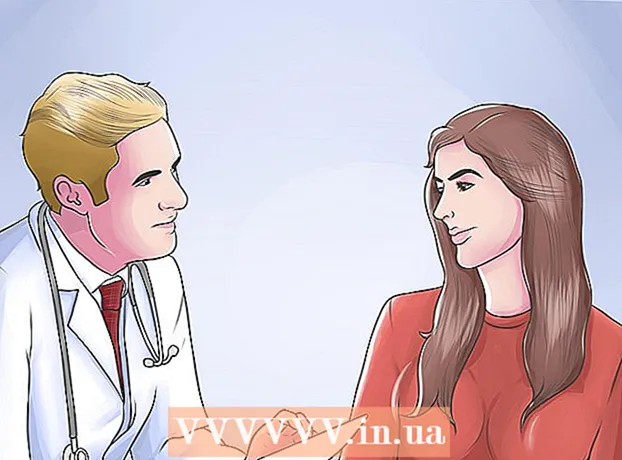Autorius:
Peter Berry
Kūrybos Data:
14 Liepos Mėn 2021
Atnaujinimo Data:
1 Liepos Mėn 2024

Turinys
Šiame straipsnyje „wikiHow“ parodo, kaip pakeisti virtualaus privataus tinklo nustatymus „Mac“, „Windows“, „iPhone“ ir „Android“ išmaniuosiuose telefonuose. Norėdami sukonfigūruoti VPN nustatymus, pirmiausia turite prisijungti prie VPN. Daugelis VPN nėra teikiami nemokamai, prieš prisijungdami turite užsiregistruoti ir sumokėti.
Žingsniai
1 metodas iš 4: „Windows“
- Atidarykite „Pradėti“
(Pradedant). Apatiniame kairiajame ekrano kampe spustelėkite „Windows“ logotipą.
- Atidarykite „Nustatymai“
(Nustatymas). Spustelėkite rato piktogramą apatiniame kairiajame lango Pradėti kampe.
- Spustelėkite

Tinklas ir internetas. Ši parinktis yra lango Nustatymai viduryje. - Spustelėkite VPT. Šis skirtukas yra kairiajame meniu Tinklas ir internetas.
- Pasirinkite VPN. Spustelėkite VPN, kurio konfigūraciją norite redaguoti, pavadinimą.
- Spustelėkite Išplėstiniai nustatymai (Išankstinis nustatymas). Ši parinktis yra pasirinktame VPN pavadinime. Tai atvers VPN puslapį.
- Spustelėkite + Pridėkite VPN ryšį (Pridėti VPN ryšį), jei pirmą kartą pridedate VPN ryšį.
- Spustelėkite Redaguoti (Redaguoti). Ši parinktis yra puslapio viduryje. Bus atidarytas VPT nustatymų puslapis.
- Konfigūruokite VPN informaciją. Galite pakeisti šią informaciją:
- Ryšio pavadinimas (Ryšio pavadinimas) - VPT vardas kompiuteryje.
- Serverio pavadinimas arba adresas (Serverio pavadinimas arba adresas) - pakeiskite VPN serverio adresą.
- VPN tipas (VPN tipas) - pakeisti ryšio tipą.
- Prisijungimo informacijos tipas (Prisijungimo informacijos tipas) - pasirinkite naują prisijungimo informacijos tipą (pvz., Slaptažodis (Slaptažodis))
- Vartotojo vardas (neprivaloma) (Vartotojo vardas (neprivaloma)) - Jei reikia, pakeiskite vartotojo vardą, kad prisijungtumėte prie VPN.
- Slaptažodis (pasirinktinai) (Slaptažodis (neprivaloma)) - Jei reikia, pakeiskite VPN prisijungimo slaptažodį.
- Spustelėkite mygtuką Sutaupyti (Sutaupyti). Šis mygtukas yra puslapio apačioje. Tai išsaugos ir pritaikys VPN nustatymų pakeitimus. skelbimas
2 metodas iš 4: „Mac“
- Atidarykite „Apple“ meniu

. Viršutiniame kairiajame ekrano kampe spustelėkite „Apple“ logotipą. Pamatysite išskleidžiamąjį meniu. - Spustelėkite Sistemos nuostatos ... (Tinkinti sistemą). Ši parinktis yra „Apple“ meniu viršuje.
- Spustelėkite Tinklas (Tinklas). Šios parinkties viduryje sistemos nuostatų viduryje yra purpurinė gaublio piktograma.
- Pasirinkite VPN. Kairiajame tinklo lango stulpelyje spustelėkite VPN pavadinimą. Dešinėje ekrano pusėje turėtumėte pamatyti VPN nustatymus.
- Jei pirmą kartą nustatote VPT, spustelėkite pažymėjimą + apatiniame kairiajame tinklo ryšio lango kampe ir pasirinkite VPT meniu „Sąsaja“ įveskite VPN informaciją.
- Konfigūruokite VPN. Galite pakeisti šiuos nustatymus:
- Konfigūracija (Konfigūracija) - spustelėkite lango viršuje esantį dialogo langą, tada pasirinkite konfigūracijos tipą (pvz., Numatytas (Numatytasis)) išskleidžiamajame meniu.
- Serverio adresas (Serverio adresas) - įveskite naują serverio adresą.
- Paskyros vardas (Paskyros pavadinimas) - pervardykite paskyrą naudodami VPN prisijungimą.
- Spustelėkite Autentifikavimo nustatymai ... (Autentifikavimo nustatymas...). Ši parinktis yra lauke Sąskaitos pavadinimas.
- Konfigūruokite autentifikavimo parametrus. Galite pakeisti toliau pateiktas parinktis:
- Vartotojo autentifikavimas (Autentifikuoti vartotojus) - pažymėkite laukelį, esantį norimos autentifikavimo parinkties kairėje (pavyzdžiui, Slaptažodis), tada įveskite savo atsakymą.
- Mašinos autentifikavimas (Įrenginio autentifikavimas) - pasirinkite VPN serverio autentifikavimo parinktį.
- Spustelėkite Gerai. Šis mygtukas yra šalia „Autentifikavimo nustatymų“ lango apačios.
- Spustelėkite Taikyti (Taikyti). Tai išsaugos VPN nustatymus ir pritaikys juos jūsų ryšiui. skelbimas
3 metodas iš 4: „iPhone“
- Atviras

Nustatymai. Spustelėkite pilką langelį su rato atvaizdu. Tu gali rasti Nustatymai pagrindiniame ekrane. - Slinkite žemyn ir palieskite
Generolas. Ši parinktis yra puslapio „Nustatymai“ viršuje.
- Slinkite žemyn ir pasirinkite VPT. Ši parinktis yra netoli „General“ puslapio apačios.
- Suraskite VPN ryšį. Žemiau pateiktame sąraše raskite VPN ryšio pavadinimą.
- Spustelėkite ⓘ. Šis mygtukas yra dešinėje nuo VPN ryšio pavadinimo.
- Spustelėkite Redaguoti (Redaguoti). Ši parinktis yra viršutiniame dešiniajame ekrano kampe.
- Konfigūruokite VPN informaciją. Galite pakeisti šią informaciją:
- Serveris (Server) - atnaujinkite VPN serverio adresą, kai bus atlikti pakeitimai.
- Nuotolinis ID (Valdiklio ID) - atnaujinkite VPN valdiklio ID.
- Vartotojo autentifikavimas (Autentifikuoti vartotojai) - spustelėkite, tada pasirinkite Vartotojo vardas arba Pažyma (sertifikuota) pakeisti autentifikavimo metodą.
- Vartotojo vardas arba Pažyma - Įveskite vartotojo vardą arba sertifikatą, kad tapatintumėte VPN.
- Slaptažodis - Įveskite VPN slaptažodį (jei reikia).
- Spustelėkite padaryta (Baigti). Ši parinktis yra viršutiniame dešiniajame ekrano kampe. Tai yra VPN pakeitimų išsaugojimo ir atnaujinimo veiksmas. skelbimas
4 metodas iš 4: „Android“
- Atviras

„Android“ nustatymai. Programa su ratuku (arba slankikliu) „App Drawer“. - Slinkite žemyn ir pasirinkite Daugiau (Daugiau). Ši parinktis yra skiltyje „Belaidis ryšys ir tinklai“.
- Spustelėkite VPT. Šią parinktį galite rasti išskleidžiamojo meniu skiltyje „Belaidis ryšys ir tinklai“.
- Pasirinkite VPN. Palieskite norimą redaguoti VPN.
- Konfigūruokite VPN. Galite pakeisti šią informaciją:
- vardas - Įveskite naują VPT pavadinimą.
- Ryšio tipas Spustelėkite šią parinktį, tada pasirinkite naują ryšio tipą (pvz., PPTP).
- Serverio adresas - Atnaujinkite VPN adresą.
- Vartotojo vardas - Atnaujinkite vartotojo vardą.
- Slaptažodis - Atnaujinkite slaptažodį.
- Spustelėkite Sutaupyti (Sutaupyti). Ši parinktis yra apatiniame dešiniajame ekrano kampe. Tai yra veiksmas, skirtas išsaugoti ir atnaujinti VPN pakeitimus. skelbimas
Patarimas
- Visą reikalingą VPN ryšio informaciją rasite VPT registracijos puslapyje.
Įspėjimas
- Konfigūruojant VPN įvedus neteisingą informaciją, gali kilti VPN veikimo problemų.